
Colometrische gegevens registreren in de machine
Colometrische data registreren in de machine.
Er zijn twee methodes om colorimetrische gegevens te registreren.
Colorimetrische gegevens registreren met een USB-flashstation
Colorimetrische gegevens via het web registreren
Er kunnen maximum 10 elementen van colorimetrische gegevens geregistreerd worden.
Indien nodig kunt u bestaande data overschrijven, samenvoegen of verwijderen. Na het overschrijven wordt de bestaande data (voormalige data) vervangen door de nieuw aangemaakte colorimetrische gegevens (nieuwe data). Bij het samenvoegen wordt de nieuwe data samengevoegd met de voormalige te registreren data. Om data samen te voegen, moeten de nieuwe en de oude data hetzelfde type scherm, papier en dikte (gewicht).
Bij het registreren van de colorimetrische gegevens kunnen de volgende foutmeldingen worden weergegeven.
Behandel problemen zoals aangegeven in de berichten.
Foutmelding | Foutmelding |
|---|---|
Gegevensfout | Fout bestandsnaam |
Hoeveelheid gegevensfouten | Opslagfout gegevens Het geselecteerde bestand heeft foute gegevens |
Opslagfout gegevens |
Colorimetrische gegevens registreren met een USB-flashstation
Gebruik de spectrofotometer om de densiteitsbalansgrafiek te lezen die werd uitgevoerd in overeenstemming met de procedure De densiteitsbalansgrafiek uitvoeren om colorimetrische gegevens aan te maken.
Geef de gewenste naam op voor de colorimetrische gegevens.
Voer [(Tot 14 tekens van identificatiegegevens gedrukt op de tabel)_(tot 22 tekens aan de gebruiker aangepaste informatie).txt] in als een bestandsnaam.
Stel het pad [/C71CF/ADJUST_DATA] in voor het USB-flashstation en bewaar de data in de laagste map.

De colorimetrische gegevens kunnen niet worden herkend op de machine met een ander pad dan het opgegeven pad. Zorg dat u het aangegeven pad instelt voor het opslaan van de gegevens. Indien [Type 2] geselecteerd is om colorimetrische gegevens te meten met de spectrofotometer i1-iSisXL of FD-9 wordt de grafiek met twee schermen uitgevoerd. Nadat de eerste schermgrafiek werd gemeten, sla de colorimetrische gegevens op en meet de tweede schermgrafiek om de colorimetrische gegevens te bewaren. Gebruik dezelfde aan de gebruiker aangepaste informatie voor de eerste en tweede tabel om de bestandsnaam in te voeren.
Druk op [Geg. dens.balans reg/verwl] op het scherm [Menu Aanpassing densiteitsbalans] om het scherm [Reg./wis.aanp.geg.dens.balans] weer te geven.
Selecteer een rij uit de lijst van 10 profielen en druk op [USB-geheugen].
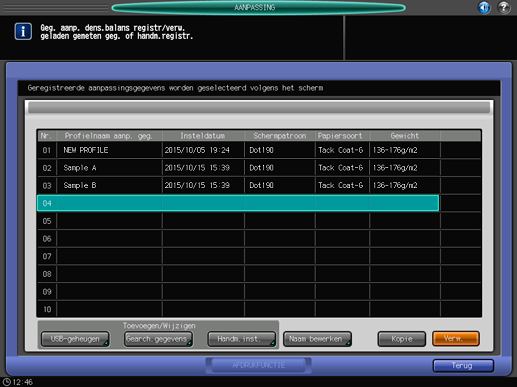
Er wordt een dialoog weergegeven waarin u wordt gevraagd om de USB flashdrive aan te sluiten.
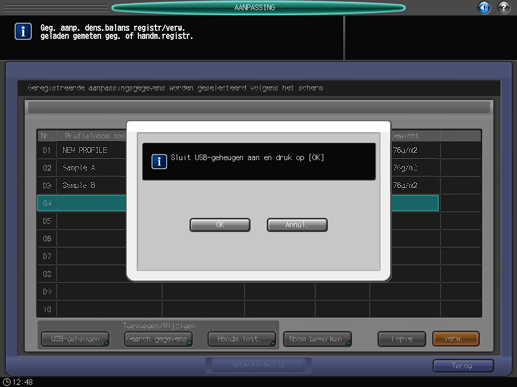

Er kunnen niet meer dan 10 gegevens worden geregistreerd, maar de gegevens kunnen worden overschreven. Selecteer de gegevens die moeten worden overschreven als u dat wilt.
De colorimetrische gegevens kunnen worden bijeengevoegd en geregistreerd. Om gegevens bijeen te voegen, selecteert u de rij met hetzelfde schermtype, papiertype en dikte (gewicht).
Sluit het USB-flashstation aan, waarop de colorimetrische gegevens bewaard is, op de USB-poort van de machine.
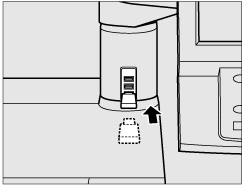
Deze poort is alleen beschikbaar voor apparaten met een laag vermogen. Zorg voor een externe stroomvoorziening voor apparaten die een grotere hoeveelheid stroom vereisen.
Druk op [OK].
De bestandsnaam van de colorimetrische gegevens wordt weergegeven op het registratiescherm.
Selecteer de bestandsnaam van de gegevens die moeten worden geregistreerd en druk vervolgens op [OK].
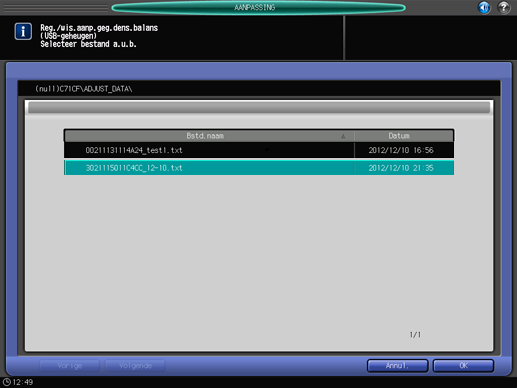
Met een rij bestaande data geselecteerd in stap 5 wordt een bevestigingsdialoog weergegeven.
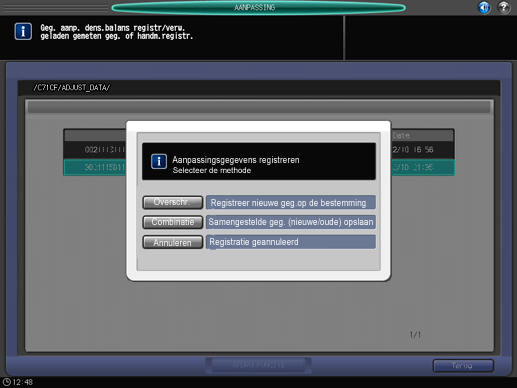
Om een rij bestaande data te selecteren om te vervangen met de nieuwe data, druk op [Overschrijven].
Om de geselecteerde gegevens met de nieuwe gegevens samen te voegen, drukt u op [Combinatie]. Indien de voorwaarden voor schermtype, papiertype of dikte (gewicht) niet overeenstemmen, wordt [[Combinatie]] in het grijs weergegeven.
Om het overschrijven of bijeenvoegen van gegevens te stoppen, drukt u op [Annuleren].
Om de aanpassingsgegevens te registreren, druk op [OK].
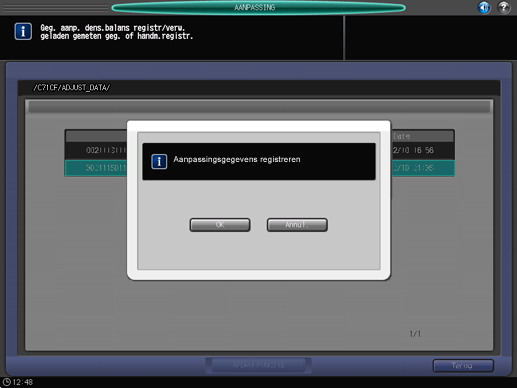
Om de registratie te annuleren, druk op [Annuleren].
Het scherm [Geg. aanp. dens.balans registr/verw.] wordt weergegeven met (tot 22 tekens door de gebruiker aangepaste informatie) opgegeven in stap 2 als Profielnaam aanp. geg..
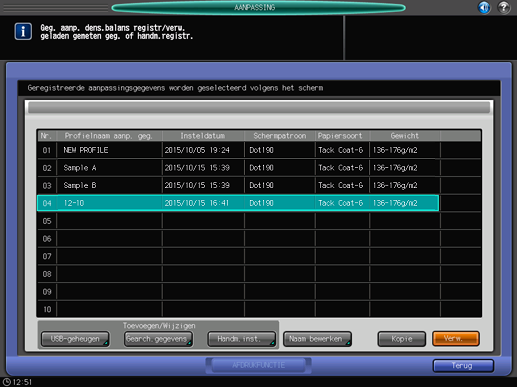
U kunt Profielnaam aanp. geg. desgewenst wijzigen. Druk op [Naam bewerken] om het scherm [Profielnaam bewerken] weer te geven. Voer de gewenste profielnaam in en druk daarna op [OK].
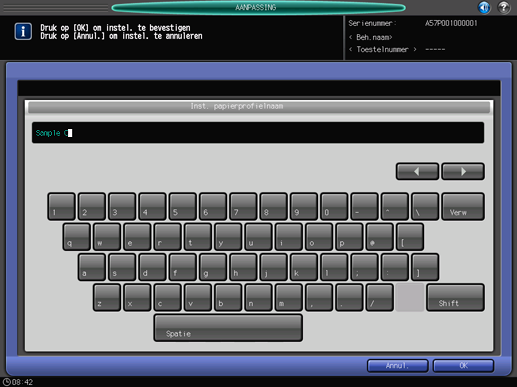
Druk op [Terug].
Het scherm keert terug naar het scherm [Menu Aanpassing densiteitsbalans].
Colorimetrische gegevens via het web registreren
Om colorimetrische gegevens in de machine te registreren via het web, configureer een instelling om toegang te verkrijgen tot Web Utilities vanop de computer verbonden met de machine via het netwerk.
Schakel de voeding niet uit of in tijdens dit werk.
Als u de colorimetrische gegevens via web registreert met de Color Care-meting of FD-S2w, zijn bepaalde procedures verschillend van degene vermeld hieronder (stappen 2 tot 7).
Zie voor meer details over de procedure de handleiding die bij de Color Care of FD-S2wwordt geleverd.
Gebruik de spectrofotometer om de densiteitsbalansgrafiek te lezen die werd uitgevoerd in overeenstemming met de procedure De densiteitsbalansgrafiek uitvoeren om colorimetrische gegevens aan te maken.
Geef de gewenste naam op voor de colorimetrische gegevens.
Voer [(Tot 14 tekens van identificatiegegevens gedrukt op de tabel)_(tot 22 tekens aan de gebruiker aangepaste informatie).txt] in als een bestandsnaam.
Toegang tot Web Utilities (URL hieronder getoond) van de computer verbonden met de machine via het netwerk.
http://a.b.c.d:30091/
Voer het IP-adres voor de machine in a.b.c.d in.
Klik op [Machine Manager Setting] en voer het ID van de beheerder en het wachtwoord in.
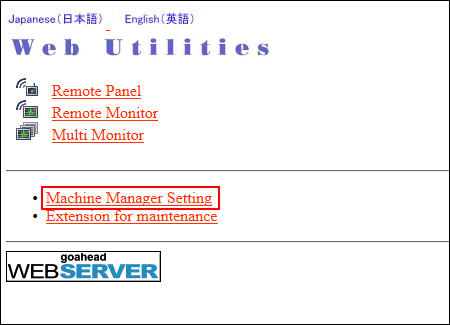
Klik op [Color Measuring data Input].
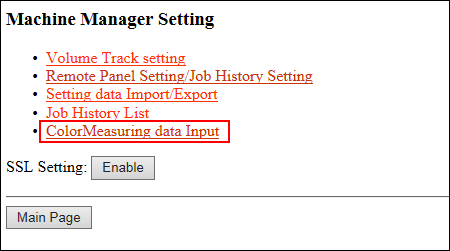
Voer de bestandsnaam voor colorimetrische gegevens in bij [File Name], klik op [Browse]`naast het bestandspad en selecteer de colorimetrische gegevens die op de computer zijn opgeslagen.
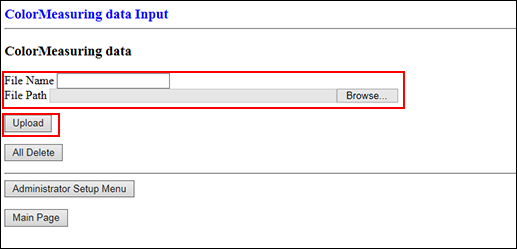
Klik op [Upload].
De colorimetrische gegevens zijn opgeslagen in de machine.
Indien er twee of meer sets colorimetrische gegevens zijn, herhaal stap 6 en 7.
Druk op [Geg. dens.balans reg/verwl] op het scherm [Menu Aanpassing densiteitsbalans] om het scherm [Reg./wis.aanp.geg.dens.balans] weer te geven.
Selecteer een rij uit de lijst van 10 profielen en druk op [Gearchiveerde gegevens].
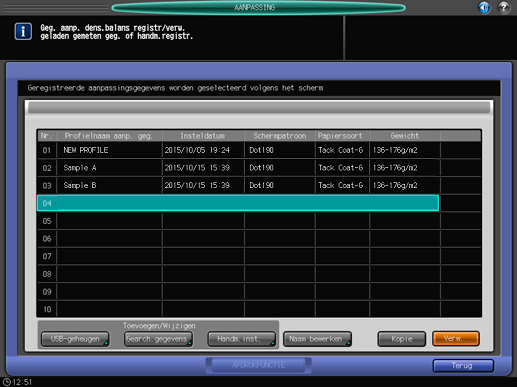

Er kunnen niet meer dan 10 gegevens worden geregistreerd, maar de gegevens kunnen worden overschreven. Selecteer de gegevens die moeten worden overschreven als u dat wilt.
De colorimetrische gegevens kunnen worden bijeengevoegd en geregistreerd. Om gegevens bijeen te voegen, selecteert u de rij met hetzelfde schermtype, papiertype en dikte (gewicht).
De bestandsnaam van de colorimetrische gegevens wordt weergegeven.
Selecteer de bestandsnaam van de gegevens die moeten worden geregistreerd en druk vervolgens op [OK].
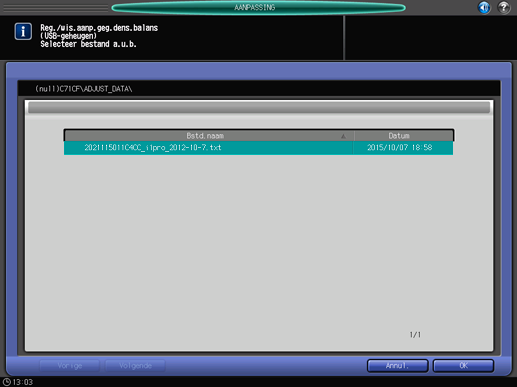
Om de aanpassingsgegevens te registreren, druk op [OK].
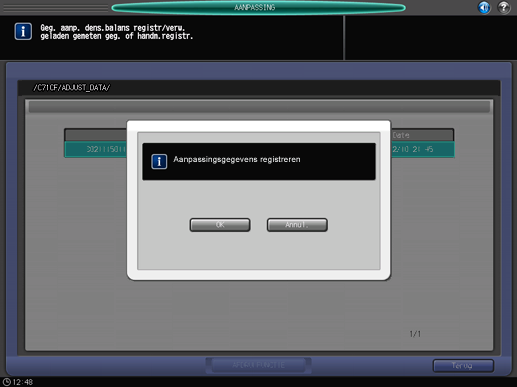
Om de registratie te annuleren, druk op [Annuleren].
De aanpassingsgegevens worden geregistreerd.
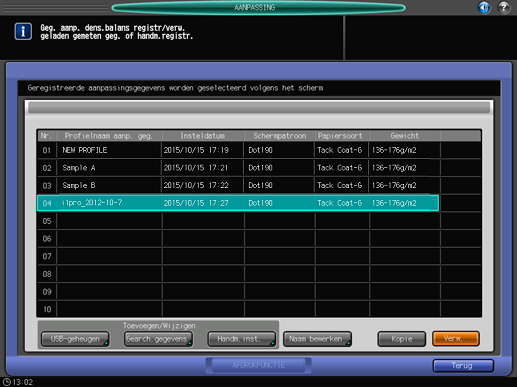
Druk op [Terug].
Het scherm keert terug naar het scherm [Menu Aanpassing densiteitsbalans].
