
Mapinstelling
Klik op [Hot Folder Setting] - [Folder Setting] in het tabblad [Network] om dit scherm weer te geven.
Op dit scherm kunt u een nieuwe hotfolder registreren en de geregistreerde gebruikers bewerken of verwijderen.
Een nieuwe hotfolder registreren
Klik op [New Registration].
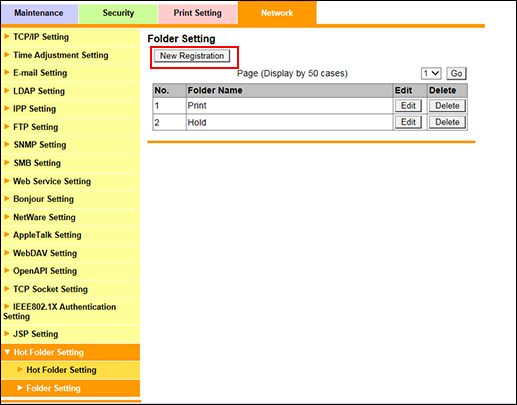
Geef een instelling op voor elk item.
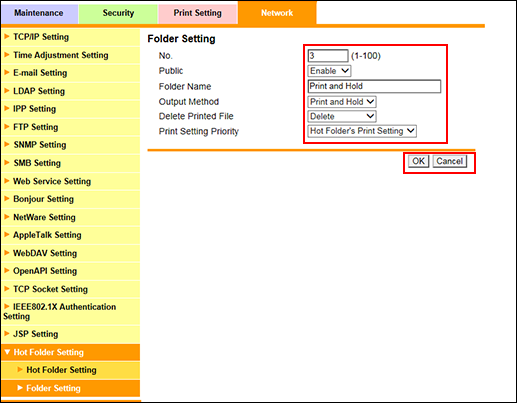
Item
Beschrijving
[Nr.]
Voer een vrij nr. in.
[Public]
Selecteer [Inschakelen] om de hotfolder te delen of [Uitschakelen] om deze exclusief te houden.
[Folder Name]
Voer een mapnaam in.
[Output Method]
Selecteer afdrukken, opslaan of zowel afdrukken als opslaan in de map.
[Delete Printed File]
Selecteer of afgedrukte bestanden al dan niet verwijderd moeten worden.
[Print Setting Priority]
Selecteer of u de afdrukinstelling wil gebruiken voor de hotfolder ([Hot Folder's Print Setting]) of de afdrukinstelling wil gebruiken die specifiek is voor elke opdracht ([Each Job's Print Setting]).
Klik op [OK]. Als u op [Cancel] klikt, wordt de instelling geannuleerd.
Klik op [OK]op het scherm instellingen voltooid.
Bij het afdrukken van een bestand dat is niet is opgegeven in [Each Job's Print Setting], zoals een PDF-bestand, zullen de voorwaarden opgegeven in [Direct Print Setting] - [Basic Setting] in [Controller] gebruikt worden. Voor details over [Basic Setting], zie Controllerinstelling.
Een hotfolder bewerken
Klik op [Edit] van de hotfolder om bewerkt te worden.
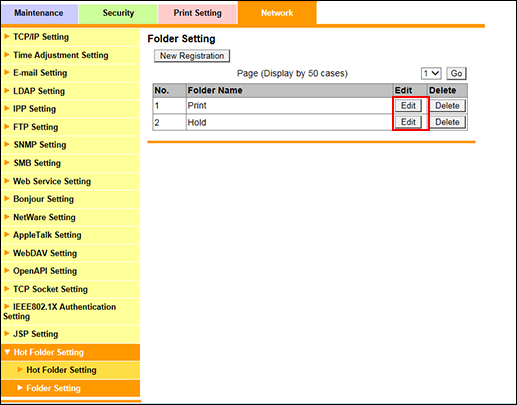
Voer nieuwe inhoud in het tekstvak van het te bewerken element in.
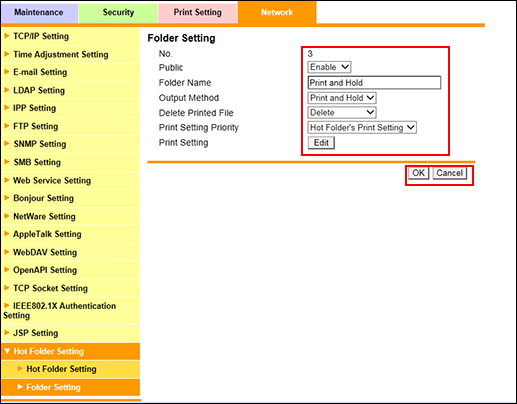
Item
Beschrijving
[Print Setting]
Indien [Hot Folder Print Setting] geselecteerd is voor [Print Setting Priority], kunt u de instelling bewerken door te klikken op [Edit].
Als u op [Edit] klikt, kunt u instellingen opgeven voor de kleurconfiguratie en voor de puntkleurtabel van uw voorkeur.
Voor details over andere elementen dan [Print Setting], zie Een nieuwe hotfolder registreren.
Klik op [OK]. Als u op [Cancel] klikt, wordt de instelling geannuleerd.
Klik op [OK]op het scherm instellingen voltooid.

Als u een folder opent onmiddellijk na het veranderen van de instellingen ervan, kan een OS-foutscherm worden weergegeven. Wacht dan 10 seconden alvorens deze opnieuw te openen.
Een hotfolder verwijderen
Klik op [Delete] om een folder te verwijderen.
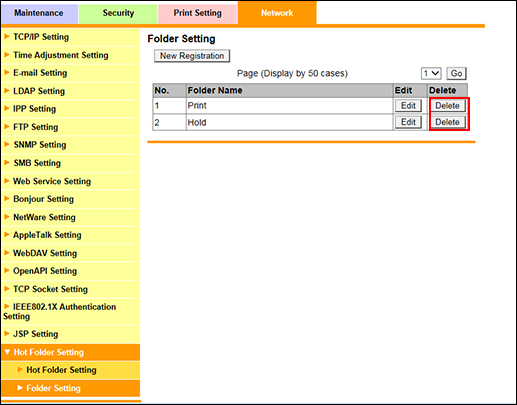
Klik op [OK] op het bevestigingsscherm. Klik op [Cancel] om het verwijderen te annuleren.
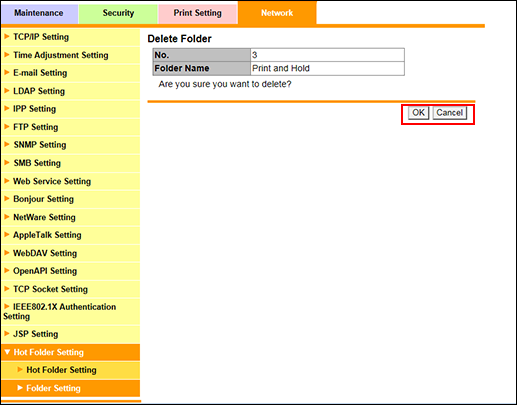
Klik op [OK]op het scherm instellingen voltooid.
