
Réglage Dossier
Pour afficher cet écran, cliquez sur [Réglage Hot Folder] - [Réglage Dossier] sous l'onglet [Réseau].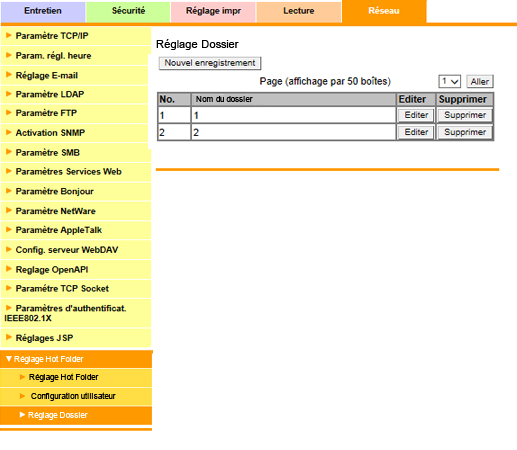
Cet écran vous permet d'enregistrer un nouveau Dossier actif et de modifier ou de supprimer les utilisateurs enregistrés.
Enregistrement d'un nouveau dossier actif
Cliquez sur [Nouvel enregistrement].
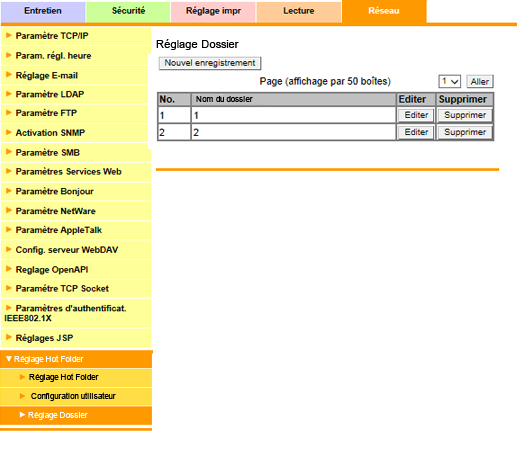
Effectuez le réglage de chaque élément.
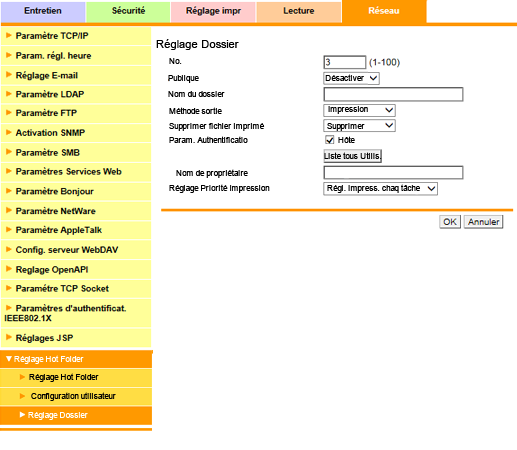
Elément
Description
[N°]
Entrez un N° libre
[Publique]
Sélectionnez [Activer] pour partager le Dossier actif ou [Désactiver] pour en avoir l'exclusivité.
[Nom du dossier]
Entrez un nom de dossier.
[Méthode sortie]
Sélectionnez imprimer, enregistrer ou les deux et enregistrez les données dans le dossier.
[Supprimer fichier imprimé]
Sélectionnez s'il faut imprimer les fichiers imprimés ou non.
[Param. Authentificatio]
Pour autoriser quiconque à accéder au Dossier actif, cochez la case [Hôte].
[Liste tous Utilis.]
Ne répertorie que les utilisateurs enregistrés avec un nom d'utilisateur et un mot de passe utilisateur dans [Configuration utilisateur]. Les utilisateurs sélectionnés sur cette liste apparaissent dans [Nom de propriétaire].
[Réglage Priorité Impression]
Sélectionnez s'il faut utiliser le réglage d'impression spécifié pour le dossier actif ou le réglage d'impression spécifié pour chaque travail.
Cliquez sur [OK]. Un clic sur [Annuler] annule le réglage.
Cliquez sur [OK] sur l'écran d'achèvement du téléchargement.
Modification d'un dossier actif
Cliquez sur le bouton [Editer] du dossier actif à modifier.
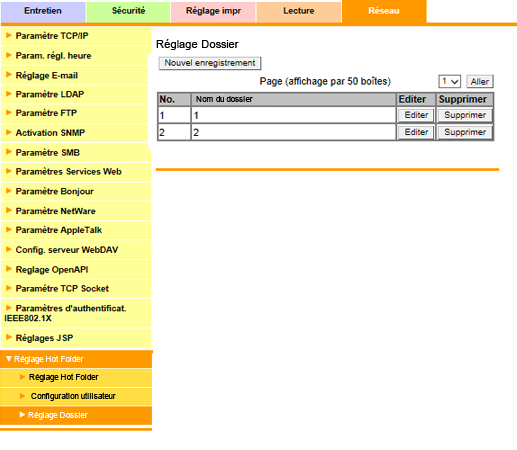
Entrez un nouveau contenu dans la case de teste de l'élément à modifier.
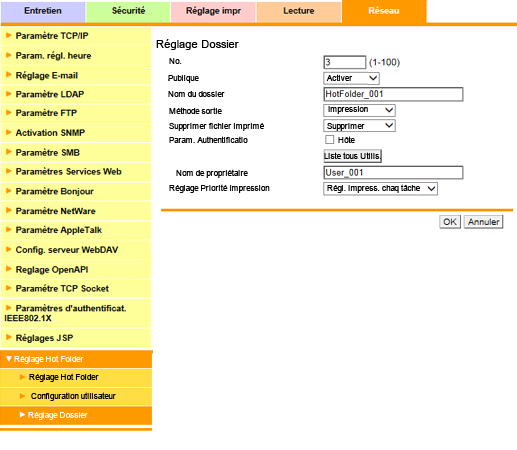
Elément
Description
[Réglage impression]
Si [Réglage d'impression Hot Folder] est sélectionné pour [Réglage Priorité Impression], vous pouvez modifier le réglage en cliquant sur [Editer].
Pour en savoir plus sur les réglages autres que [Réglage impression], voir Enregistrement d'un nouveau dossier actif.
Cliquez sur [OK]. Un clic sur [Annuler] annule le réglage.
Cliquez sur [OK] sur l'écran d'achèvement du téléchargement.

Si vous accédez à un dossier immédiatement après en avoir modifié les réglages, une erreur de système d'exploitation risque de s'afficher. Dans ce cas, patientez environ 10 secondes avant d'y accéder de nouveau.
Suppression d'un dossier actif
Cliquez sur le bouton [Supprimer] d'un dossier à supprimer.
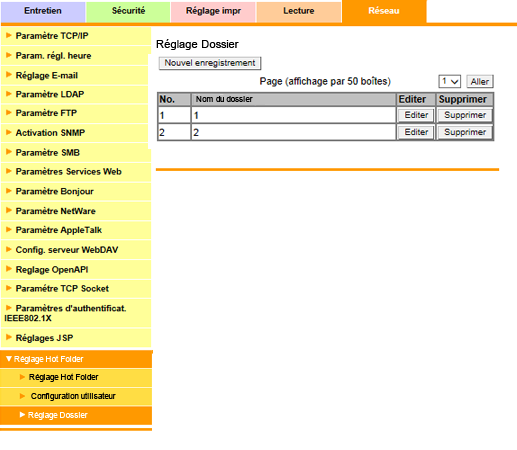
Cliquez sur [OK] sur l'écran de confirmation. Cliquez sur [Annuler] pour annuler la suppression.
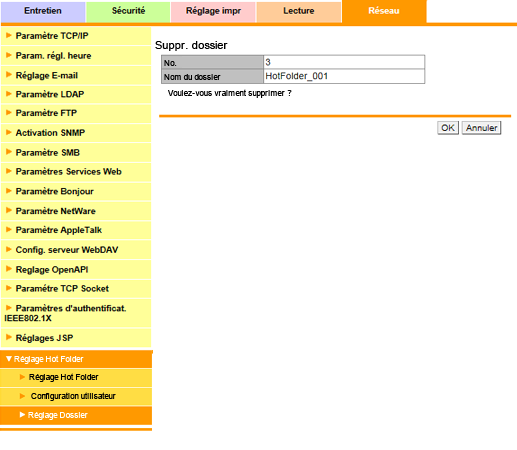
Cliquez sur [OK] sur l'écran d'achèvement du téléchargement.