
Inicializando carpeta
Haga clic en [Configuración de Hot Folder] - [Inicializando carpeta] en la ficha [Red] para visualizar esta pantalla.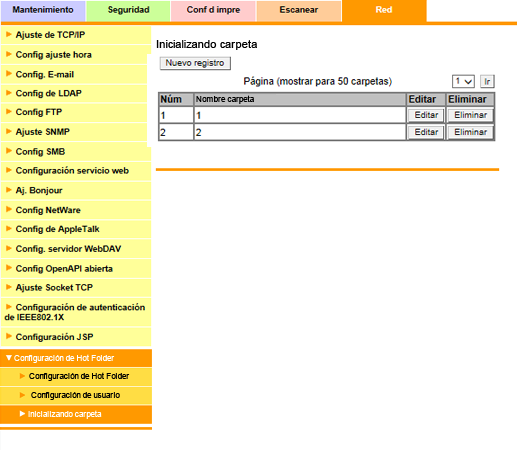
En esta pantalla, podrá registrar una nueva Hot Folder y también podrá editar o eliminar los usuarios registrados.
Registro de una Hot Folder nueva
Haga clic en [Nuevo registro].
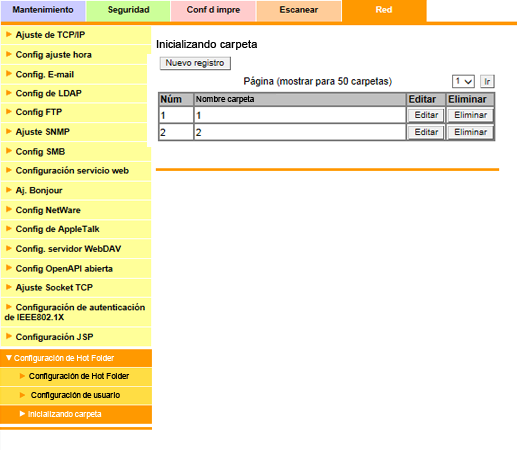
Realice un ajuste para cada elemento.
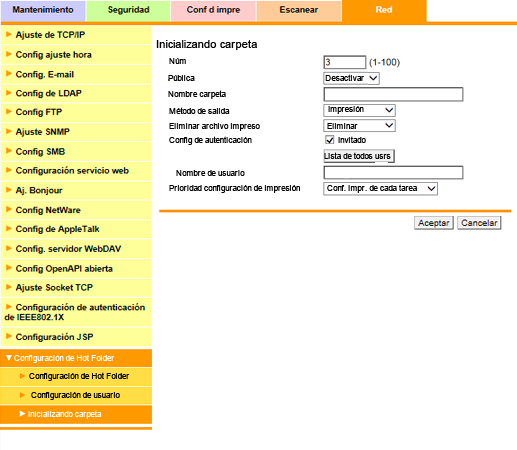
Elemento
Descripción
[Núm]
Introduzca un número que esté libre.
[Pública]
Seleccione [Activar] para compartir la Hot Folder o [Desactivar] para mantener el acceso exclusivo.
[Nombre carpeta]
Introduzca un nombre de carpeta.
[Método de salida]
Seleccione imprimir, guardar, o imprimir y guardar los datos en la carpeta.
[Eliminar archivo impreso]
Indique si desea eliminar o no los archivos impresos.
[Config de autenticación]
Para permitir a otros acceder a la Hot Folder, marque la casilla de verificación [Invitado].
[Lista de todos usrs]
La lista solo incluye los usuarios registrados con nombre de usuario y contraseña en [Configuración de usuario]. Los usuarios seleccionados en esta lista se visualizan en [Nombre de usuario].
[Prioridad configuración de impresión]
Indique si desea utilizar la configuración de impresión especificada para la Hot Folder o la configuración de impresión especificada para cada tarea.
Haga clic en [Aceptar]. Al hacer clic en [Cancelar], se cancela la configuración.
Haga clic en [Aceptar] en la pantalla de configuración completa.
Edición de una Hot Folder
Haga clic en el botón [Editar] de la Hot Folder que desee editar.
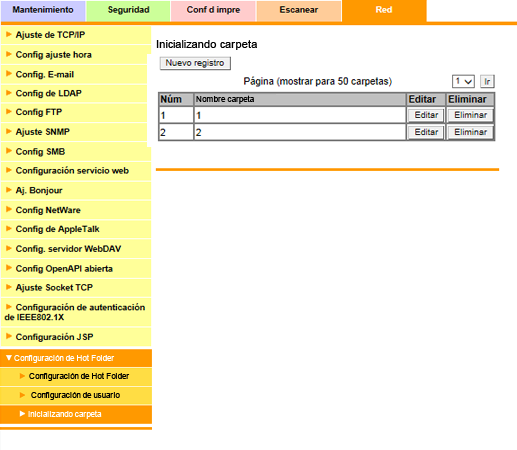
Introduzca contenido nuevo en el cuadro de texto del elemento que desee editar.
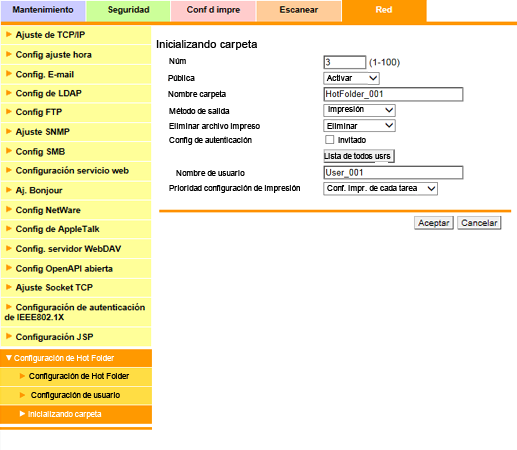
Elemento
Descripción
[Configuración de impresión]
Si está seleccionada la opción [Configuración de impresión de Hot Folder] en [Prioridad configuración de impresión], podrá editar el ajuste haciendo clic en [Editar].
Para obtener más información sobre otros elementos que no sean [Configuración de impresión], consulte Registro de una Hot Folder nueva.
Haga clic en [Aceptar]. Al hacer clic en [Cancelar], se cancela la configuración.
Haga clic en [Aceptar] en la pantalla de configuración completa.

Si accede a una carpeta inmediatamente después de cambiar su configuración, es posible que aparezca un mensaje de error del sistema operativo. En este caso, espere unos 10 segundos antes de intentar acceder de nuevo.
Eliminación de una Hot Folder
Haga clic en [Eliminar] para eliminar una carpeta.
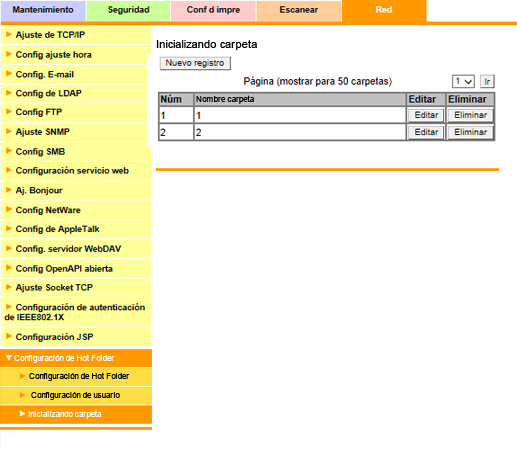
Haga clic en Aceptar en la pantalla de confirmación. Haga clic en [Cancelar] para cancelar la eliminación.
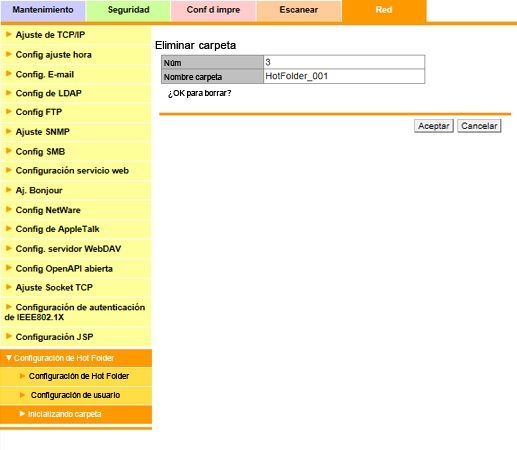
Haga clic en [Aceptar] en la pantalla de configuración completa.