For network connection (LPR/Port 9100)
To use LPR/Port 9100 printing, specify the port while installing the printer driver.
Settings of this machine
To use Port 9100 or LPR printing, you must configure the network settings for this machine in advance.
Items to be configured | Description |
|---|---|
IP Address | In [TCP/IP Settings] of this machine, specify the IP address. |
RAW port number | To use Port 9100 printing: |
LPD Setting | To use LPR printing: |
For details on the network settings for this machine, refer to NIC Setting: Setting the Machine Network Information.
Installing the printer driver using the Add Printer Wizard
Installing the driver requires the administrator privilege.
Insert the Driver CD-ROM into the CD-ROM drive.
Click [Start], and then select [Printers and Faxes].
If [Printers and Faxes] is not displayed in the [Start] menu, open [Control Panel] from the [Start] menu, click [Printers and Other Hardware], then click [Printers and Faxes].
In Windows XP, select [Add a printer] from the [Printer Tasks] menu.
In Windows Server 2003, double-click [Add Printer].In Windows XP:
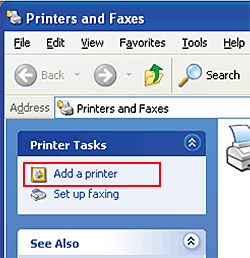
In Windows Server 2003:
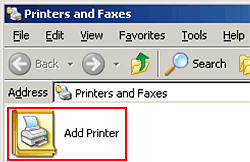
The [Add Printer] Wizard is displayed.
Click [Next].
Select [Local printer attached to this computer], and then click [Next].
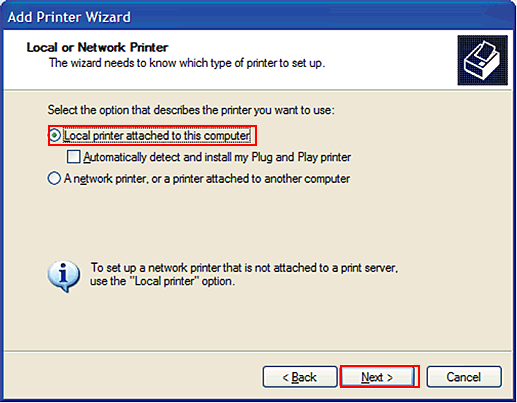
Clear the [Automatically detect and install my Plug and Play printer] check box.
Select [Create a new port:], and then select [Standard TCP/IP Port] as the [Type of port:].
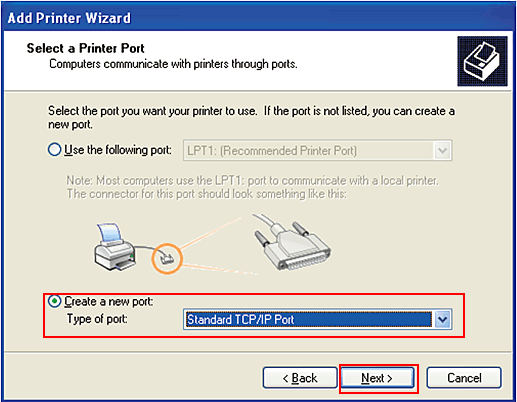
Click [Next].
Click [Next].
In the [Printer Name or IP Address:] box, enter the IP address for this machine, and then click [Next].
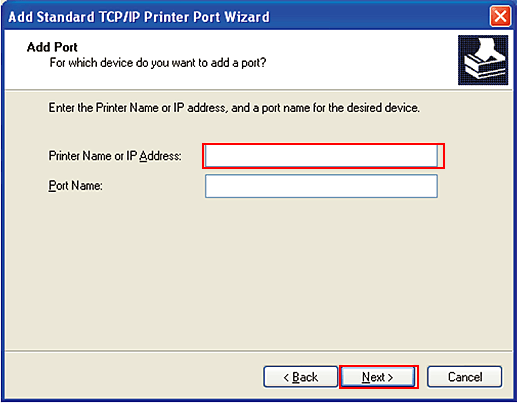
If the [Additional Port Information Required] dialog box is displayed, go to Step 10.
If the [Finish] window appears, go to Step 13.
Select [Custom], and then click [Setting].
Change the settings according to the port, and then click [OK].
For LPR connection, select [LPR], and then enter Print in the [Queue Name] box.
You must discriminate between upper and lower case letters when entering it.
For Port 9100, select [Raw], and then enter a RAW port number (default setting: [9100]) in the [Port Number] box.
Click [Next].
Click [Finish].
Click [Have Disk].
Click [Browse].
Select a desired printer driver in the CD-ROM, and then click [Open].
Select a folder according to the printer driver, operating system, and language to be used. The available printer drivers are the PS Plug-in driver and PPD driver.
Click [OK].
The [Printers] list appears.
Click [Next].
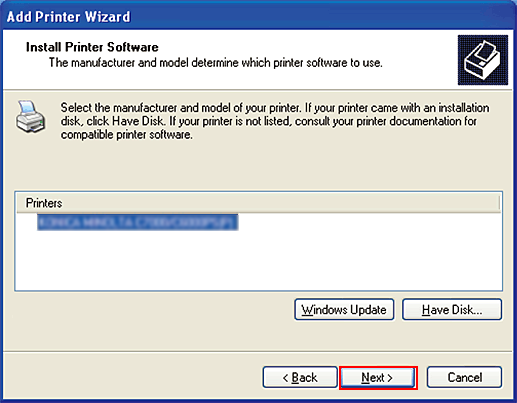
Follow the instructions on the windows that follow.
To use a network connection, perform a test print after the network settings have been configured.
Click [Finish].
If the "Windows logo testing" or [Digital Signature] window is displayed, click [Continue Anyway] or [Yes].
After finishing the installation, make sure that the icon for the installed printer is displayed in the [Printers and Faxes] window.
Remove the CD-ROM from the CD-ROM drive.
This completes the printer driver installation.

