
Scanner: Verwenden von "Scannen zu FTP" auf einem FTP-Server unter Windows 7
Senden Sie die über den ADF oder das Originalglas des Systems gescannten Daten (Scandaten) zu einem FTP-Server (Windows 7).
Über einen mit dem Netzwerk/Internet verbundenen Computer können Sie auf die FTP-Site zugreifen und große Scandaten-Mengen herunterladen, auch wenn Sie sich nicht am Standort des Systems, sondern an einem weit entfernten Ort befinden.
Große Scandaten-Mengen (mehr als 10 MB) können auf diese Weise deutlich sicherer als per E-Mail übertragen werden.
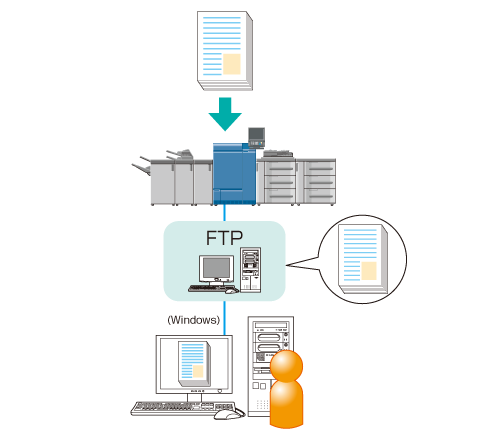
• Beispiele in diesem Abschnitt
Wenden Sie sich bezüglich der Sicherheitseinstellungen an den Netzwerk-Administrator und richten Sie dann die entsprechenden Einstellungen ein.
•Zielumgebung
Netzwerk | Das System und der Computer, der für die Einrichtung eines FTP-Servers (Windows 7) verwendet wird, sind mit dem Netzwerk verbunden. |
Betriebssystem des Computers, der für die Einrichtung einer FTP-Site verwendet wird | Windows 7 Enterprise |
Bildcontroller | Bildcontroller IC-602 |
* Der Beispielbildschirm kann in Abhängigkeit von Ihrer Systemumgebung und der Anwendungsversionen von der tatsächlichen Anzeige abweichen.
•Workflow
SCHRITT 1: Erstellen eines Benutzerkontos für eine FTP-Site

SCHRITT 2: Installieren von Microsoft FTP Service 7.5

SCHRITT 3: Einrichten einer FTP-Site

SCHRITT 4: Verwenden von Windows Explorer als FTP-Client

SCHRITT 5: Prüfen der Einstellungen der FTP-Site

SCHRITT 6: Registrieren der FTP-Site im System
•Registrieren Sie die Zielinformationen am Touch Display des Hauptsystems.

SCHRITT 7: Senden der Scandaten zur FTP-Site
•Hinweise
Die Einstellungen der FTP-Site sind in Abhängigkeit von Ihrer Konfiguration und Umgebung unterschiedlich.
Setzen Sie die Windows-Firewall auf [Ein].
Wenn Sie bereits einen Server für die Verwendung der Funktion "Scannen zu FTP" besitzen, nehmen Sie die Einstellung unter Verwenden von Windows Explorer als FTP-Client" beschriebene Einstellung vor.
Erstellen eines Benutzerkontos für eine FTP-Site
Erstellen Sie ein Benutzerkonto, das für den Zugriff auf die FTP-Site verwendet wird.
Klicken Sie nacheinander auf [Start] - [Systemsteuerung] - [Benutzerkonten hinzufügen/entfernen].
Klicken Sie auf [Neues Konto erstellen].

Geben Sie einen Kontonamen ein und stellen Sie sicher, dass [Standardbenutzer] ausgewählt ist. Klicken Sie dann auf [Konto erstellen].
Beispiel: "ftpuser" wird als Kontoname eingegeben.
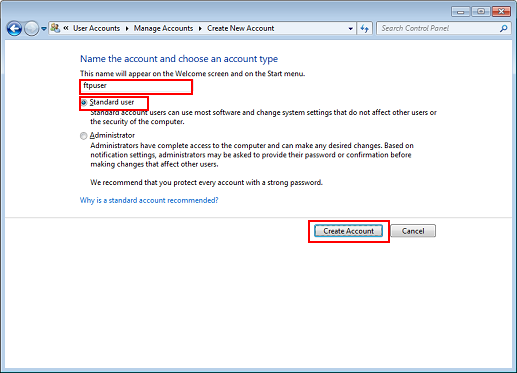
Das erstellte Konto wird angezeigt.
Klicken Sie auf das Benutzerkonto, das für den Zugriff auf die FTP-Site verwendet wird.
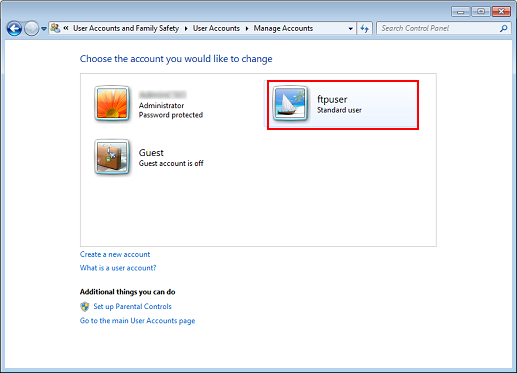
Klicken Sie auf [Kennwort erstellen].
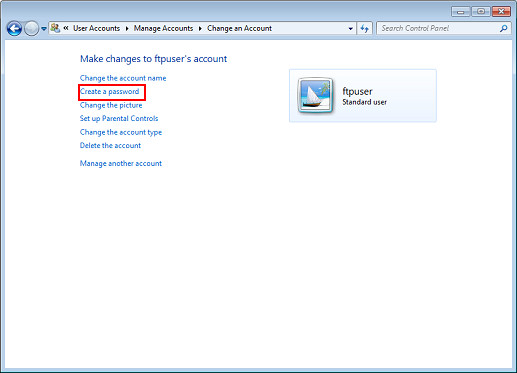
Geben Sie ein Kennwort ein und wiederholen Sie die Eingabe zu Bestätigungszwecken. Klicken Sie dann auf [Kennwort erstellen].
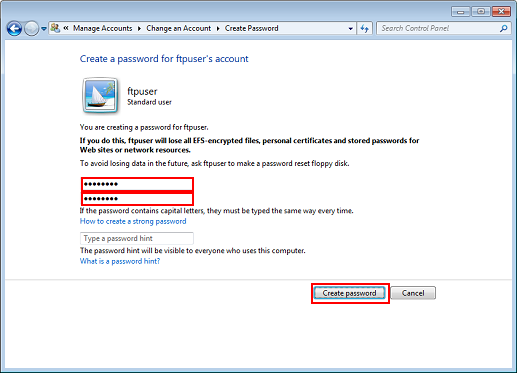
Der Kontoname und das Kennwort für den Zugriff auf die FTP-Site sind damit erstellt.
Installieren von Microsoft FTP Service 7.5
Richten Sie eine FTP-Site unter Windows 7 mit Microsoft FTP Service 7.5 ein.
Klicken Sie nacheinander auf [Start] - [Systemsteuerung] - [Programme] - [Windows-Funktionen ein- oder ausschalten].
Klicken Sie auf [Internetinformationsdienste] und [FTP-Dienst] und klicken Sie anschließend auf [OK].
Stellen Sie sicher, dass die Elemente so wie im roten Kasten dargestellt ausgewählt sind.

Es kann einige Minuten dauern, bis die Änderungen an den Funktionen vorgenommen wurden.
Einrichten einer FTP-Site
In diesem Abschnitt wird die Einrichtung einer FTP-Site in einem lokalen Netzwerk (LAN) beschrieben.
Wenn diese Einstellung verwendet wird, wird der aktive Modus des FTP-Servers deaktiviert. Nur der passive Modus ist aktiviert.
Klicken Sie nacheinander auf [Start] - [Systemsteuerung] - [System und Sicherheit] - [Verwaltung].
Doppelklicken Sie auf [Internetinformationsdienste (IIS)-Manager].
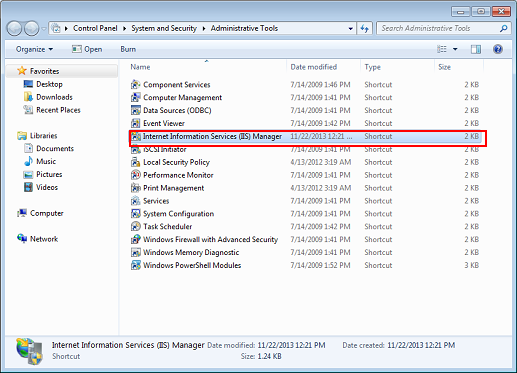
Der Internetinformationsdienste (IIS)-Manager wird gestartet.
Klicken Sie mit der rechten Maustaste auf den Server, der in der Verbindungsliste im linken Bildschirmbereich angezeigt wird, und klicken Sie dann auf [FTP-Site hinzufügen].

Das Fenster [FTP-Site hinzufügen] wird angezeigt.
Geben Sie einen Namen für die FTP-Site und ein Inhaltsverzeichnis ein und klicken Sie dann auf [Weiter].
In diesem Fall werden folgende Einstellungen verwendet:
Funktion
Einstellung
[FTP-Sitename]
"sample-ftp"
[Inhaltsverzeichnis]
"C:\inetpub\ftproot"
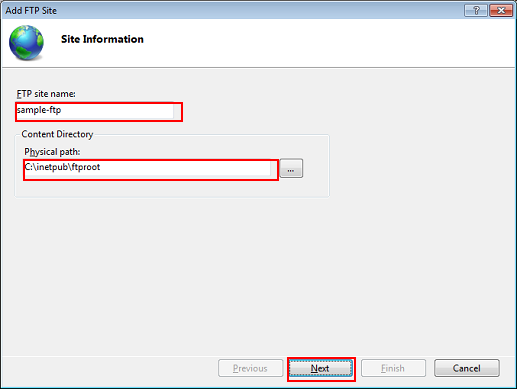
Wählen Sie [Kein SSL] unter [SSL] und klicken Sie dann auf [Weiter].
Wenden Sie sich bezüglich der SSL-Einstellungen an den Netzwerk-Administrator und richten Sie dann die entsprechenden Einstellungen ein.
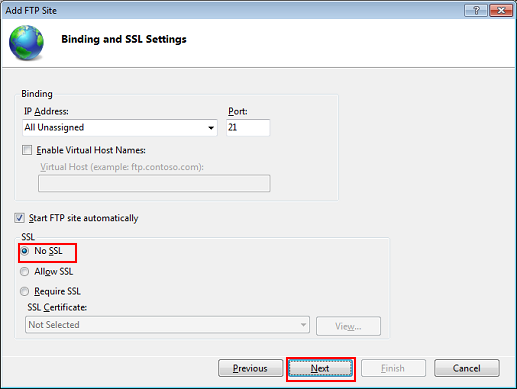
Geben Sie die Authentifizierungs- und Autorisierungsinformationen an und klicken Sie dann auf [Fertig stellen].
In diesem Fall werden folgende Einstellungen verwendet:
Funktion
Einstellung
[Authentifizierung]
Aktivieren Sie das Kontrollkästchen [Basis]
[Autorisierung]
Wählen Sie [Bestimmte Benutzer] unter [Zugriff zulassen für] und geben Sie dann einen Benutzernamen ein.
[Berechtigungen]
Aktivieren Sie die Kontrollkästchen [Lesen] und [Schreiben]

Die FTP-Site ist damit eingerichtet.
Öffnen Sie [Sites] in der Verbindungsliste im linken Bildschirmbereich und klicken Sie mit der rechten Maustaste auf die erstellte FTP-Site. Klicken Sie dann auf [Virtuelles Verzeichnis hinzufügen].
Durch das Hinzufügen eines virtuellen Verzeichnisses können Sie das Verzeichnis des Web-Servers in der FTP-Site verwalten.
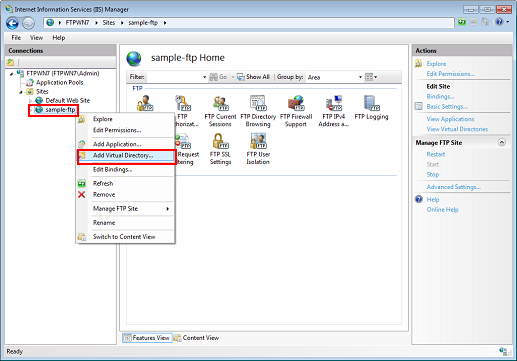
Legen Sie die Parameter für die einzelnen Elemente fest und klicken Sie dann auf [OK].
In diesem Fall werden folgende Einstellungen verwendet:
Funktion
Einstellung
[Alias]
"wwwroot"
[Physikalischer Pfad]
"C:\inetpub\wwwroot"
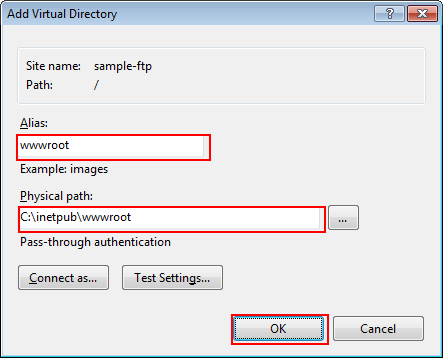
Wählen Sie die FTP-Site und doppelklicken Sie dann auf [FTP-Verzeichnissuche].
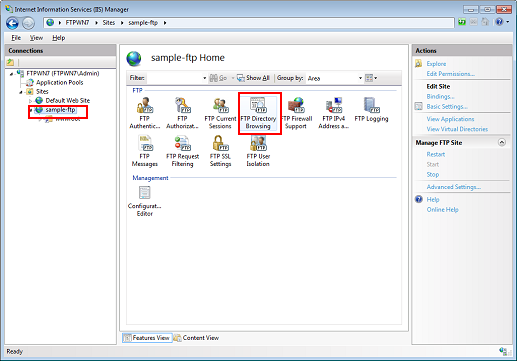
Aktivieren Sie das Kontrollkästchen [Virtuelle Verzeichnisse] für [Verzeichnislistenoptionen] und klicken Sie anschließend auf [Übernehmen].
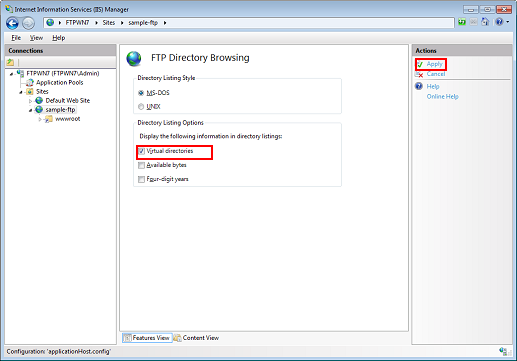
Das virtuelle Verzeichnis wird angezeigt, wenn ein FTP-Client verwendet wird.
Wählen Sie die FTP-Site aus und klicken Sie dann auf [Berechtigungen bearbeiten].
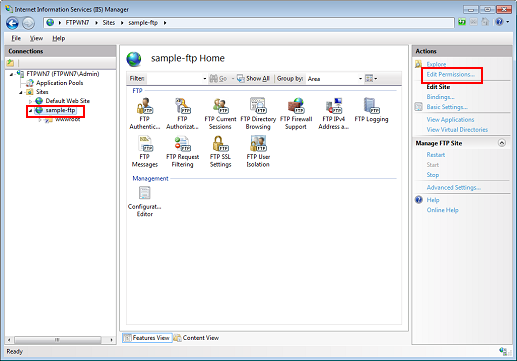
Klicken Sie auf das Register [Sicherheit] und dann auf [Bearbeiten].

Klicken Sie auf [Hinzufügen].
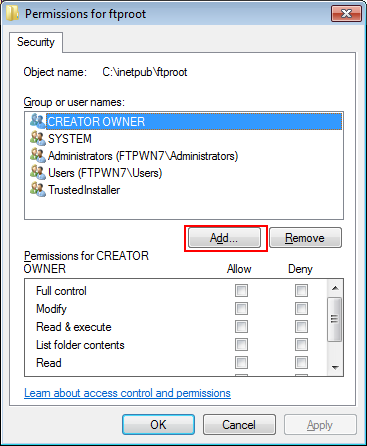
Tragen Sie im Feld [Geben Sie die zu verwendenden Objektnamen ein] die Angaben "Computername (oder Domänenname)\Benutzername" ein und klicken Sie auf [Namen überprüfen].
Wenn der Computername oder der Domänenname unter [Suchpfad] angezeigt wird, muss der Computername (oder der Domänenname) nicht eingetragen werden.
Beispiel: Zugriffsrechte werden erteilt für "FTPWN7\ftpuser".
Funktion
Einstellung
[Geben Sie die zu verwendenden Objektnamen ein]
"FTPWN7\ftpuser"
Computername (oder Domänenname): FTPWN7
Benutzername: ftpuser
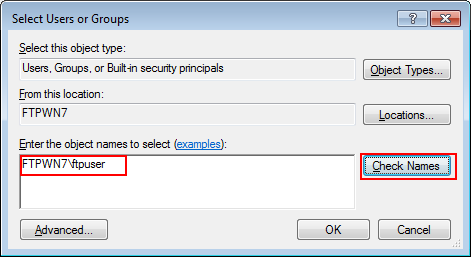
Wenn der Computername oder der Domänenname nicht bekannt ist, überprüfen Sie ihn anhand der folgenden Schritte.
(1) Klicken Sie mit der rechten Maustaste auf dem Desktop auf das Symbol [Computer] und wählen Sie [Eigenschaften].
(2) Klicken Sie auf [Erweiterte Systemeinstellungen] und klicken Sie dann auf das Register [Computername].
(3) Klicken Sie auf [Ändern] und überprüfen Sie den [Computernamen].
Informationen zur Vorgehensweise im dem Fall, wenn der Benutzername unbekannt ist oder das Konto nicht erstellt wurde, finden Sie unter "Erstellen eines Benutzerkontos für eine FTP-Site"
Wenn der Benutzername unterstrichen ist, klicken Sie auf [OK].
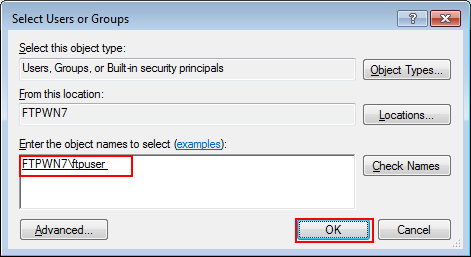
Wenn die im Schritt 14 eingetragenen Angaben für "Computername (oder Domänenname)\Benutzername" falsch sind, wird "Ein Objektname ### wurde nicht gefunden" angezeigt, wenn Sie auf [Namen überprüfen] klicken. Tragen Sie die korrekten Angaben für "Computername (oder Domänenname)\Benutzername" ein.
Wählen Sie den im Schritt 15 eingegebenen Benutzernamen aus und aktivieren Sie das Kontrollkästchen [Ändern] unter [Zulassen]. Klicken Sie auf [OK].
Funktion
Einstellung
[Berechtigungen für ###]
Aktivieren Sie das Kontrollkästchen [Ändern] unter [Zulassen]
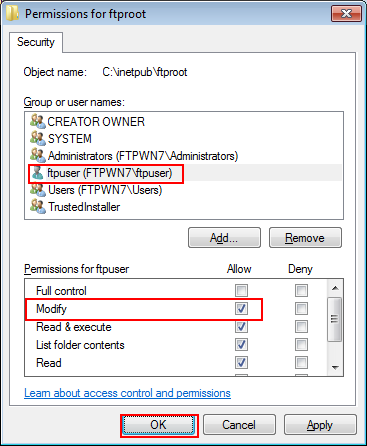
Klicken Sie auf [OK].
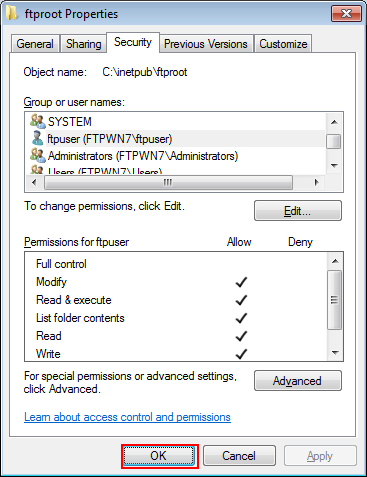
Sie können mit einem FTP-Client auf die FTP-Site zugreifen, um Ordner zu erstellen und Dateien hochzuladen.
Wählen Sie die FTP-Site aus und klicken Sie dann auf [Neu starten].
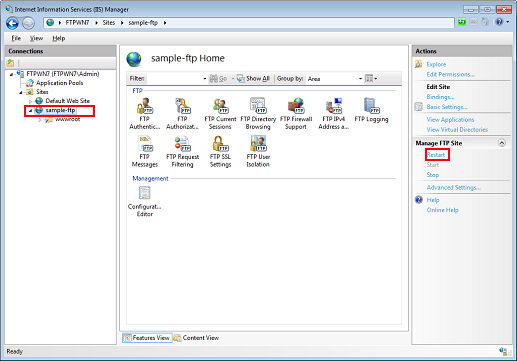
Rufen Sie die Eingabeaufforderung auf und überprüfen Sie, ob die FTP-Site ordnungsgemäß funktioniert.
(1) Geben Sie "ftp localhost" ein und drücken Sie die Eingabetaste.
Wenn der Zugriff auf die FTP-Site fehlschlägt, geben Sie "ftp 127.0.0.1." ein.
(2) Geben Sie den Benutzernamen ein und drücken Sie die Eingabetaste.
(3) Geben Sie das Kennwort ein und drücken Sie die Eingabetaste.
Zum Öffnen der Eingabeaufforderung klicken Sie nacheinander auf [Start] - [Alle Programme] - [Zubehör] - [Eingabeaufforderung].
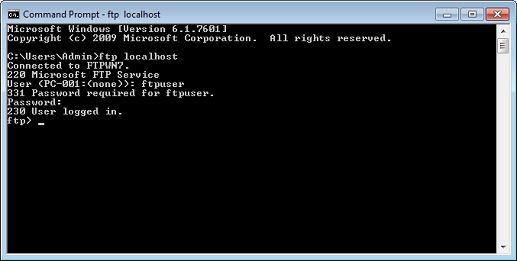
"230 User logged in" wird angezeigt, wenn Sie angemeldet sind.
Wenn der oben dargestellte Bildschirm angezeigt wird, ist die Überprüfung abgeschlossen.
Klicken Sie nacheinander auf [Start] - [Systemsteuerung] - [System und Sicherheit] - [Windows-Firewall] - [Erweiterte Einstellungen].
Wählen Sie [Eingehende Regeln] und klicken Sie mit der rechten Maustaste auf [FTP-Server passiv (Passiver eingehender FTP-Datenverkehr)]. Klicken Sie dann auf [Regel aktivieren].
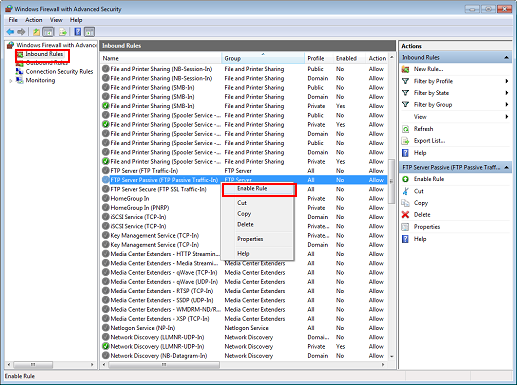
Klicken Sie mit der rechten Maustaste auf [FTP-Server (Eingehender FTP-Datenverkehr)] und klicken Sie dann auf [Regel aktivieren].
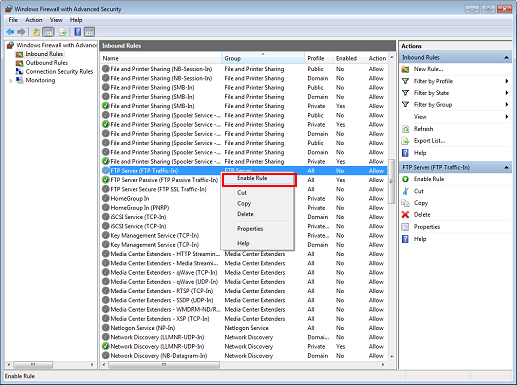
Die Einrichtung der FTP-Site ist damit abgeschlossen.
Wenn Sie nicht erfolgreich auf die FTP-Site zugreifen können, klicken Sie auf [Start] - [Systemsteuerung] - [System und Sicherheit] - [Verwaltung] - [Dienste]. Wählen Sie dann [Microsoft FTP-Dienst] und klicken Sie auf [Dienst neu starten].
Verwenden von Windows Explorer als FTP-Client
Verwenden Sie Windows Explorer als FTP-Client.
Wenn diese Einstellung verwendet wird, wird der aktive Modus des FTP-Servers deaktiviert. Nur der passive Modus ist aktiviert.
Starten Sie den Explorer.
Klicken Sie mit der rechten Maustaste auf [Computer] und klicken Sie dann auf [Netzwerkadresse hinzufügen].
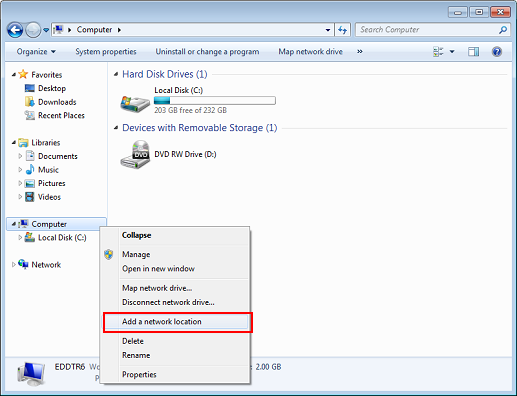
Das Fenster [Eine Netzwerkadresse hinzufügen] wird angezeigt.
Klicken Sie auf [Weiter].
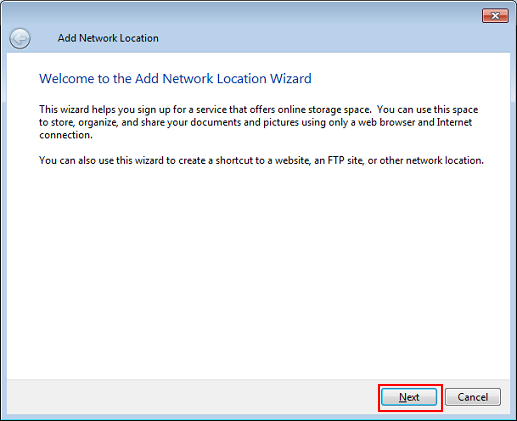
Wählen Sie [Eine benutzerdefinierte Netzwerkadresse auswählen] und klicken Sie auf [Weiter].
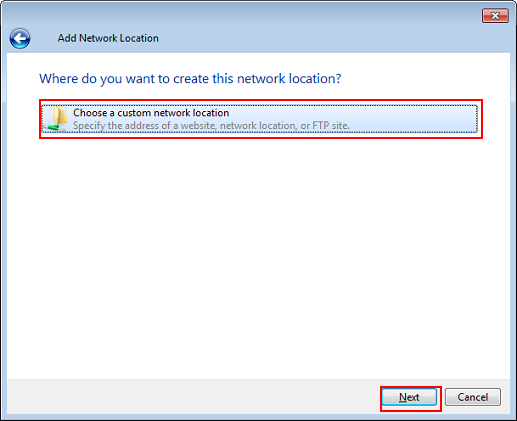
Geben Sie die Adresse der FTP-Site ein und klicken Sie auf [Weiter].
Geben Sie die Adresse folgendermaßen ein:
- ftp:// <IP-Adresse des Computers, der für die Einrichtung der FTP-Site verwendet wird>
- ftp://ftpuser@<IP-Adresse des Computers, der für die Einrichtung der FTP-Site verwendet wird>
Beispiel für die IP-Adresse 192.168.1.20
- ftp://192.168.1.20
- ftp://ftpuser@192.168.1.20
Sie können die IP-Adresse des Computers, der für die Einrichtung der FTP-Site verwendet wird, wie folgt ermitteln:
(1) Wählen Sie [Start] - [Systemsteuerung] - [Netzwerk und Internet] - [Netzwerk- und Freigabecenter].
(2) Klicken Sie auf [LAN-Verbindung] und klicken Sie dann auf [Eigenschaften].
(3) Klicken Sie auf der Registerkarte [Netzwerk] auf [Internetprotokoll Version 4 (TCP/IPv4)] (oder [Internetprotokoll Version 6 (TCP/IPv6)]) und klicken Sie dann auf [Eigenschaften].
(4) Überprüfen Sie die angezeigte IP-Adresse.
Deaktivieren Sie das Kontrollkästchen [Anonym anmelden] und geben Sie den Benutzernamen ein. Klicken Sie dann auf [Weiter].
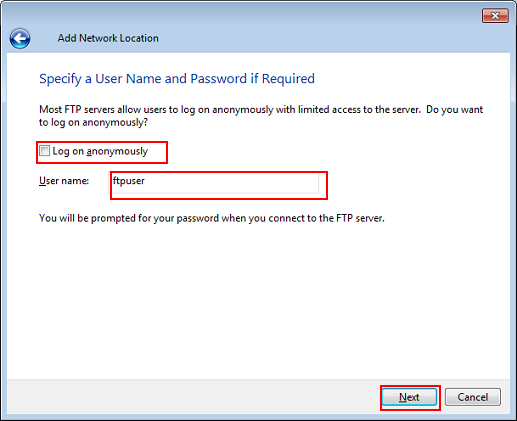
Geben Sie einen Namen für die Netzwerkressource ein und klicken Sie auf [Weiter].

Klicken Sie auf [Beenden].
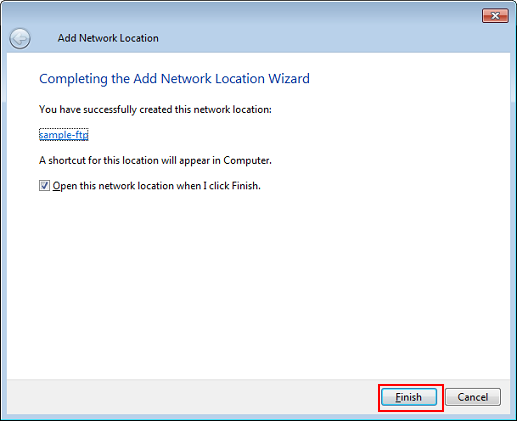
Geben Sie das Kennwort ein und klicken Sie auf [Anmelden].
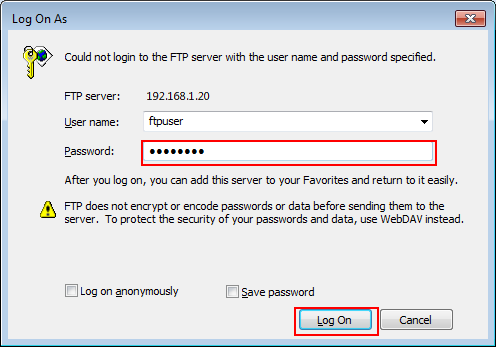
Die Anmeldung an die FTP-Site wird vorgenommen.

Prüfen der Einstellungen der FTP-Site
Die folgenden Informationen werden für die Registrierung der FTP-Site im System benötigt.
Fragen Sie den Netzwerkadministrator und notieren Sie sich die Informationen.
Funktion | Beschreibung | Hinweis |
|---|---|---|
[Hostadresse] | IP-Adresse des Computers, der für die Einrichtung der FTP-Site verwendet wird
| |
[Dateipfad] | Gibt den Dateipfad des Dateiordners in der betreffenden FTP-Site an.
| |
[Anmeldename] | Anmeldebenutzername der FTP-Site
| |
[Kennwort] | Kennwort des Anmeldebenutzers der FTP-Site
|
Registrieren der FTP-Site im System
Nehmen Sie die Registrierung der FTP-Site am Touch Display des Hauptsystems vor.
Drücken Sie auf dem Touch Display des Hauptsystems auf [SCANNEN].
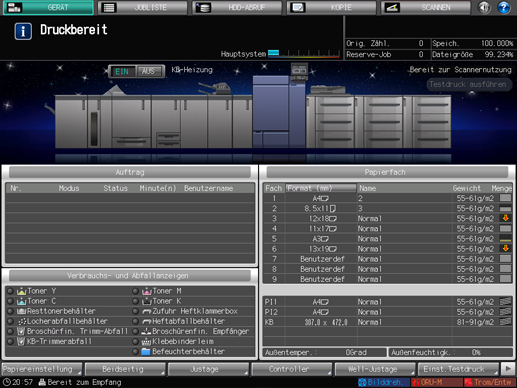
Drücken Sie auf [FTP] und anschließend auf [Registr./Bearb.].

Drücken Sie auf [Hinzufügen].

Der Bildschirm [FTP-Adresse hinzufügen] wird angezeigt.
Drücken Sie auf [Registername].
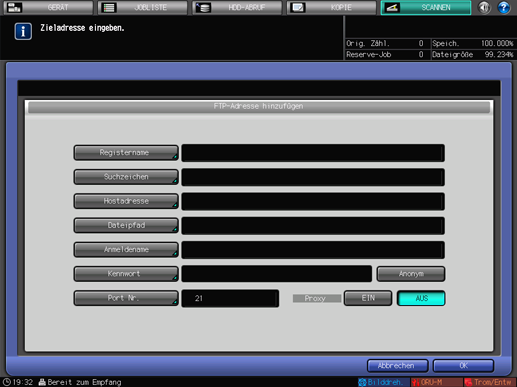
Geben Sie den Registrierungsnamen ein und drücken Sie auf [OK].
Ausführliche Informationen über die Eingabe finden Sie unter Eingeben von Zeichen.
Beispiel: "sample-ftp" wird als Registrierungsname eingegeben.

Der [Registername] und das [Suchzeichen] werden eingegeben.
Drücken Sie auf [Hostadresse], [Dateipfad], [Anmeldename] und [Kennwort] und geben Sie die Einstellungen auf dieselbe Weise ein.
Geben Sie die Informationen ein, die Sie sich unter "Prüfen der FTP-Servereinstellungen" notiert haben.
Die Informationen müssen eingegeben werden.
Die Portnummer ist im Normalfall 21. Ändern Sie sie nicht, wenn Sie in der FTP-Site nicht geändert wurde.
Wenn beim Versand an den FTP-Server ein Proxy-Server verwendet werden soll, setzen Sie [Proxy] auf [EIN]. Richten Sie in diesem Fall vorab die Proxy-Server-Einstellung im [Bedienerprogramm] ein. [Netzwerkeinstellung] - [Administratoreinstellung] - [Netzwerkeinstellung] - [NIC-Einstellung] - FTP Setting) Ausführliche Informationen über die [Netzwerkeinstellung] finden Sie unter NIC-Einstellung: Konfigurieren der Netzwerk-Informationen des Systems.
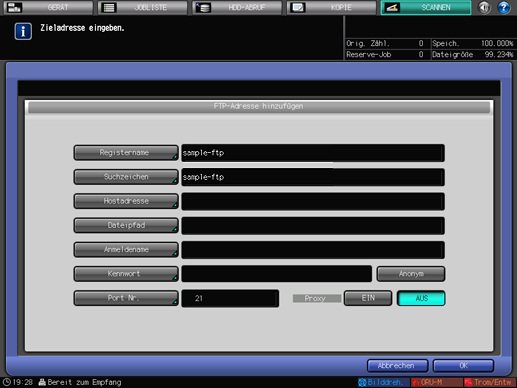
Wenn die Scandaten per anonymem FTP (bei dem mehrere nicht spezifizierte Benutzer Dateien austauschen können) versendet werden sollen, drücken Sie auf [Anonym]. Dadurch wird der Anmeldename auf [Anonym] gesetzt.
Drücken Sie nach der Eingabe aller Informationen auf [OK].

Überprüfen Sie, ob die FTP-Site registriert wurde.
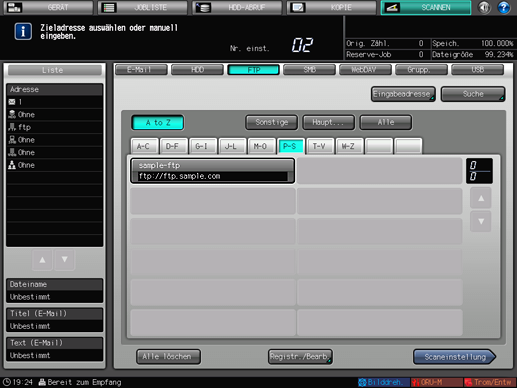
Drücken Sie auf [Rückgängig].
Senden der Scandaten zur FTP-Site
Senden Sie die Scandaten über das System zur FTP-Site.
Wählen Sie die FTP-Adresse, die Sie registriert haben, und drücken Sie auf [Scaneinstellung].
Drücken Sie nach der Auswahl von [SCANNEN] auf [FTP], um diesen Bildschirm anzuzeigen.

Legen Sie die Bildqualität, die Auflösung und andere Einstellungen fest.
Ausführliche Informationen über die einzelnen Elemente im Bildschirm finden Sie unter Bildschirm "Scaneinstellung".
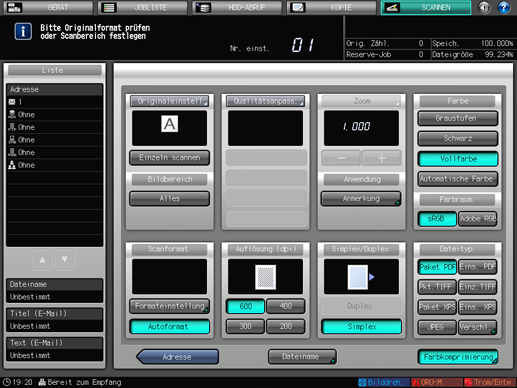
Legen Sie das Original auf und drücken Sie dann auf Start am Bedienfeld.
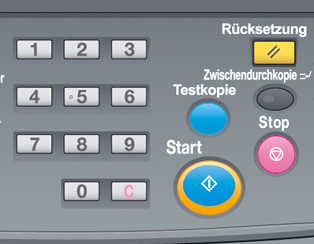
Das Original wird gescannt und an den FTP-Server gesendet.
Wenn Sie nicht erfolgreich auf die FTP-Site zugreifen können:
Klicken Sie nacheinander auf [Start] - [Systemsteuerung] - [System und Sicherheit] - [Verwaltung] - [Dienste], wählen Sie [Microsoft FTP-Dienst] und klicken Sie auf [Dienst neu starten].

