
Bildschirm "Scaneinstellung"
Zum Aufrufen dieses Bildschirms müssen Sie eine Adresse auswählen oder eingeben und dann auf [Scaneinstellung] im Bildschirm [SCANNEN] drücken. Sie können verschiedene Einstellungen einrichten, wie z. B. [Originaleinstell.] und [Qualitätsanpass.].
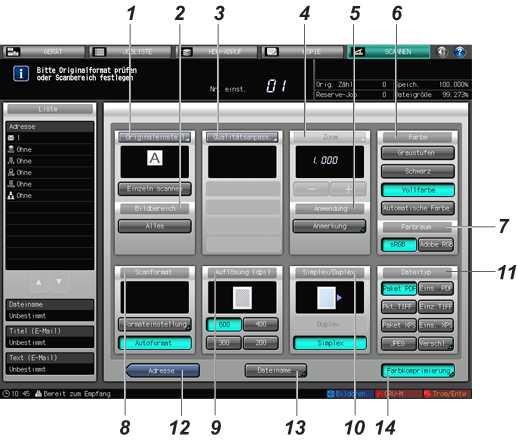
Nr. | Name | Beschreibung | Referenz | |
|---|---|---|---|---|
1 | [Originaleinstell.] | Sie können die Parameter für die Funktion "Einzeln scannen", die Bindungsrichtung für zweiseitige Originale (ob Oberseite und Unterseite von beiden Seiten gleich sind oder ob eine Seite vertikal gedreht ist), die Originalausrichtung und den Originaltyp festlegen. | ||
[Einzeln scannen] | Der Scanvorgang wird in mehrere Sitzungen unterteilt und in einem einzelnen Auftrag zusammengefasst. Wählen Sie [Einzeln scannen], bevor Sie den ersten Scan erstellen. | |||
2 | [Bildbereich ] | Gibt an, ob [Alles] als zu scannender Bildbereich aktiviert werden soll. | ||
[Alles] | Wählen Sie diese Option, um das gesamte Bild zu scannen. | |||
3 | [Qualitätsanpass.] | Passt die Dichte, den Ton und den Kontrast der gesamten Scandaten sowie die Hintergrunddichte und die Form von Buchstaben oder Bildern auf einem Original an. Wenn die Option [Schwarz] unter [Farbe] ausgewählt ist, kann die Funktion nicht festgelegt werden. | ||
4 | [Zoom] | Legt einen Zoomfaktor fest. Zur Aktivierung des [Zoom] muss eine Einstellung vorgenommen werden. Weitere Informationen erhalten Sie von Ihrem Kundendienst. | ||
[-], [+] | Passt den Zoomfaktor an. Die Vergrößerungsfunktion steht auf diesem System nicht zur Verfügung. | |||
5 | [Anwendung] | [Anmerkung] | Druckt eine registrierte Zeichenfolge auf ein gescanntes Bild. Sie können die Druckposition der Zeichenfolge anpassen. | Einstellung Anmerkung: Festlegen der Anmerkungseigenschaften |
6 | [Farbe] | Wählt die Einstellung Monochrom, Farbe oder Graustufen. | ||
[Graustufen] | Erstellt Monochrom-Daten durch die Verwendung von Weiß, Grau und Schwarz. | |||
[Schwarz] | Erstellt Monochrom-Daten durch die Verwendung von Weiß, Grau und Schwarz. | |||
[Vollfarbe] | Erstellt Farbdaten. | |||
[Automatische Farbe] | Erstellt Daten, die Vollfarbe und Monochrom kombinieren. [Vollfarbe] oder [Schwarz] wird automatisch für jede Seite des Originals ausgewählt. | |||
7 | [Farbraum] | Wählt den Typ des RGB-Farbraums. Wenn die Option [Schwarz] unter [Farbe] ausgewählt ist, kann die Funktion nicht festgelegt werden. | ||
[sRGB] | Erstellt Daten mit sRGB, was ein standardmäßiger RGB-Farbraum ist. | |||
[Adobe RGB] | Erstellt Daten mit dem Farbraum Adobe RGB, der größer als sRGB ist. | |||
8 | [Scanformat] | Legt das Format des Papiers fest, das gescannt werden soll. | ||
[Formateinstellung] | Legt das Format des Papiers, das gescannt werden soll, manuell fest. | |||
[Autoformat] | Legt das Format des Papiers, das gescannt werden soll, automatisch fest. | |||
9 | [Auflösung (dpi)] | Wählt eine Auflösung. | ||
10 | [Simplex/Duplex] | Legt fest, ob 1-seitig oder 2-seitig gescannt werden soll. | ||
[Duplex] | Scannt 2-seitig. | |||
[Simplex] | Scannt 1-seitig. | |||
11 | [Dateityp] | Wählt den Dateityp der Daten, die Sie erstellen möchten. | ||
[Paket PDF] | Erstellt Daten im PDF-Format. | |||
[Eins. PDF] | Erstellt Daten im PDF-Format. | |||
[Pkt.TIFF] | Erstellt Daten im TIFF-Format. | |||
[Einz.TIFF] | Erstellt Daten im TIFF-Format. | |||
[Paket XPS] | Erstellt Daten im XPS-Format. | |||
[Eins. XPS] | Erstellt Daten im XPS-Format. | |||
[JPEG] | Erstellt Daten im JPEG-Format. | |||
[Verschl.] | Erstellt Daten im PDF-Format. | |||
12 | [Adresse] | Damit wird der Bildschirm [SCANNEN] wieder angezeigt. | ||
13 | [Dateiname] | Erstellt einen Dateinamen für die Scandaten. | ||
14 | [Farbkomprimierung] | Legt die Stufe der Datenkomprimierung fest. Wenn die Option [Schwarz] unter [Farbe] ausgewählt ist, kann die Funktion nicht festgelegt werden. | ||