Platzieren von Widgets im Touch Display[(Widget-Einstellungen)]
Funktion zum Platzieren von Widgets
Sie können Text, Symbole, Gif-Animationen und andere Elemente als Widgets an der gewünschten Position im Hauptmenü oder im Bildschirm des Kopiermodus platzieren. Durch die Einbindung von Widgets in häufig verwendete Bildschirme können wichtige Informationen an einer gut sichtbaren Position dargestellt werden.
Widgets können in den folgenden Bildschirmen platziert werden.
 Hauptmenü
Hauptmenü Hauptbildschirm des Kopiermodus
Hauptbildschirm des Kopiermodus Aktueller Bildschirm des Kopiermodus
Aktueller Bildschirm des Kopiermodus
Der Benutzer kann ein Widget-Symbol oder ein Gif-Animationsbild aus einer vorhandenen Auswahl auswählen oder neu registrieren. Ausführliche Informationen zur Registrierung von Zielen finden Sie [Platzieren und Registrieren eines Widgets] .
Die Symbole und Gif-Animationsbilder, die registriert werden können, müssen den folgenden Spezifikationen entsprechen.
Typ | Spezifikationen |
|---|---|
Symbol | Dateityp: PNG Dateigröße: 1 MB oder weniger Anzeigegröße: Breite von 1024 Pixel oder weniger, Höhe von 1024 Pixel oder weniger Anzahl der Elemente, die registriert werden können: Max. 10 |
Gif-Animation | Dateityp: GIF Dateigröße: 512 KB oder weniger Breite von 512 Pixel oder weniger, Höhe von 512 Pixel oder weniger Anzahl der Elemente, die registriert werden können: Max. 3 |
Erforderliche Vorgänge für die Verwendung dieser Funktion (für den Administrator)
Platzieren Sie die Option [Widget-Einstell.] im Hauptmenü. Ausführliche Informationen über den Einrichtungsvorgang finden Sie [Hauptmenü] .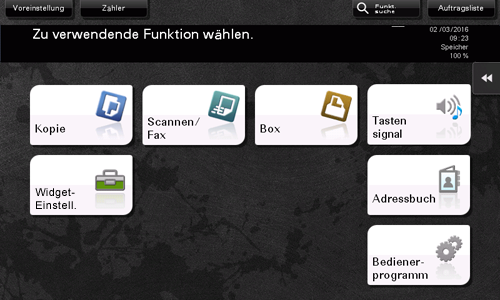
Platzieren und Registrieren eines Widgets
Tippen Sie auf [Widget-Einstell.] im Hauptmenü.
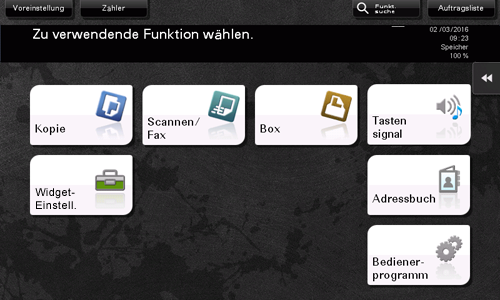
Wählen Sie den Bildschirm, auf dem ein Widget platziert werden soll, aus den Bildschirmen [Hauptbildschirm], [KopierGrund] oder [Kopiervorgang aktiv] aus.
Tippen Sie auf Neues [Widget hinzufügen].
Wählen Sie den Typ des Widgets aus, das platziert werden soll.
 Wenn Sie [Symbol] auswählen, wählen Sie die gewünschte Option aus [Standardsymbol] oder [Neues Symbol] aus. Bis zu 10 Symbole können angegeben werden. Schließen Sie für die Registrierung eines neuen Symbols das USB-Speichergerät, auf dem sich das gewünschte Symbol befindet, an diesem System an und tippen Sie dann auf [Registrieren].
Wenn Sie [Symbol] auswählen, wählen Sie die gewünschte Option aus [Standardsymbol] oder [Neues Symbol] aus. Bis zu 10 Symbole können angegeben werden. Schließen Sie für die Registrierung eines neuen Symbols das USB-Speichergerät, auf dem sich das gewünschte Symbol befindet, an diesem System an und tippen Sie dann auf [Registrieren]. Wenn Sie [GIF-Animation] auswählen, wählen Sie die gewünschte Option aus [Standard-GIF-Animation] oder [GIF-Animation registrieren] aus. Es kann nur eine Gif-Animation angegeben werden. Schließen Sie für die Registrierung einer Gif-Animation das USB-Speichergerät, auf dem sich die gewünschte Gif-Animation befindet, an diesem System an und tippen Sie dann auf [Registrieren].
Wenn Sie [GIF-Animation] auswählen, wählen Sie die gewünschte Option aus [Standard-GIF-Animation] oder [GIF-Animation registrieren] aus. Es kann nur eine Gif-Animation angegeben werden. Schließen Sie für die Registrierung einer Gif-Animation das USB-Speichergerät, auf dem sich die gewünschte Gif-Animation befindet, an diesem System an und tippen Sie dann auf [Registrieren]. Wenn Sie [Text] auswählen, legen Sie das zu positionierende Textfeld unter [Textfeld] fest und bearbeiten dann einen Text. Ändern Sie auf Wunsch die Farbe oder die Hintergrundfarbe des Texts. Bis zu 10 Textfelder können platziert werden.
Wenn Sie [Text] auswählen, legen Sie das zu positionierende Textfeld unter [Textfeld] fest und bearbeiten dann einen Text. Ändern Sie auf Wunsch die Farbe oder die Hintergrundfarbe des Texts. Bis zu 10 Textfelder können platziert werden.Wenn die Widget-Spezifikation abgeschlossen ist, tippen Sie auf [Schließen].
Ändern Sie bei Bedarf die Größe oder die Position des Widgets.
 Wenn Sie [Bearbeiten] wählen, können Sie die Inhalte des ausgewählten Widgets bearbeiten.
Wenn Sie [Bearbeiten] wählen, können Sie die Inhalte des ausgewählten Widgets bearbeiten. Wenn Sie [Größe] wählen, können Sie die Größe des ausgewählten Widgets ändern.
Wenn Sie [Größe] wählen, können Sie die Größe des ausgewählten Widgets ändern. Wenn Sie [Verschieben] wählen, können Sie die Position des ausgewählten Widgets ändern. Wenn Sie [Position fixieren] wählen, können Sie die Position des ausgewählten Widgets fixieren.
Wenn Sie [Verschieben] wählen, können Sie die Position des ausgewählten Widgets ändern. Wenn Sie [Position fixieren] wählen, können Sie die Position des ausgewählten Widgets fixieren. Wenn Sie [Löschen] wählen, können Sie das ausgewählte Widget löschen.
Wenn Sie [Löschen] wählen, können Sie das ausgewählte Widget löschen.Tippen Sie auf [OK].
Die Platzierung des Widgets ist damit abgeschlossen.
