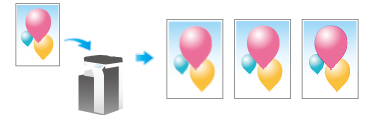Optionale Einstellungen vor der Dateiübertragung
- Ändern eines Dateinamens (Dateiname)
- Scannen eines 2-seitigen Originals (1-seitig/2-seitig)
- Festlegen der Auflösung zum Scannen des Originals (Auflösung)
- Auswählen des Farbmodus zum Scannen des Originals (Farbe)
- Festlegen des Dateityps für die Speicherung der gescannten Originaldaten (Dateityp)
- Festlegen des Originalformats zum Scannen (Scanformat)
- Scannen von Originalen unterschiedlichen Formats in einem Durchgang (Gemischtes Original)
- Scannen eines Originals, das dünner als Normalpapier ist (Dünnes Papierorig.)
- Scannen eines gefalzten Originals (Original mit Z-Falz)
- Scannen eines langen Originals (Langes Original)
- Festlegen der Ausrichtung des eingelegten Originals (Originalausrichtung)
- Festlegen der Bindungsposition des Originals (Bindungsposition)
- Scannen bei gleichzeitiger Entfernung von Staub vom Schlitzglas (Störungen entfernen)
- Leere Seiten überspringen (Leere Seite entfernen)
- Linke und rechte Seiten eines Buchs oder Katalogs trennen (Buchoriginal)
- Scannen von Originalen in mehreren Durchgängen (Separater Scan)
- Auswählen der Bildqualität in Abhängigkeit von den Inhalten des Originals (Originaltyp)
- Anpassen der Bilddichte zum Scannen des Originals (Dichte)
- Anpassen der Hintergrunddichte des zu scannenden Originals (Hintergrundentfernung)
- Scannen nach dem Löschen von Text und Schatten an den Rändern eines Originals (Rahmen löschen)
- Schärfen von Textkanten usw. (Schärfe)
Ändern eines Dateinamens ([Dateiname])
Sie können eine Datei des gescannten Originals ggf. umbenennen (max. 30 Zeichen).
Wenn Sie den Dateinamen nicht ändern, wird er automatisch nach folgender Regel zugewiesen: "Anfangsbuchstabe der Funktion" + "Gerätename" + "Datum" + "fortlaufende Nummer" + "Seitenzahl" + "Dateierweiterung". Ein Dateiname setzt sich aus den folgenden Informationen zusammen:
Funktion | Beschreibung |
|---|---|
Anfangsbuchstabe der Funktion | Gibt den Scanmodus an.
|
Gerätename | Der unter Bedienerprogramm [- ][Administratoreinstellungen] - [Administrator-/Geräteeinstellung] - [Systemadresse registrieren] - [Gerätename] registrierte Name dieses Geräts. |
Datum | Gibt an, wann das Original gescannt wurde. Beispielsweise bedeutet die Angabe "11050115230", dass die Datei am 1. Mai 2011 um 15.23 Uhr gescannt wurde. Die letzte Ziffer (0) gibt die Reihenfolge an, wenn innerhalb einer Minute mehrere Dateiumwandlungen durchgeführt wurden. Wenn zwischen 15.23 Uhr und 15.24 Uhr zweimal eine Dateiumsetzung stattfindet, wird als Endziffer 231 und 232 angezeigt. |
Fortlaufende Nummer | Eine fortlaufende Nummer wird angegeben, wenn ein mehrseitiges Original seitenweise konvertiert wird. Die Nummer gibt die Seitenzahl des Originals an. Die Seitenzahlen werden beim Speichern oder Senden der Datei automatisch in den Dateinamen eingefügt. Berücksichtigen Sie diese Tatsache bei FTP- oder anderen Übertragungen, wenn für einen FTP-Server Einschränkungen bezüglich der Dateinamen gelten. |
Dateierweiterung | Erweiterung der zu speichernden Datei. Eine Erweiterung wird automatisch beim Speichern oder Senden in den Dateinamen eingefügt. |
 Tips
Tips Die folgenden Zeichen werden in Abhängigkeit von der Zielumgebung unter Umständen verstümmelt dargestellt. Daher empfehlen wir, diese Zeichen nicht in einem Dateinamen zu verwenden.
Die folgenden Zeichen werden in Abhängigkeit von der Zielumgebung unter Umständen verstümmelt dargestellt. Daher empfehlen wir, diese Zeichen nicht in einem Dateinamen zu verwenden.
< > : * ? " / \ |
Scannen eines 2-seitigen Originals ([1-seitig/2-seitig])
Bei Verwendung des ADF können Vorder- und Rückseite eines Originals automatisch gescannt werden. Sie können auch nur eine Seite der ersten Seite und dann beide Seiten der restlichen Seiten scannen.
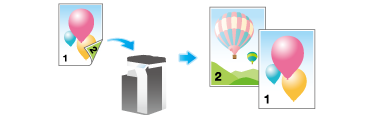
Einstellungen | Beschreibung |
|---|---|
[1-seitig] | Scannt eine Seite des Originals. |
[2-seitig] | Beide Seiten des Originals werden gescannt. |
[Deckblatt + 2-seitig] | Scannt eine Seite der ersten Seite des Originals und dann beide Seiten der restlichen Seiten. |
Festlegen der Auflösung zum Scannen des Originals ([Auflösung])
Wählen Sie eine Auflösung für das Scannen des Originals.
Einstellungen | Beschreibung |
|---|---|
[Scanauflösung] | Wählen Sie die Auflösung des Originals, das in der Box gespeichert werden soll.
|
[Faxauflösung] | Wählen Sie eine Auflösung für das Scannen des Originals, das für die Faxübertragung bestimmt ist. Scannen Sie zur Verwendung der Funktionen Fax senden, Internet-Fax und IP-Adressfax das Original in der folgenden Auflösung.
|
Auswählen des Farbmodus zum Scannen des Originals ([Farbe])
Wählen Sie einen Farbmodus für das Scannen von Originalen.
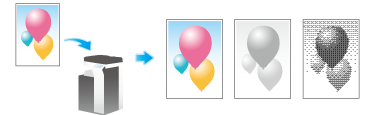
Einstellungen | Beschreibung |
|---|---|
[Auto Farbe] | Beim Scannen wird in Abhängigkeit von der Originalfarbe automatisch entweder [Vollfarbe] oder [Graustufen] ausgewählt. |
[Vollfarbe] | In Vollfarbe scannen, unabhängig davon, ob das Original farbig oder schwarzweiß ist. Wählen Sie diese Option zum Scannen eines Originals, das nicht schwarzweiß ist, oder zum Scannen eines Farbfotos. |
[Graustufen] | Scannt in Graustufen, unabhängig davon, ob das Original farbig oder schwarzweiß ist. Verwenden Sie diese Option zum Scannen eines Originals mit vielen Halbtonbildern, z. B. Schwarzweißfotos. |
[Schwarz] | Scannt das Original in Schwarz oder Weiß ohne Verwendung von neutralen Farben zwischen Schwarz und Weiß. Verwenden Sie diese Option zum Scannen eines Originals mit klaren Abgrenzungen zwischen Schwarz und Weiß (z. B. Linienzeichnungen). |
Festlegen des Dateityps für die Speicherung der gescannten Originaldaten ([Dateityp])
Die verfügbaren Dateitypen sind unter anderem PDF, TIFF, JPEG, XPS, PPTX, DOCX und XLSX. Zum Speichern wichtiger Originaldaten sollten Sie kennwortverschlüsseltes PDF verwenden.
Einstellungen | Beschreibung |
|---|---|
[Dateityp] | Wählen Sie den Typ der zu speichernden Datei aus:
|
[Seiteneinstellungen] | Tippen Sie auf diese Taste, um eine Seitenablageeinheit auszuwählen, wenn ein Original aus mehreren Seiten besteht.
|
[E-Mail-Anhang] | Sie können die Methode für den E-Mail-Anhang wählen, wenn [Seiteneinstellungen] auf [Seitentrennung] gesetzt ist.
|
[PDF-Detaileinstellung] | Wenn [PDF] oder [Kompaktes PDF] als Dateiformat ausgewählt ist, können Sie die PDF-Optionseinstellungen konfigurieren. Sie können die Sicherheit mit einer digitalen Signatur, mit der der Autor der Datei identifiziert wird, mit Hilfe einer Dateiverschlüsselung oder mit anderen Maßnahmen erhöhen. |
Mit [PDF-Detaileinstellung] können die folgenden Parameter eingerichtet werden.
Einstellungen | Beschreibung |
|---|---|
[Verschlüsselung] | Wählen Sie [EIN], um eine Datei zu verschlüsseln.
|
[Digitale Signatur] | Wählen Sie [EIN] aus, um eine digitale Signatur (Zertifikat) dieses Systems zu einer PDF-Datei hinzuzufügen, und wählen Sie [SHA1] oder [SHA256] als Verschlüsselungsstärke der Signatur aus. Sie können den Autor einer PDF zertifizieren und Fälschungen und unautorisierte Änderungen verhindern. Diese Funktion ist aktiviert, wenn auf diesem System ein Zertifikat registriert ist. |
[Outline-PDF] | Wählen Sie diese Option für die Speicherung einer Datei im Compact-PDF-Format. Der Text wird aus dem Original extrahiert und in ein Vektorbild umgewandelt. |
 Tips
Tips Um DOCX oder XLSX als Dateityp anzugeben, wird das optionale i-Option LK-110 v2 benötigt.
Um DOCX oder XLSX als Dateityp anzugeben, wird das optionale i-Option LK-110 v2 benötigt.
Festlegen des Originalformats zum Scannen ([Scanformat])
Wählen Sie das Format des zu scannenden Originals aus.
Einstellungen | Beschreibung |
|---|---|
[Auto] | Wählt das Scanformat automatisch entsprechend dem Original aus und scannt das Original. |
[Zoll] | Wählen Sie diese Option zum Scannen eines Originals mit zollbasierten Maßen. Tippen Sie auf [Zoll] und wählen Sie ein Standardformat mit zollbasierten Maßen. |
[Metr. Formate] | Wählen Sie diese Option zum Scannen eines Originals mit metrischen Maßen. Tippen Sie auf [Metr. Formate] und wählen Sie das entsprechende metrische Standardformat. |
[Andere] | Wählen Sie diese Option zum Scannen einer Postkarte (4 |
[Fotoformat] | Wählen Sie diese Option zum Scannen von Fotos oder Originalen im Fotoformat. Tippen Sie auf [Fotoformat] und wählen Sie ein Standardformat. |
[Benutzerdefiniertes Format] | Wählen Sie diese Option zum Scannen von Originalen mit einem Benutzerformat. Geben Sie vertikale und horizontale Werte ein. |
Scannen von Originalen unterschiedlichen Formats in einem Durchgang ([Gemischtes Original])
Auch bei einem Original, das Seiten mit unterschiedlichen Formaten enthält, kann beim Scannen von Daten über den ADF das Format der einzelnen Seiten erkannt werden. Falls die Breite der Originale übereinstimmt, wählen Sie [Identische Breite]. Falls die Breite der Originale nicht übereinstimmt, wählen Sie [Unterschiedliche Breite].
 NOTICE
NOTICE Legen Sie alle Originalseiten so in den ADF ein, dass die Oberkante der Seiten zur Rückseite oder zur linken Seite des Systems zeigt.
Legen Sie alle Originalseiten so in den ADF ein, dass die Oberkante der Seiten zur Rückseite oder zur linken Seite des Systems zeigt.
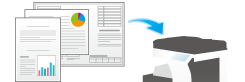
Scannen eines Originals, das dünner als Normalpapier ist ([Dünnes Papierorig.])
Reduzieren Sie die Original-Einzugsgeschwindigkeit des ADF, um einen Fehleinzug von dünnem Papier zu verhindern.
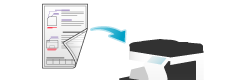
Scannen eines gefalzten Originals ([Original mit Z-Falz])
Auch die Originalformate von gefalzten Originalen können präzise erkannt werden.
Wenn ein gefalztes Original in den ADF eingelegt wird, wird sein Format unter Umständen nicht ordnungsgemäß erkannt. Verwenden Sie zum Scannen eines gefalzten Originals über den ADF die Option [Original Wickelfalz].
 NOTICE
NOTICE Falten Sie gefalzte Originale vor dem Einlegen in den ADF auseinander. Wenn ein gefalztes Original vor dem Scannen nicht aufgeklappt wird, kann ein Papierstau auftreten oder das Format nicht ordnungsgemäß erkannt werden.
Falten Sie gefalzte Originale vor dem Einlegen in den ADF auseinander. Wenn ein gefalztes Original vor dem Scannen nicht aufgeklappt wird, kann ein Papierstau auftreten oder das Format nicht ordnungsgemäß erkannt werden.

Scannen eines langen Originals ([Langes Original])
Legen Sie ein langes Original, das nicht auf das Vorlagenglas gelegt werden kann und das in Einzugsrichtung länger als das volle Standardformat (11  17 oder A3) ist, in den ADF ein. Es ist nicht erforderlich, das Originalformat vorab einzugeben, da der ADF das Format automatisch erkennt.
17 oder A3) ist, in den ADF ein. Es ist nicht erforderlich, das Originalformat vorab einzugeben, da der ADF das Format automatisch erkennt.
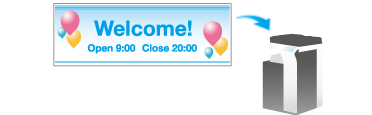
Festlegen der Ausrichtung des eingelegten Originals ([Originalausrichtung])
Beim Scannen eines doppelseitigen Originals können Sie die Ausrichtung des eingelegten Originals angeben, so dass die vertikale Richtung nach dem Scannen korrekt festgelegt ist.
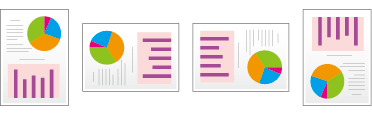
Festlegen der Bindungsposition des Originals ([Bindungsposition])
Geben Sie beim Scannen eines doppelseitigen Originals die [Bindungsposition] des Originals unter Bindungsposition an, um zu verhindern, dass die Bindungsposition zwischen Vorder- und Rückseite umgekehrt wird.
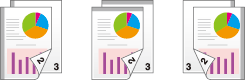
Einstellungen | Beschreibung |
|---|---|
[Auto] | Die Bindeposition des Originals wird automatisch festgelegt. Wenn die lange Seite des Originals eine Länge von 11-11/16 Zoll (297 mm) oder weniger hat, erfolgt die Bindung an der langen Seite des Papiers. Wenn die lange Seite des Originals eine Länge von mehr als 11-11/16 Zoll (297 mm) hat, erfolgt die Bindung an der kurzen Seite des Papiers. |
[Bindung links] | Wählen Sie diese Option, wenn die Bindung an der linken Seite des Originals erfolgen soll. |
[Bindung oben] | Wählen Sie diese Option, wenn die Bindung an der Oberseite des Originals erfolgen soll. |
Scannen bei gleichzeitiger Entfernung von Staub vom Schlitzglas ([Störungen entfernen])
Beim Scannen eines Originals über den ADF wird abwechselnd gescannt und Staub vom Schlitzglas entfernt. So wird sichergestellt, dass der Scanvorgang des Originals immer mit einem sauberen Schlitzglas erfolgt.
Der Scanvorgang von Originalen dauert im Vergleich zum normalen Betrieb länger.
Leere Seiten überspringen ([Leere Seite entfernen])
Wenn das in den ADF eingelegte Original Leerseiten enthält, werden diese beim Scannen übersprungen.
Aktivieren Sie dieses Kontrollkästchen, wenn Sie ein Original scannen, das leere Seiten enthält. Erkannte leere Seiten werden nicht als Originalseiten gezählt.

Linke und rechte Seiten eines Buchs oder Katalogs trennen ([Buchoriginal])
Sie können Doppelseiten, wie z. B. von Büchern oder Katalogen, entweder separat als linke und rechte Seite oder gemeinsam als Doppelseite scannen. Wenn Sie ein Buch oder einen Katalog auf das Vorlagenglas auflegen, müssen Sie den ADF beim Scannen nicht schließen.
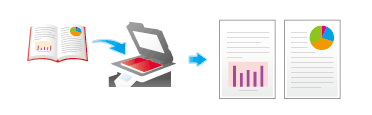
Einstellungen | Beschreibung |
|---|---|
[EIN]/[AUS] | Wählen Sie [EIN], um das Buchoriginal zu verwenden. |
[Ausgabemethode] | Geben Sie die Scanmethode für doppelseitige Originale an.
|
[Bindungsposition] | Wenn [Trennen], [Vorderes Deckblatt] oder [Vorderes und hinteres Deckblatt] als [Ausgabemethode] ausgewählt ist, wählen Sie die Bindungsposition für die Doppelseite aus. Wählen Sie Bindung links für Doppelseiten mit [Bindung links] und [Bindung rechts] für Doppelseiten mit Rechtsbindung. Beachten Sie, dass bei einer falschen Angabe der Bindungsposition die Seitenreihenfolge der Doppelseiten umgekehrt wird. Linke und rechte Seiten werden also vertauscht. |
[Rahmen löschen] | Löscht die umlaufenden Schatten in den Randbereichen, die entstehen, wenn die Originalabdeckung wegen der Dicke des Originals nicht vollständig geschlossen werden kann. Sie können an allen vier Seiten des Originals einen Randbereich mit identischer Breite löschen. Außerdem können Sie an den vier Rändern des Originals Bereiche in unterschiedlicher Breite löschen.
|
[Mitte löschen] | Löscht die Schatten in der Mitte, die entstehen, wenn die Originalabdeckung wegen der Dicke des Originals nicht vollständig geschlossen werden kann. Geben Sie die Breite des zu löschenden Bereichs an, indem Sie für den Zoll-Bereich auf [+]/[-] tippen und indem Sie für den Zentimeter-Bereich auf [+]/[-] oder die Tastatur tippen. Tippen Sie zur Anzeige der Tastatur auf den Eingabebereich für Zahlen. |
Scannen von Originalen in mehreren Durchgängen ([Separater Scan])
Wenn die Anzahl der Originalblätter so groß ist, dass die Blätter nicht gleichzeitig in den ADF eingelegt werden können, können Sie sie auch in mehreren Durchgängen als einen zentralen Auftrag verarbeiten.
Unter [Separater Scan] können Sie zum Scannen der Originale zwischen ADF und Vorlagenglas wechseln.
Legen Sie das Original ein.
 NOTICE
NOTICE Legen Sie nicht mehr als 300 Blatt (21-1/4 lb (80 g/m)) gleichzeitig in das Originalfach ein und überschreiten Sie nicht die Höchststandmarkierung
Legen Sie nicht mehr als 300 Blatt (21-1/4 lb (80 g/m)) gleichzeitig in das Originalfach ein und überschreiten Sie nicht die Höchststandmarkierung  . Andernfalls kann es zu einem Papierstau, zu einer Beschädigung des Originals und/oder zu einer Fehlfunktion des ADF kommen.
. Andernfalls kann es zu einem Papierstau, zu einer Beschädigung des Originals und/oder zu einer Fehlfunktion des ADF kommen.
Tippen Sie auf [Separater Scan] und wählen Sie die Einstellung [EIN].
 Legen Sie gegebenenfalls Optionen fest.
Legen Sie gegebenenfalls Optionen fest.Drücken Sie die Taste Start.
Das Original wird gescannt.
Legen Sie das nächste Original ein und drücken Sie Start.
 Tippen Sie gegebenenfalls auf [Einstellung bearbeiten], um die Optionseinstellungen gemäß dem neuen Original zu ändern.
Tippen Sie gegebenenfalls auf [Einstellung bearbeiten], um die Optionseinstellungen gemäß dem neuen Original zu ändern.Wiederholen Sie Schritt 4, bis alle Originale gescannt sind.
Nachdem alle Originale gescannt wurden, tippen Sie auf [Beenden] und drücken die Taste Start.
Auswählen der Bildqualität in Abhängigkeit von den Inhalten des Originals ([Originaltyp])
Wählen Sie die passende Bildqualitätsstufe für das Original aus und scannen Sie mit der optimalen Bildqualitätsstufe.
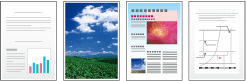
Einstellungen | Beschreibung |
|---|---|
[Text] | Tippen Sie auf diese Taste, um ein Original, das vorwiegend aus Text besteht, mit optimaler Bildqualität zu scannen. Mit dieser Funktion wird die Schärfe der Kanten aller Zeichen erhöht, um die Erkennbarkeit zu verbessern. |
[Text/Foto gedruckt] | Tippen Sie auf diese Taste, um ein Original, das vorwiegend aus Text und Fotos besteht, mit optimaler Bildqualität zu scannen. Mit dieser Funktion wird die Schärfe der Kanten aller Zeichen erhöht und es werden weichere Fotos erzeugt. Wählen Sie diese Option zum Scannen von gedruckten Originalen wie Broschüren und Katalogen. |
[Text/Foto Fotopapier] | Tippen Sie auf diese Taste, um ein Original, das vorwiegend aus Text und Fotos besteht, mit optimaler Bildqualität zu scannen. Mit dieser Funktion wird die Schärfe der Kanten aller Zeichen erhöht und es werden weichere Fotos erzeugt. Wählen Sie diese Option zum Scannen von Originalen aus, bei denen enthaltene Fotos auf Fotopapier gedruckt werden. |
[Foto gedruckt] | Tippen Sie auf diese Taste, um ein Original, das nur aus Fotos besteht, mit optimaler Bildqualität zu scannen. Wählen Sie diese Option zum Scannen von gedruckten Originalen wie Broschüren und Katalogen. |
[Foto Fotopapier] | Tippen Sie auf diese Taste, um ein Original, das nur aus Fotos besteht, mit optimaler Bildqualität zu scannen. Wählen Sie diese Option zum Scannen von Originalen, die auf Fotopapier gedruckt wurden. |
[Original Punktmatrix] | Tippen Sie auf diese Taste, um ein Original, das vorwiegend aus Text mit dünnen oder blassen Zeichen besteht, mit optimaler Bildqualität zu scannen. Mit dieser Funktion wird Text mit einer hohen Pixel-Dichte dargestellt, um die Lesbarkeit zu verbessern. |
[Kopie] | Tippen Sie auf diese Taste, um ein Original, das eine gleichmäßige Dichte aufweist und das mit dem Kopierer oder Drucker ausgegeben wurde, mit optimaler Bildqualität zu scannen. |
[Strichcode/Vertrag] | Wählen Sie diese Option, um beim Scannen eines Originals, wie z. B. eines Vertrags oder eines Strichcodes, in Schwarzweiß die Dateigröße zu reduzieren. Wenn [Strichcode/Vertrag] ausgewählt wird, wird parallel dazu [Farbe] zu [Schwarz] geändert. Diese Option ist verfügbar, wenn als Dateityp TIFF, PDF oder XPS verwendet wird. |
Anpassen der Bilddichte zum Scannen des Originals ([Dichte])
Passen Sie die Dichte (Dunkel oder Hell) für das Scannen des Originals an.
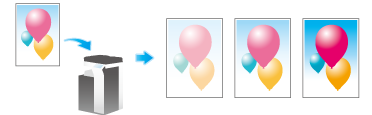
Anpassen der Hintergrunddichte des zu scannenden Originals ([Hintergrundentfernung])
Sie können bei Originalen mit Farbhintergrund (Zeitung, Recycling-Papier usw.) sowie bei Originalen, die so dünn sind, dass Text oder Bilder auf der Rückseite durchscheinen würden, die Dichte des Hintergrunds einstellen.

Einstellungen | Beschreibung |
|---|---|
[Hintergr. entfernen] | Tippen Sie auf diese Taste, um ein zweiseitiges Original, das auf dünnem Papier gedruckt wurde, oder ein Original mit farbigem Hintergrund mit optimaler Bildqualität zu scannen.
|
[Stufe für Hintergrundentfernung] | Tippen Sie auf diese Taste, um die Dichte der Hintergrundfarbe für ein Original mit farbigem Hintergrund anzupassen. Bei Auswahl von [Auto] wird die Hintergrundfarbe automatisch bestimmt und ein Original mit der optimalen Hintergrunddichte gescannt. |
Scannen nach dem Löschen von Text und Schatten an den Rändern eines Originals ([Rahmen löschen])
Löschen Sie die vier Kanten des Originals in derselben Breite. Sie können die Breite des Bereichs angeben, der auf jeder Seite gelöscht werden soll.
Das ist praktisch, wenn der Empfangsdatensatz in der Kopf- und Fußzeile eines Faxdokuments oder Schatten von Lochungen auf dem Original entfernt werden sollen.

Einstellungen | Beschreibung |
|---|---|
[EIN]/[AUS] | Wählen Sie [EIN], um die Funktion "Rahmen löschen" zu verwenden. |
[Rahmen] | Wählen Sie diese Option, um an den vier Seiten des Originals einen Randbereich mit identischer Breite zu löschen. Tippen Sie zur Angabe der Breite des zu löschenden Bereichs unter [Löschbetrag] auf [+]/[-] für einen Bereich in Zoll, tippen Sie auf [+]/[-] oder die Tastatur für einen Bereich in Zentimetern. Tippen Sie zur Anzeige der Tastatur auf den Eingabebereich für Zahlen. |
[Oben]/[Unten]/[Links]/[Rechts] | Wählen Sie diese Option, um an den vier Seiten des Originals einen Randbereich mit unterschiedlicher Breite zu löschen. Deaktivieren Sie das Kontrollkästchen [Rah.], wählen Sie die Seite ([Oben], [Unten], [Links] oder [Rechts]) und geben Sie die Breite des Bereichs unter [Löschbetrag] an, indem Sie für den Zoll-Bereich auf [+]/[-] tippen und indem Sie für den Zentimeter-Bereich auf [+]/[-] oder die Tastatur tippen. Tippen Sie zur Anzeige der Tastatur auf den Eingabebereich für Zahlen. Wenn Sie die Seite nicht löschen möchten, brechen Sie die Einstellung für [Löschen] ab. |
Schärfen von Textkanten usw. ([Schärfe])
Schärfen Sie Kanten von Bildern, wie z. B. Text in Tabellen und Grafiken, um die Erkennbarkeit zu verbessern.
Glätten Sie raue Konturen von Bildern oder schärfen Sie verschwommene Bilder.