Dateien in einer Box organisieren
Vorgehensweise
Tippen Sie auf [Box].
Tippen Sie auf [System] - [Anmerkung].
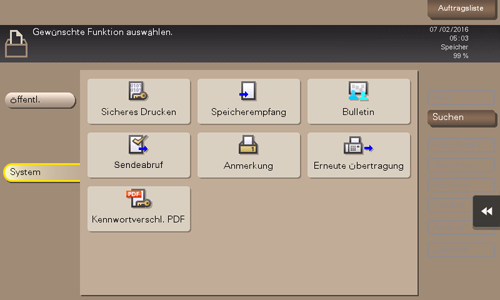
Wählen Sie die gewünschte Box und tippen Sie dann auf [Öffnen].
 Wenn die Box kennwortgeschützt ist, tippen Sie auf [Öffnen] und geben dann das Kennwort ein.
Wenn die Box kennwortgeschützt ist, tippen Sie auf [Öffnen] und geben dann das Kennwort ein. Sie können die gewünschte Box auch öffnen, indem Sie zweimal auf die Box tippen.
Sie können die gewünschte Box auch öffnen, indem Sie zweimal auf die Box tippen.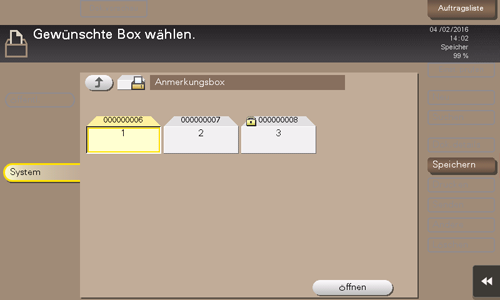
Wählen Sie eine Datei und legen Sie den gewünschten Vorgang fest.
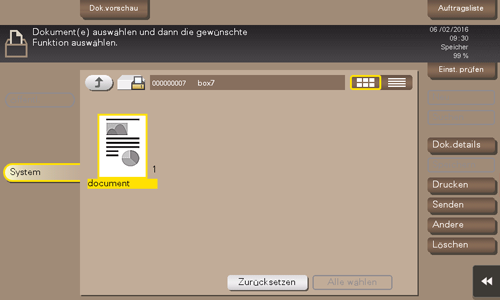
Datei löschen
Wählen Sie eine Datei und tippen Sie dann auf [Löschen]. Die Datei wird gelöscht. Dasselbe Ergebnis können Sie auch erzielen, indem Sie lange auf die Zieldatei tippen, um das Menüsymbol anzuzeigen, und sie dann per Drag & Drop auf  ziehen.
ziehen.
Sie können mehrere Dateien auswählen und gleichzeitig löschen. Überprüfen Sie die Dateidetails und tippen Sie dann auf [Ja].
Datei umbenennen
Wählen Sie eine Datei und tippen Sie dann auf [Andere] - [Name bearb.] Jetzt können Sie die Datei umbenennen. Geben Sie über das Touch Display einen neuen Namen ein.
 Tips
Tips Prüfen Sie vor dem Umbenennen einer Datei den Zustand des Zielservers sowie andere Aspekte.
Prüfen Sie vor dem Umbenennen einer Datei den Zustand des Zielservers sowie andere Aspekte. Sie können eine Datei auch während der Übertragung umbenennen.
Sie können eine Datei auch während der Übertragung umbenennen.
Datei als Overlay-Bild speichern
Wählen Sie eine Datei und tippen Sie dann auf [Andere] - [Overlay registrieren]. Jetzt können Sie eine Datei als Overlay-Bild speichern.
Nach der Registrierung können Sie während des Kopierens oder Druckens über einen PC ein Overlay-Bild auf dem Original erstellen. Sie können auch während des Dateidrucks ein Overlay-Bild auf einer Boxdatei erstellen.
Sie können maximal 100 Overlay-Bilder registrieren.
Zum Registrieren eines Overlay-Bilds wählen Sie eine nicht registrierte Taste und tippen auf [Neu].
 Zum Registrieren eines Overlay-Bilds durch das [Überschreiben] eines vorhandenen Overlay-Bilds wählen Sie die entsprechende registrierte Taste und tippen auf Überschreiben.
Zum Registrieren eines Overlay-Bilds durch das [Überschreiben] eines vorhandenen Overlay-Bilds wählen Sie die entsprechende registrierte Taste und tippen auf Überschreiben.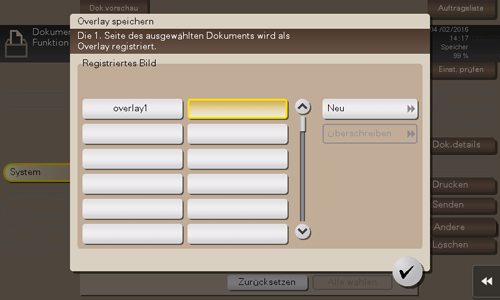
Geben Sie einen Registrierungsnamen ein und tippen Sie dann auf [OK].
Ändern Sie gegebenenfalls die Bildeinstellungen und tippen Sie dann auf [Start].
 Tips
Tips Wenn eine Datei aus mehreren Seiten besteht, wird die erste Seite als Overlay-Bild registriert.
Wenn eine Datei aus mehreren Seiten besteht, wird die erste Seite als Overlay-Bild registriert. Nach der Registrierung können Sie ein Overlay-Bild auf dem Original erstellen und es im Kopiermodus durch die Auswahl von [Anwendung] und [Registriertes Overlay] kopieren. Auch wenn Sie eine Datei aus einer Box drucken, können Sie ein Overlay-Bild auf der Datei erstellen und durch Auswahl von [Anwendung] - [Registriertes Overlay] drucken.
Nach der Registrierung können Sie ein Overlay-Bild auf dem Original erstellen und es im Kopiermodus durch die Auswahl von [Anwendung] und [Registriertes Overlay] kopieren. Auch wenn Sie eine Datei aus einer Box drucken, können Sie ein Overlay-Bild auf der Datei erstellen und durch Auswahl von [Anwendung] - [Registriertes Overlay] drucken.
Dateiinformationen prüfen
Wählen Sie eine Datei und tippen Sie dann auf [Dok.details], um detaillierte Dateiinformationen abzurufen.
Sie können auf [Details] oder auf ein Miniaturbild tippen, um eine Vorschau des Dateibilds aufzurufen.
Wenn Sie auf die Registertaste auf der rechten Bildschirmseite tippen, können Sie die Einstellungstaste ein- oder ausblenden. Mit der Einstellungstaste können Sie ein Vorschaubild vergrößern oder verkleinern.