
Imprimer rapidement des fichiers stockés sur clé USB ou terminal mobile
Pour imprimer directement un fichier sur une clé mémoire USB
Imprimer directement depuis une mémoire USB
Imprimer depuis une mémoire USB
Il est possible d'imprimer un fichier contenu sur une mémoire USB, il suffit de connecter la clé USB sur cette machine et de spécifier le fichier voulu dans la mémoire USB.

Conditions requises pour la mémoire USB
Pour des détails sur les conditions de la mémoire USB disponible, voir Ici.
Comment imprimer
Les types de fichiers disponibles sont les suivants.PDF, Compact PDF, JPEG, TIFF, XPS, Compact XPS, OOXML (.docx/.xlsx/.pptx), PPML (.ppml/.vdx/.zip) Vous pouvez imprimer des fichiers PDF cryptés, consultables et contours.
Connectez la mémoire USB au port USB de cette machine.


Pendant le démarrage de cette machine, ne pas brancher ou débrancher la clé USB au/du port USB.
Appuyez sur [Impression mém. USB] sur l'écran d'accueil.
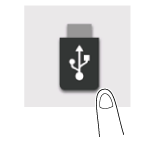
Appuyez sur le fichier à imprimer.
Spécifiez les options d'impression nécessaires.
Configuration
Description
[Copies]
Entrez le nombre de copies à imprimer (par défaut : [1] copie).
[Couleur]
Sélectionnez les couleurs d'impression (par défaut : [Couleur pleine]).
[Papier]
Sélectionnez le magasin papier pour le papier d'impression (par défaut : [Auto]).
[Paramètres d'impression recto-verso]
Sélectionnez la face du papier à imprimer (par défaut : [Recto]).
[Agraf /Perfo]
Sélectionnez s'il faut agrafer ou perforer les feuilles imprimées (par défaut : [ARRÊT]).
[Combinaison]
Sélectionnez s'il faut réduire et imprimer plusieurs pages sur le même côté d'une seule feuille de papier (par défaut : [ARRÊT]).
Utilisez la touche Départ pour lancer l'impression.
Pour imprimer un fichier PDF crypté avec un mot de passe, la boîte de dialogue de saisie d'un mot de passe s'affiche.
Une fois l'impression terminée, débranchez la clé USB du port de cette machine.
Un fichier stocké à une résolution de 1200 ppp est converti en 600 600 ppp pour l'impression.
Pour imprimer directement un fichier joint e-mail
Imprimer un fichier joint E-mail reçu (impression réception e-mail)
Impression des documents reçus d'e-mail
La fonction Impression réception e-mail imprime un fichier joint à l'e-mail reçu par la machine.
Si vous envoyez à l'adresse e-mail de cette machine, l'e-mail auquel est joint le fichier cible, vous pouvez imprimer le fichier sur cette machine sans utiliser le pilote d'imprimante. Si nécessaire, vous pouvez enregistrer un fichier joint à l'e-mail dans un une boîte utilisateur de la machine.
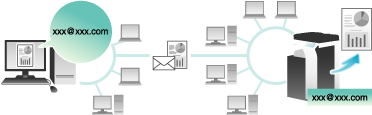
Pour utiliser cette fonction, une option est nécessaire. Pour des détails sur l'option obligatoire, voir Ici.
Conditions e-mail et pièces jointes
Pour utiliser la fonction Impression réception e-mail pour l'impression, les pièces jointes à un e-mail doivent remplir les conditions suivantes.
Élément | Caractéristiques |
|---|---|
Nombre de fichiers | Jusqu'à 20 fichiers |
Taille du fichier | Illimitée |
Type de fichier pris en charge | PDF, PDF compact, XPS, XPS compact, TIFF, JPEG , OOXML (.docx/.xlsx/.pptx), PPML (.ppml/.vdx/.zip)
|
Format e-mail | Le format e-mail a les restrictions suivantes.
|
Spécification d'une adresse | Adresse (à), CC, BCC |
Les fichiers ne remplissant pas les conditions ci-dessus sont ignorés. Les informations détaillées indiquant par exemple qu'un fichier a été ignoré peuvent être consultées dans l'historique des tâches.
Lorsque vous recevez un fichier PDF protégé par mot de passe en tant que pièce jointe à un e-mail, le fichier est enregistré dans la Boîte PDF Crypté Mot de passe.
Si l'e-mail ne comporte pas de pièce jointe, il sera ignoré.
Préparation requise pour recourir à cette fonction (privilèges administrateur)
Configurez un réglage pour utiliser la fonction Impression réception e-mail de la machine.
Pour des détails sur la procédure de réglage, voir Ici.
Lorsque l'identification utilisateur ou l'accès par compte département est activé, vous devez autoriser [Imprimer sans authentification] (Ici) (par défaut : [Interdire]).
Configurer un réglage d'impression lors de l'envoi d'un e-mail
Le fichier joint e-mail qui a été envoyé est imprimé sur la machine conformément aux valeurs de réglage de [Configuration imprimante] (Ici). Pour modifier le réglage d'impression à chaque fois que vous envoyez un e-mail, entrez une valeur de réglage prédéterminée dans le champ Objet d'un e-mail dans votre programme de messagerie et configurez le réglage d'impression souhaité.
Entrez la valeur de réglage au format "valeur de réglage@" dans le champ Objet.
Exemple de saisie de spécification d'une seule valeur de réglage : dup@
Exemple de saisie de spécification de plusieurs valeurs de réglage : dup, boîte1@
Les valeurs de réglage disponibles sont les suivantes.
Élément | Valeur de réglage | Description |
|---|---|---|
Couleur | col | Règle la couleur d'impression sur le mode couleurs. |
mono | Règle la couleur d'impression sur le mode noir et blanc. | |
Recto-Vers/Recto | dup | Définit les deux faces du papier pour l'impression. |
simp | Définit une seule face du papier pour l'impression. | |
Sens original | port | Règle l'orientation de l'original sur Portrait. |
land | Règle l'orientation de l'original sur Paysage. | |
Copies | Valeur numérique | Spécifiez le nombre de copies (1 à 9999) à imprimer. |
Combiner | Colonne + valeur numérique | Spécifiez le nombre de pages (1 à 5) à combiner sur une page. Exemple de saisie : Column2 |
Rangée + valeur numérique | Spécifiez le nombre de pages (1 à 5) à combiner sur une page. Exemple de saisie : Row3 | |
Rappeler le programme de copie | m + valeur numérique | Spécifiez le numéro d'enregistrement (1 à 30) du programme de copie à appliquer pour l'impression. Exemple de saisie : m1 |
Spécifier une boîte utilisateur | boîte + valeur numérique | Spécifiez le numéro d'enregistrement (1 à 999999999) de la boîte utilisateur pour y enregistrer des fichiers. En cas de spécification du numéro d'enregistrement d'une boîte utilisateur n'existant pas, une nouvelle boîte utilisateur est automatiquement créée pour y enregistrer les fichiers. Exemple de saisie :box1 |
Une valeur de réglage saisie après "@" n'est pas considérée comme étant une valeur de réglage d'impression. Si "@" est omis, le texte d'objet complet est considéré comme étant une valeur de réglage.
la valeur de réglage n'est pas sensible à la casse. Les caractères autres qu'une valeur de réglage sont invalides.
Pour spécifier plusieurs valeurs de réglage, séparez-les par une ", (virgule)".
Si plusieurs valeurs de réglage sont spécifiées dans le même élément, c'est la valeur de réglage entrée en premier qui prévaut.
Si le programme de copie est spécifié, ses réglages sont prioritaires et les autres réglages individuels sont désactivés.
Recevoir un e-mail sur la machine et imprimer un fichier
Vous pouvez interroger le serveur mail manuellement pour savoir si un e-mail arrive.
Appuyez sur [Réception e-mail] pour interroger le serveur de messagerie. S'il y a un e-mail entrant, recevez-le et imprimez-en le fichier joint.
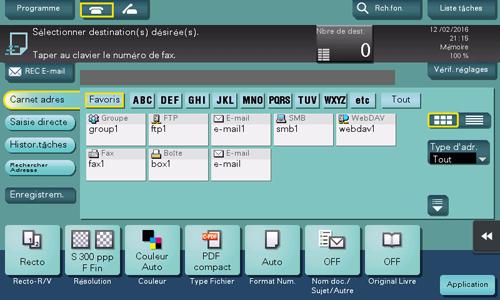
La machine interroge automatiquement le serveur de messagerie sur l'état de réception d'e-mail à un intervalle prédéterminé (par défaut : 15 minutes) en fonction du réglage E-mail reçus. Si un e-mail est arrivé, la machine le reçoit et en imprime le fichier joint.
Un fichier PDF protégé par mot de passe est stocké dans la boîte PDF crypté mot de passe. Pour des détails sur l'utilisation d'un fichier enregistré dans une boîte PDF crypté mot de passe, voir Ici.
Pour imprimer des fichiers d'un terminal mobile via Wi-Fi Direct
Utilisation de Wi-Fi Direct pour l'impression
A propos de Wi-Fi Direct
La norme Wi-Fi Direct permet d'établir une connexion directe avec un terminal sans fil sans point d'accès.
Vous pouvez spécifier et imprimer un fichier enregistré sur un terminal à l'aide d'un terminal mobile comme un smartphone ou une tablette PC qui prend en charge Wi-Fi Direct.
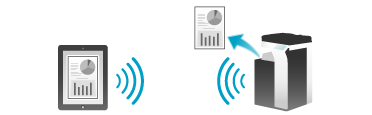
Cette fonction est disponible quand cette machine est connectée à l'environnement LAN sans fil et utilisée comme propriétaire de groupe Wi-Fi Direct.
Préparation requise pour utiliser cette fonction
Connectez le terminal à cette machine via Wi-Fi Direct.
Pour des détails sur l'utilisation d'un terminal, consultez le manuel correspondant.
Certains terminaux ne sont pas en mesure de se connecter à la machine via Wi-Fi Direct. Pour plus de détails, consultez le manuel correspondant de votre terminal.
Sélectionnez "Wi-Fi Direct" dans le menu de configuration du terminal.
La liste des périphériques prenant en charge Wi-Fi Direct s'affiche.
Sélectionnez le SSID de la machine dans la liste.
La machine est dès lors enregistrée sur le terminal et la connexion est configurée.
Utiliser un terminal mobile pour l'impression
Installez Impr. mobile Konica Minolta sur votre terminal mobile.
Connectez le terminal mobile à cette machine.
Pour des détails sur la procédure de connexion, voir Ici.
Spécifiez un fichier à imprimer à l'aide de l'application et réalisez l'impression.
Pour des détails sur la procédure à suivre pour utiliser l'application, consultez l'Aide de l'application.
Impression à l'aide d'un ordinateur
Une fois la communication établie entre la machine et l'ordinateur via Wi-Fi Direct, installez le pilote d'imprimante sur l'ordinateur.
