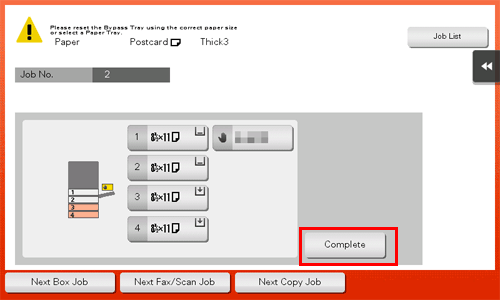Printing on Envelopes or Postcards
Execute a print job on your computer then load envelopes or postcards into this machine to execute a print job on it.
The following explains how to print on standard-size envelopes or postcards loaded into the Bypass Tray.
Open document data using the application software. From the [File] menu, select [Print].
Check that the desired printer is selected in [Printer:].
Select [Envelope] or [Postcard] from [Paper Size:].
 Various sizes of envelopes are available. Select the correct paper size for the envelopes you have loaded.
Various sizes of envelopes are available. Select the correct paper size for the envelopes you have loaded. If Postcard is selected, [Paper Type:] is automatically set to [Thick 3]. If [Envelope] is selected, [Paper Type:] is automatically set to [Envelope].
If Postcard is selected, [Paper Type:] is automatically set to [Thick 3]. If [Envelope] is selected, [Paper Type:] is automatically set to [Envelope].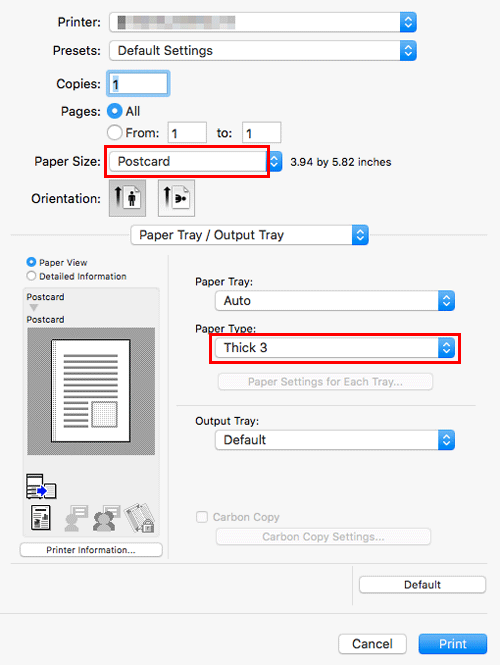
Execute printing.
The following screen is displayed.
Load envelopes or postcards into the Bypass Tray with the print side facing down.
 When loading into the Tray 1, note the following points.
When loading into the Tray 1, note the following points.
When loading envelopes: [Loading envelopes]
When loading postcards: [Loading postcards] Insert envelopes or postcards into the tray until their edges are pressed against the back.
Insert envelopes or postcards into the tray until their edges are pressed against the back. NOTICE
NOTICE When loading envelopes or postcards into the Bypass Tray, note the following points.
When loading envelopes or postcards into the Bypass Tray, note the following points.
 When loading envelopes, remove air from them, and securely press along the flap fold line. Otherwise, it will result in an envelope wrinkle or paper jam.
When loading envelopes, remove air from them, and securely press along the flap fold line. Otherwise, it will result in an envelope wrinkle or paper jam.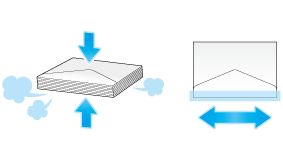
 Do not use envelopes that have glue or release paper on the flap or the part covered by the flap on the body. Otherwise, the machine may be damaged or a failure may occur.
Do not use envelopes that have glue or release paper on the flap or the part covered by the flap on the body. Otherwise, the machine may be damaged or a failure may occur. When loading curled postcards, uncurl the postcards as shown in the figure in advance.
When loading curled postcards, uncurl the postcards as shown in the figure in advance.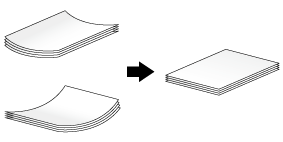
Slide the Lateral Guide to fit the size of the loaded paper.
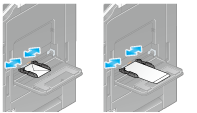
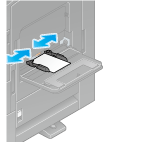
 NOTICE
NOTICE When using the Bypass Tray, note the following points.
When using the Bypass Tray, note the following points.
 Do not put spare envelopes into the Bypass Tray. Doing so causes a size detection error.
Do not put spare envelopes into the Bypass Tray. Doing so causes a size detection error.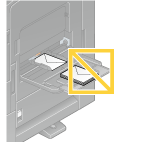
 Do not put spare postcards in the Bypass Tray. Doing so causes a size detection error.
Do not put spare postcards in the Bypass Tray. Doing so causes a size detection error.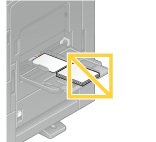
Tapping [Complete] starts printing.
 If you cannot tap [Complete], check whether the paper setting of the printer driver matches that of the main unit. In addition, remove envelopes or postcards loaded in the Bypass Tray, then reload them.
If you cannot tap [Complete], check whether the paper setting of the printer driver matches that of the main unit. In addition, remove envelopes or postcards loaded in the Bypass Tray, then reload them.