Disposition des widgets sur l'écran tactile (Configuration widget)[]
Fonction Disposition des widgets
Vous pouvez disposer des textes, icônes, GIF animés ou autres éléments en tant que widgets à l'endroit souhaité du menu principal ou de l'écran Mode Copie. La disposition de widgets sur les écrans fréquemment utilisés permet de mettre en valeur les informations importantes.
Vous pouvez disposer des widgets sur les écrans suivants.
 Menu Comm
Menu Comm Ecran principal du mode copie
Ecran principal du mode copie Ecran actif du mode copie
Ecran actif du mode copie
L'utilisateur peut sélectionner une icône widget ou une image d'animation GIF dans les sélections disponibles ou en enregistrer une nouvelle. Pour des détails sur le mode d'enregistrement, voir [Disposition et enregistrement d'un widget] .
Les spécifications des icônes et des images d'animation GIF qui peuvent être enregistrées sont les suivantes.
Type | Caractéristiques |
|---|---|
Icône | Type de fichier : PNG Taille du fichier : 1 Mo max. Format d'affichage : 1024 pixels max. en largeur, 1024 pixels max. en hauteur Nombre d'éléments enregistrables : 10 max. |
Animation GIF | Type de fichier : GIF Taille du fichier : 512 Mo max. 512 pixels max. en largeur, 512 max. en hauteur Nombre d'éléments enregistrables : 3 max. |
Opérations requises pour utiliser cette fonction (pour l'administrateur)
Insérez [Config. widget] dans le menu principal. Pour des détails sur la procédure de réglage, voir [Menu Comm] .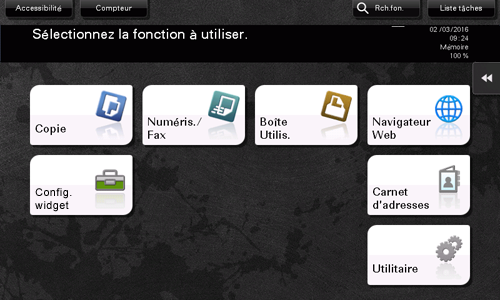
Disposition et enregistrement d'un widget
Tapez sur [Config. widget] dans le menu principal.
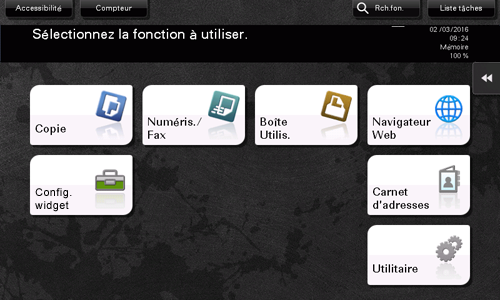
Sélectionnez l'écran où disposer un widget de [Écran principal], [cop. base] ou [Copie en cours].
Tapez sur [Ajouter nouveau widget].
Sélectionnez le type de widget à disposer.
 Si vous sélectionnez [Icône], spécifiez l'icône souhaitée dans [Icône standard] ou [Nouvelle icône]. Vous pouvez spécifier un maximum de 10 icônes. Pour enregistrer une nouvelle icône, connectez le périphérique de mémoire USB qui contient l'icône cible à la machine. Tapez sur [Enregistrer].
Si vous sélectionnez [Icône], spécifiez l'icône souhaitée dans [Icône standard] ou [Nouvelle icône]. Vous pouvez spécifier un maximum de 10 icônes. Pour enregistrer une nouvelle icône, connectez le périphérique de mémoire USB qui contient l'icône cible à la machine. Tapez sur [Enregistrer]. Si vous sélectionnez [GIF animé], spécifiez l'animation GIF souhaitée dans [GIF animé standard] ou [Enregistrer GIF animé]. Vous ne pouvez spécifier qu'un seul GIF animé. Pour enregistrer une animation GIF, connectez le périphérique de mémoire USB qui contient l'animation GIF cible à la machine. Tapez sur [Enregistrer].
Si vous sélectionnez [GIF animé], spécifiez l'animation GIF souhaitée dans [GIF animé standard] ou [Enregistrer GIF animé]. Vous ne pouvez spécifier qu'un seul GIF animé. Pour enregistrer une animation GIF, connectez le périphérique de mémoire USB qui contient l'animation GIF cible à la machine. Tapez sur [Enregistrer]. Si [Texte] est sélectionné, spécifiez le texte à disposer dans [Zone de texte] et modifiez un texte. Modifiez librement la couleur du texte ou la couleur du fond. Vous pouvez insérer un maximum de 10 zones de texte.
Si [Texte] est sélectionné, spécifiez le texte à disposer dans [Zone de texte] et modifiez un texte. Modifiez librement la couleur du texte ou la couleur du fond. Vous pouvez insérer un maximum de 10 zones de texte.Une fois la spécification du widget terminée, tapez sur [Ferm.]
Modifiez la taille ou la position du widget à votre convenance.
 La sélection de [Modifier] permet de modifier le contenu du widget sélectionné.
La sélection de [Modifier] permet de modifier le contenu du widget sélectionné. La sélection de [Format] permet de modifier la taille du widget sélectionné.
La sélection de [Format] permet de modifier la taille du widget sélectionné. La sélection de [Déplacer] permet de déplacer la position du widget sélectionné. La sélection de [Enreg.positionnement] permet de fixer la position du widget sélectionné.
La sélection de [Déplacer] permet de déplacer la position du widget sélectionné. La sélection de [Enreg.positionnement] permet de fixer la position du widget sélectionné. La sélection de [Supprimer] permet de supprimer le widget sélectionné.
La sélection de [Supprimer] permet de supprimer le widget sélectionné.Tapez sur [Fermer].
La disposition des widgets est terminée.
