Réglages optionnels avant le transfert de fichiers
- Changement de résolution des fichiers (Résolution)
- Changement de couleur des fichiers (Couleur)
- Changement de type de fichier (Type Fichier)
- Modifier un fichier ou un objet (Nom de fichier/Objet/Autre)
- Ajout de la date et de l'heure (Date/Heu.)
- Ajouter le numéro de page (Numéro Page)
- Ajouter un tampon (Tampon)
- Ajout d'informations à l'en-tête/au pied de page (Tête/Pied de page)
- Envoi et impression simultanés (Enreg. & imprimer)
- Modifier une chaîne de caractères à imprimer (Réglages Tampon)
- Rapport de destination de transfert de fichier (Paramètres URL Destinat)
- Cryptage d'un e-mail (Cryptage Mail)
- Ajout de signature numérique aux e-mails (Signature numérique)
- Envoi en renommant l'expéditeur (Réglages En-tête Fax)
- Définition d'un type de ligne de fax (Sélectionner la ligne)
- Envoyer un fax à une heure prédéfinie (Émission différée)
- Envoi d'un fax avec un mot de passe (Mot de passe TX)
- Envoi d'un fax après avoir spécifié un code F (Emission code F)
Changement de résolution des fichiers ([Résolution])
Vous pouvez changer la résolution utilisée pour l'archivage des fichiers pour transférer les mêmes fichiers sous une résolution différente.
Paramètres | Description |
|---|---|
[Résolution de numérisation] | Sélectionnez la résolution à utiliser pour numériser et envoyer l'original. Pour utiliser Émission E-Mail, Émission SMB, Émission FTP ou Émis. WebDAV, la définition suivante est sélectionnée pour envoyer.
|
[ Résolution du fax ]* | Sélectionnez la résolution de l'original pour envoyer un fax. Pour utiliser Émission Fax, Internet Fax ou Fax Adresse IP, envoyez l'original dans la résolution suivante.
|
*[Résolution du fax] s'affiche en cas d'envoi d'un fichier d'une boîte utilisateur.
 Tips
Tips Une haute résolution permet de numériser une grande quantité d'information mais le temps de transmission est accru. Lorsque vous utilisez Émission E-Mail ou Fax Internet, vérifiez que la capacité de données n'est pas restreinte.
Une haute résolution permet de numériser une grande quantité d'information mais le temps de transmission est accru. Lorsque vous utilisez Émission E-Mail ou Fax Internet, vérifiez que la capacité de données n'est pas restreinte.
Changement de couleur des fichiers ([Couleur])
Vous pouvez modifier les réglages du mode couleur utilisés pour le stockage d'un fichier dans la boîte utilisateur et envoyer le fichier dans la nouvelle couleur.
Paramètres | Description |
|---|---|
[Utiliser réglage couleur existant] | Envoie un fichier dans le même mode couleur que celui utilisé pour l'archivage. |
[Couleurs] | Envoie un fichier en couleur quelque soit le mode sélectionné lors de l'enregistrement. Sélectionnez cette option pour envoyer des fichiers couleur et des photos en couleur. |
[Echelle de gris] | Envoie un fichier en niveaux de gris quelque soit le mode sélectionné lors de l'enregistrement. Utilisez cette option pour envoyer un original comportant de nombreuses images en demi-teintes comme les photos en noir et blanc. |
[Noir] | Envoie le fichier en noir et blanc sans utiliser de couleurs neutres entre le noir et le blanc. Utilisez cette option pour envoyer un original possédant des limites claires entre le noir et le blanc (par exemple, un dessin au trait). |
Changement de type de fichier ([Type Fichier])
Vous pouvez modifier le type de fichier utilisé pour le stockage d'un fichier dans la boîte utilisateur et transférer le fichier dans un nouveau format.
Les types de fichier disponibles sont entre autres PDF, TIFF, JPEG, XPS, PPTX, DOCX, XLSX, PDF Compact et XPS Compact. Utilisez le format de fichier PDF crypté par mot de passe pour stocker des fichiers importants.
Paramètres | Description |
|---|---|
[Type Fichier] | Sélectionnez le type de fichier à enregistrer parmi les types suivants :
|
[Réglages page] | Sélectionnez une unité de page d'archivage comportant plusieurs pages.
Pour l'émission via E-mail, SMB ou FTP des fichiers enregistrés alors que [Séparation Page] est spécifié, Séparation Page est activé et le nombre de pages spécifié lors de l'enregistrement est appliqué. Si nécessaire, le réglage peut être modifié en [Fich. MultiPag]. |
[ Méthode Fichier Joint E-mail ]*2 | Vous pouvez sélectionner la méthode utilisée pour joindre un fichier à un e-mail quand [Réglages page] est réglé sur [Page Séparation].
|
[ Réglages PDF détaillés ]*3 | Si [PDF] ou [PDF compact] est sélectionné comme format de fichier, vous pouvez configurer les réglages de l'option PDF. |
[Réglages PDF Détaillés] permet les réglages suivants.
Paramètres | Description |
|---|---|
[Cryptage] | Sélectionnez [OUI] pour crypter un fichier.
|
[Signature numérique] | Sélectionnez [OUI] pour ajouter une signature numérique (certificat) de la machine à un fichier PDF et sélectionnez [SHA1] ou [SHA256] comme niveau de cryptage de la signature. Vous pouvez certifier l'auteur d'un fichier PDF et empêcher toute falsification ou modification non autorisée. Cette fonction est activée lorsqu'une certification est enregistrée sur cette machine. |
[Surimpression Tampon] | Spécifiez cette option pour imprimer la date/l'heure, les numéros de page et l'en-tête/le pied de page sur un document PDF. Sélectionnez [Texte] si vous voulez intégrer le texte à imprimer sur un PDF sous forme de texte. Si vous sélectionnez [Image], le texte sera intégré sous forme d'image. |
[PDF Contours] | Activez cette option pour envoyer le fichier au format PDF compact. Le texte est extrait du fichier et converti en image vectorielle. |
*1[PDF compact], [JPEG], [XPS compact], [PPTX], [DOCX] ou [XLSX] s'affiche en cas d'envoi d'un fichier d'une boîte utilisateur ou d'une boîte Annotation.
*2[Séparation Page] ou [Méthode Fichier joint E-mail s'affiche] en cas d'envoi d'un fichier d'une boîte utilisateur ou d'une boîte réception mémoire.
*3 Si un fichier provient d'une boîte réception mémoire, seules les fonctions suivantes sont disponibles.
Si la fonction de traitement PDF est activée, vous pouvez configurer [Réglages PDF linéarisé] et [PDF/A]. Pour des détails sur [Réglages PDF linéarisé], voir [Linéarisation PDF] . Pour des détails sur [PDF/A], voir [Création d'un fichier PDF sur la base de PDF/A] .
Si la fonction [PDF recherchable] est activée, vous pouvez configurer PDF recherchable. Pour des détails sur la fonction de PDF recherchable, voir [Création d'un fichier PDF recherchable] .
 Tips
Tips Pour spécifier un type de fichier DOCX ou XLSX, vous devez installer les options Mémoire auxiliaire et i-Option LK-110 v2.
Pour spécifier un type de fichier DOCX ou XLSX, vous devez installer les options Mémoire auxiliaire et i-Option LK-110 v2. Les types de fichiers XPS, Compact XPS et PPTX sont disponibles lorsque la fonction Navigateur Web est désactivée. Lorsque la Mémoire auxiliaire est installée en option, cette fonction est toujours disponible, indépendamment de l'activation ou désactivation de la fonction Navigateur Web.
Les types de fichiers XPS, Compact XPS et PPTX sont disponibles lorsque la fonction Navigateur Web est désactivée. Lorsque la Mémoire auxiliaire est installée en option, cette fonction est toujours disponible, indépendamment de l'activation ou désactivation de la fonction Navigateur Web. Les options Mémoire auxiliaire et i-Option LK-110 v2 doivent être installées pour l'envoi de données enregistrées dans une boîte utilisateur au format PDF Compact ou XPS Compact depuis un ordinateur.
Les options Mémoire auxiliaire et i-Option LK-110 v2 doivent être installées pour l'envoi de données enregistrées dans une boîte utilisateur au format PDF Compact ou XPS Compact depuis un ordinateur. Même si les options Mémoire auxiliaire et i-Option LK-110 v2 n'ont pas été installées, l'envoi de données enregistrées dans une boîte utilisateur de la machine reste possible si les données sont au format PDF Compact ou XPS Compact.
Même si les options Mémoire auxiliaire et i-Option LK-110 v2 n'ont pas été installées, l'envoi de données enregistrées dans une boîte utilisateur de la machine reste possible si les données sont au format PDF Compact ou XPS Compact. Sur les bizhub C658/C558/C458, la mémoire auxiliaire fait partie de l'équipement standard.
Sur les bizhub C658/C558/C458, la mémoire auxiliaire fait partie de l'équipement standard.
Modifier un fichier ou un objet ([Nom de fichier/Objet/Autre])
Vous pouvez renommer un fichier à transférer.
Lorsque vous envoyez un e-mail, vous pouvez corriger le sujet et le corps du texte si nécessaire.
Paramètres | Description |
|---|---|
[Nom] | Si nécessaire, vous pouvez modifier le nom qui été défini lors de l'enregistrement dans la boîte utilisateur. |
[Sujet] | Si nécessaire, modifiez l'objet de l'e-mail. Si des expressions d'objet fixes sont enregistrées, vous pouvez sélectionner un objet parmi les objets enregistrés. |
[De] | Si nécessaire, changez l'adresse e-mail de l'expéditeur. Normalement, l'adresse e-mail de l'administrateur est utilisée comme adresse e-mail de l'expéditeur. Si l'authentification est installée sur cette machine, l'adresse e-mail de l'utilisateur connecté est utilisée comme adresse e-mail de l'expéditeur. |
[Corps txte] | Si besoin est, modifiez le texte du message e-mail. Si une expression de texte de message fixe est enregistrée, vous pouvez sélectionner un texte de message parmi ceux enregistrés. |
 Tips
Tips Dans certains environnements de destination, les caractères suivants peuvent être déformés ; il est donc déconseillé de les utiliser dans un nom de fichier.
Dans certains environnements de destination, les caractères suivants peuvent être déformés ; il est donc déconseillé de les utiliser dans un nom de fichier.
< > : * ? " / \ |
Ajout de la date et de l'heure ([Date/Heu.])
Définition de la position et du format d'un tampon pour ajouter la date et l'heure de transmission d'un fichier.
La date et l'heure peuvent être imprimées soit sur toutes les pages, soit uniquement sur la première page.
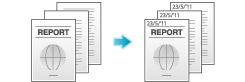
Paramètres | Description |
|---|---|
[OUI]/[OFF] | Sélectionnez [OUI] pour imprimer la date/l'heure. |
[Type date] | Sélectionnez le format de date/heure. |
[Type heure] | Sélectionnez le format de l'heure. Si vous ne souhaitez pas imprimer l'heure, sélectionnez [OFF]. |
[Pages] | Sélectionnez la plage de pages à imprimer. |
[Détails Texte] | Si nécessaire, sélectionnez la taille d'impression, la police et la couleur du texte. |
[Pos impression] | Si nécessaire, sélectionnez la position d'impression du texte. Vous pouvez affiner la position d'impression dans [Ajuster Position]. |
 Tips
Tips Cette fonction n'est disponible que si la fonction Navigateur Web est désactivée. Lorsque l'option de mémoire auxiliaire est installée, cette fonction est disponible indépendamment de l'activation ou désactivation de la fonction navigateur Web. Sur les bizhub C658/C558/C458, la mémoire auxiliaire fait partie de l'équipement standard.
Cette fonction n'est disponible que si la fonction Navigateur Web est désactivée. Lorsque l'option de mémoire auxiliaire est installée, cette fonction est disponible indépendamment de l'activation ou désactivation de la fonction navigateur Web. Sur les bizhub C658/C558/C458, la mémoire auxiliaire fait partie de l'équipement standard.
Ajouter le numéro de page ([Numéro Page])
Sélectionnez la position et le format du tampon et ajouter des numéros de page et de chapitre.
Les numéros de page et numéros de chapitre sont imprimés sur toutes les pages.
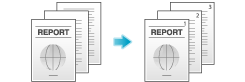
Paramètres | Description |
|---|---|
[OUI]/[OFF] | Sélectionnez [OUI] pour imprimer des numéros de page. |
[Format Numéro de page] | Sélectionnez le format du numéro de page. |
[N° page de départ] | Entrez le numéro de la page de départ à imprimer sur la première page à l'aide du clavier. Procédure d'affichage le clavier, tapez sur la zone de saisie des chiffres. Par exemple, pour imprimer des numéros de page à compter de la troisième page du fichier, entrez "-1". La première page du fichier est comptée comme "-1", la deuxième page comme "0" et la troisième page est comptée comme "1". Dans [N° page de départ], un numéro de page est imprimé sur les pages 1 et suivantes. Si vous avez entré "2", les numéros de page sont entrés à partir de la première page du fichier comme "2, 3", etc. dans l'ordre. "-" (signe moins) changements à + à chaque fois que vous tapez sur [*]. |
[N° chapitre de départ] | Entrez le numéro du chapitre de départ si un original est divisé en chapitres et que vous voulez imprimer des numéros de chapitre à partir du second chapitre à l'aide du clavier. Procédure d'affichage le clavier, tapez sur la zone de saisie des chiffres. Vous ne pouvez spécifier des numéros de chapitre que si vous avez sélectionné [Page chapitre] dans [Format Numéro de page]. Par exemple, pour imprimer des numéros de chapitre à partir du troisième chapitre, entrez "-1". Le premier chapitre du fichier est compté comme "-1", et le deuxième chapitre comme "0", le troisième chapitre est compté comme "1". Dans [N° chapitre de départ], le numéro de chapitre est imprimé sur les chapitres comptés à partir de 1 et les suivants. Si "2" est entré, le numéro est imprimé à compter de la première page du premier chapitre du fichier comme "2-1, 2-2". "-" (signe moins) changements à + à chaque fois que vous tapez sur [*]. |
[Détails Texte] | Si nécessaire, sélectionnez la taille d'impression, la police et la couleur du texte. |
[Pos impression] | Si nécessaire, sélectionnez la position d'impression du texte. Vous pouvez affiner la position d'impression dans [Ajuster Position]. |
 Tips
Tips Cette fonction n'est disponible que si la fonction Navigateur Web est désactivée. Lorsque l'option de mémoire auxiliaire est installée, cette fonction est disponible indépendamment de l'activation ou désactivation de la fonction navigateur Web. Sur les bizhub C658/C558/C458, la mémoire auxiliaire fait partie de l'équipement standard.
Cette fonction n'est disponible que si la fonction Navigateur Web est désactivée. Lorsque l'option de mémoire auxiliaire est installée, cette fonction est disponible indépendamment de l'activation ou désactivation de la fonction navigateur Web. Sur les bizhub C658/C558/C458, la mémoire auxiliaire fait partie de l'équipement standard.
Ajouter un tampon (Tampon)[]
Le texte tel que "RÉPONSE SOUHAITÉE" et "COPIE INTERDITE" est imprimé sur la première page ou sur toutes les pages. Vous pouvez sélectionner le texte à ajouter parmi les tampons définis enregistrés et des tampons enregistrés de manière arbitraire.
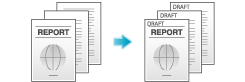
Paramètres | Description |
|---|---|
[OUI]/[OFF] | Sélectionnez [OUI] pour imprimer un tampon. |
[Type Tampon] | Sélectionnez le tampon que vous voulez imprimer. |
[Pages] | Sélectionnez la plage de pages à imprimer. |
[Détails Texte] | Si nécessaire, sélectionner le format d'impression et la couleur du texte. |
[Pos impression] | Si nécessaire, sélectionnez la position d'impression du texte. Vous pouvez affiner la position d'impression dans [Ajuster Position]. |
 Tips
Tips Cette fonction n'est disponible que si la fonction Navigateur Web est désactivée. Lorsque l'option de mémoire auxiliaire est installée, cette fonction est disponible indépendamment de l'activation ou désactivation de la fonction navigateur Web. Sur les bizhub C658/C558/C458, la mémoire auxiliaire fait partie de l'équipement standard.
Cette fonction n'est disponible que si la fonction Navigateur Web est désactivée. Lorsque l'option de mémoire auxiliaire est installée, cette fonction est disponible indépendamment de l'activation ou désactivation de la fonction navigateur Web. Sur les bizhub C658/C558/C458, la mémoire auxiliaire fait partie de l'équipement standard.
Ajout d'informations à l'en-tête/au pied de page ([Tête/Pied de page])
Ajoutez la date et l'heure et tout autre type de texte à l'intérieur des marges supérieures et inférieures (tête/pied de page) de la page spécifiée. Vous devez enregistrer à l'avance sur cette machine les informations à ajouter pour l'en-tête et le pied de page.
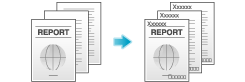
Paramètres | Description |
|---|---|
[OUI]/[OFF] | Sélectionnez [OUI] pour imprimer l'en-tête/le pied de page. |
[Rappeler un titre/pied de page] | Sélectionnez l'en-tête/le pied de page à imprimer. Sélectionnez l'en-tête/le pied de page parmi ceux enregistrés à l'avance. |
[Vérifier/modifier temporairement] | Si nécessaire, vérifiez ou changez temporairement les détails du programme qui est sélectionné dans [Rappel Tête/Pied de page].
|
 Tips
Tips Cette fonction n'est disponible que si la fonction Navigateur Web est désactivée. Lorsque l'option de mémoire auxiliaire est installée, cette fonction est disponible indépendamment de l'activation ou désactivation de la fonction navigateur Web. Sur les bizhub C658/C558/C458, la mémoire auxiliaire fait partie de l'équipement standard.
Cette fonction n'est disponible que si la fonction Navigateur Web est désactivée. Lorsque l'option de mémoire auxiliaire est installée, cette fonction est disponible indépendamment de l'activation ou désactivation de la fonction navigateur Web. Sur les bizhub C658/C558/C458, la mémoire auxiliaire fait partie de l'équipement standard.
Envoi et impression simultanés ([Enreg. & imprimer])
Vous pouvez imprimer des données tout en utilisant Numériser ou Émission Fax.
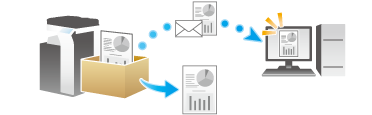
Paramètres | Description |
|---|---|
[OUI]/[OFF] | Sélectionnez [OUI] pour envoyer et imprimer en même temps. |
[Copies] | Si nécessaire, entrez le nombre de copies à imprimer. |
[Recto/Recto-Vers] | Sélectionnez [Recto-verso] pour imprimer les deux faces des feuilles de papier. |
[Agrafer] | Sélectionnez les positions de reliure pour l'agrafage des feuilles.
|
Modifier une chaîne de caractères à imprimer ([Réglages Tampon])
Vous pouvez modifier la chaîne de caractères spécifiée pour enregistrer une boîte utilisateur avant l'envoi de données.
Paramètres | Description |
|---|---|
[Date/Heu.] | Sélectionnez le format de la date et l'heure à imprimer. Cochez la case Date/Heu. et tapez sur l'icône à droite de l'écran pour pouvoir sélectionner un format [Date/Heure] dans le menu de raccourcis. |
[Texte numérotat.] | Ajout de texte au nombre à imprimer (20 caractères max.). |
[Contraste] | Sélectionnez le contraste du texte à imprimer. |
[Compteur Format sortie] | Sélectionnez la notation à imprimer.
|
[Pos impression] | Sélectionnez une position d'impression. |
Rapport de destination de transfert de fichier ([Paramètres URL Destinat])
Une fois l'émission SMB, l'émission FTP ou l'émission WebDAV terminée, un e-mail indiquant la destination des données de transmission est livré à l'adresse spécifiée.
Cryptage d'un e-mail ([Cryptage Mail])
Vous pouvez crypter des e-mails pour prévenir le branchement clandestin de tiers pendant la transmission.
Ajout de signature numérique aux e-mails ([Signature numérique])
Les e-mails envoyés par l'imprimante multi-fonction peuvent contenir une signature électronique pour prouver l'authenticité de l'expéditeur et le destinataire peut confirmer que les données sont arrivées intactes.
 Tips
Tips Si vous ne parvenez pas à modifier l'état [OUI] ou [OFF], l'ajout systématique d'une signature numérique est supposé être spécifié par l'administrateur.
Si vous ne parvenez pas à modifier l'état [OUI] ou [OFF], l'ajout systématique d'une signature numérique est supposé être spécifié par l'administrateur.
Envoi en renommant l'expéditeur (Réglages En-tête Fax)[]
Vous pouvez utiliser différents noms d'expéditeur pour l'envoi de fax aux destinataires.
Normalement, le nom de l'expéditeur par défaut est ajouté. Toutefois, vous pouvez utiliser différents noms d'expéditeur selon vos besoins.
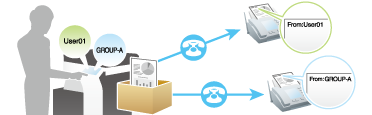
Définition d'un type de ligne de fax ([Sélectionner la ligne])
Vous pouvez définir un système ou un protocole de communication et un type de ligne pour l'émission de fax.
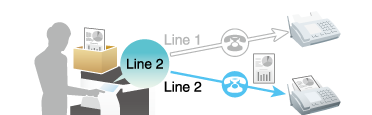
Paramètres | Description |
|---|---|
[Méthode d'émission] | Changez le mode de communication en fonction des conditions de la ligne.
|
[Contr. Dest. et Envoyer] | Sélectionnez cette option pour utiliser la fonction Contr. Dest. et Envoyer. Le numéro de fax spécifié est comparé au numéro de fax de destination (CSI) et le fax n'est envoyé que si ces numéros correspondent. |
[Sélectionner la ligne] | Si plusieurs lignes sont disponibles, sélectionnez la ligne utilisée pour la télécopie. En général, utilisez [Ligne 1]. Si vous sélectionnez [Aucune], c'est la ligne non occupée qui sera utilisée pour l'émission. |
Envoyer un fax à une heure prédéfinie ([Émission différée])
Vous pouvez définir l'heure d'envoi du fax.

Paramètres | Description |
|---|---|
[OUI]/[OFF] | Sélectionnez [OUI] pour spécifier Récept. différée. |
[Heure actuelle] | Affiche l'heure actuelle. |
[Heure de début] | Spécifiez quand commencer l'émission fax avec le clavier. Procédure d'affichage le clavier, tapez sur la zone de saisie des chiffres. |
Envoi d'un fax avec un mot de passe ([Mot de passe TX])
Un fax est envoyé avec un mot de passe à un périphérique pour lequel les destinations fax sont limitées par des mots de passe (utilisation de la fonction de réception en réseau fermé).
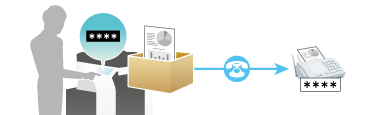
Paramètres | Description |
|---|---|
[OUI]/[OFF] | Sélectionnez [OUI] pour spécifier un Mot de passe TX. |
[Code d'accès] | Saisissez le mot de passe pour Récep Réseau Fermé programmé pour la destination à l'aide du Clavier. Procédure d'affichage le clavier, tapez sur la zone de saisie des chiffres. |
Envoi d'un fax après avoir spécifié un code F ([Emission code F])
Vous pouvez définir un code F de fax et l'envoyer à la boîte Relais ou à la boîte Confidentiel.
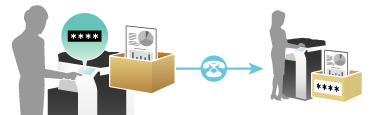
Paramètres | Description |
|---|---|
[OUI]/[OFF] | Sélectionnez [OUI] pour spécifier Fonction TX code F. |
[Adresse second.] | Saisissez une adresse auxiliaire. Procédure d'affichage le clavier, tapez sur la zone de saisie des chiffres.
|
[Code d'accès] | Entrez un ID expéditeur. Procédure d'affichage le clavier, tapez sur la zone de saisie des chiffres.
|
