Imprimer en même temps que l'authentification (ID&Imprimer)
ID et impression
La fonction ID & Imprimer enregistre les données d'impression dans la Boîte Utilisateur ID & Imprimer de cette machine dans un environnement dans lequel l'authentification utilisateur est installée. Étant donné que les données ne sont pas imprimées sous peu, cette fonction évite que des documents imprimés ne manquent ou ne restent sans surveillance.
Comme l'authentification est nécessaire sur cette machine pour pourvoir imprimer les données enregistrées dans la boîte, cette fonction est souhaitable pour imprimer des documents hautement confidentiels. Lorsque l'authentification a réussi, les données d'impression de l'utilisateur connecté sont automatiquement imprimées. Ceci améliore la sécurité et facilite l'utilisation.
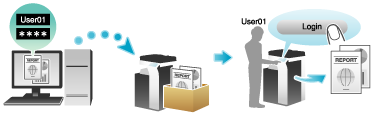
Comment imprimer depuis l'ordinateur
Une seule tâche permet d'imprimer un document de 2999 pages.
Dans l'onglet [De base], cliquez sur [Authentif./Suivi de volume...]
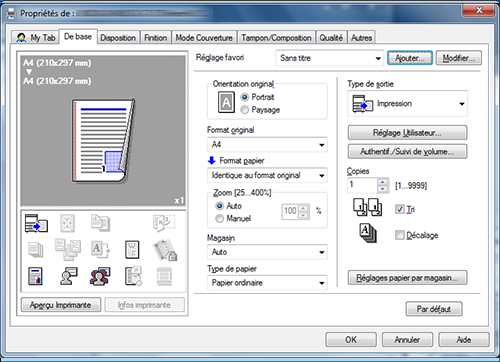
Entrez les informations d'authentification, et cliquez sur [OK].
 Le nom de connexion de l'ordinateur est affiché dans [Nom utilis].
Le nom de connexion de l'ordinateur est affiché dans [Nom utilis]. Pour des détails, voir [Joindre les informations d'authentification] .
Pour des détails, voir [Joindre les informations d'authentification] .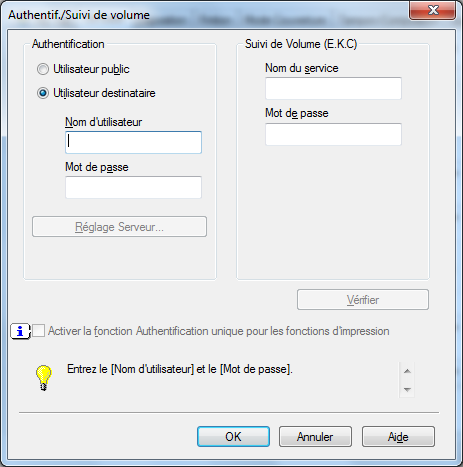
Dans [Type de sortie], sélectionnez [ID&Imprimer].
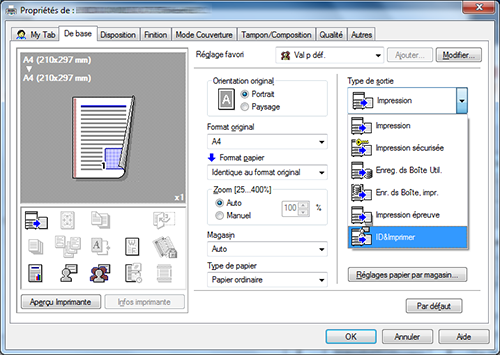
Lancez l'impression.
Les données sont enregistrées dans la boîte ID & Imprimer. Continuez avec "Opérations sur cette machine".
 Vous pouvez émettre une instruction d'impression depuis le panneau de contrôle avant l'achèvement d'une numérisation sur la machine. Toutefois l'impression n'est exécutée qu'à la fin de la numérisation en cours sur la machine.
Vous pouvez émettre une instruction d'impression depuis le panneau de contrôle avant l'achèvement d'une numérisation sur la machine. Toutefois l'impression n'est exécutée qu'à la fin de la numérisation en cours sur la machine.
Opérations sur cette machine
Tapez sur le champ [Nom utilis.] ou sur l'icône du clavier et entrez le nom d'utilisateur et le mot de passe.
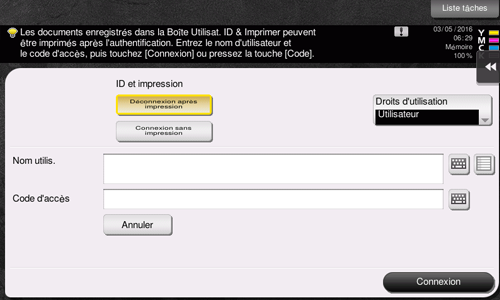
Vérifiez d'avoir bien sélectionné [Déconnexion après impression] dans [ID et impression] et appuyez sur [Connexion].
 Lorsque vous sélectionnez [Déconnexion après impression] dans [ID et impression], vous n'êtes plus connecté à cette machine après impression des données.
Lorsque vous sélectionnez [Déconnexion après impression] dans [ID et impression], vous n'êtes plus connecté à cette machine après impression des données. Lorsque vous sélectionnez [Connexion sans impression] dans [ID et impression], vous êtes connecté à cette machine sans imprimer de données.
Lorsque vous sélectionnez [Connexion sans impression] dans [ID et impression], vous êtes connecté à cette machine sans imprimer de données. Lorsque vous sélectionnez [Connexion après impression] dans [ID & imprimer], vous êtes connecté à cette machine après impression des données. Pour afficher [Connexion après impression], modifiez le réglage. Pour des détails, voir [Fonction d'authent. activée en cas de doc. impr.archivés] .
Lorsque vous sélectionnez [Connexion après impression] dans [ID & imprimer], vous êtes connecté à cette machine après impression des données. Pour afficher [Connexion après impression], modifiez le réglage. Pour des détails, voir [Fonction d'authent. activée en cas de doc. impr.archivés] .Lorsque l'authentification a réussi, tous les éléments des données enregistrés dans la boîte ID & Imprimer sont imprimés.
 Reference
Reference Pour imprimer un élément de donnée particulier de la boîte ID & Imprimer, ouvrez la boîte ID & Imprimer et sélectionnez l'élément de donnée. Pour des détails sur la procédure d'impression, voir [Imprimer des fichiers dans une boîte utilisateur] .
Pour imprimer un élément de donnée particulier de la boîte ID & Imprimer, ouvrez la boîte ID & Imprimer et sélectionnez l'élément de donnée. Pour des détails sur la procédure d'impression, voir [Imprimer des fichiers dans une boîte utilisateur] .
Opérations sur cette machine (lorsqu'une unité d'authentification est utilisée)
Pour imprimer, il suffit de placer votre doigt, la carte IC ou le terminal Android compatible NFC sur l'unité d'authentification.
 Certains réglages d'authentification nécessitent d'entrer le nom d'utilisateur ou le mot de passe avant de placer votre doigt, la carte IC ou le terminal Android compatible NFC sur l'unité d'authentification. Tapez sur le champ [Nom utilis.] ou [Code d'accès] ou sur l'icône du clavier et entrez le nom d'utilisateur ou le mot de passe.
Certains réglages d'authentification nécessitent d'entrer le nom d'utilisateur ou le mot de passe avant de placer votre doigt, la carte IC ou le terminal Android compatible NFC sur l'unité d'authentification. Tapez sur le champ [Nom utilis.] ou [Code d'accès] ou sur l'icône du clavier et entrez le nom d'utilisateur ou le mot de passe.
Vérifiez que [Périph. d'authentific.] est sélectionné dans [Méth. d'authentific.]
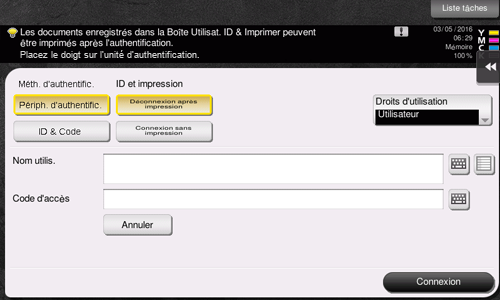
Vérifiez d'avoir bien sélectionné [Déconnexion après impression] dans [ID et impression] et placez votre doigt, la carte IC ou le terminal Android compatible NFC sur l'unité d'authentification.
 Lorsque vous sélectionnez [Déconnexion après impression] dans [ID et impression], vous n'êtes plus connecté à cette machine après impression des données.
Lorsque vous sélectionnez [Déconnexion après impression] dans [ID et impression], vous n'êtes plus connecté à cette machine après impression des données. Lorsque vous sélectionnez [Connexion sans impression] dans [ID et impression], vous êtes connecté à cette machine sans imprimer de données.
Lorsque vous sélectionnez [Connexion sans impression] dans [ID et impression], vous êtes connecté à cette machine sans imprimer de données. Lorsque vous sélectionnez [Connexion après impression] dans [ID & imprimer], vous êtes connecté à cette machine après impression des données. Pour afficher [Connexion après impression], modifiez le réglage. Pour des détails, voir [Fonction d'authent. activée en cas de doc. impr.archivés] .
Lorsque vous sélectionnez [Connexion après impression] dans [ID & imprimer], vous êtes connecté à cette machine après impression des données. Pour afficher [Connexion après impression], modifiez le réglage. Pour des détails, voir [Fonction d'authent. activée en cas de doc. impr.archivés] .Lorsque l'authentification a réussi, tous les éléments des données enregistrés dans la boîte ID & Imprimer sont imprimés.
