Imprimer des fichiers dans une boîte utilisateur
Les consignes suivantes expliquent comment imprimer manuellement un fichier de la boîte utilisateur [ID et impression].
Dans la sous-fenêtre [ID et impression], appuyez sur [Connexion sans impression].
 Le fait de sélectionner [Déconnexion après impression] active l'authentification ainsi que l'impression de tous les fichiers des utilisateurs correspondants stockés dans la boîte utilisateur ID & Imprimer à imprimer mais ne permet pas la connexion à cette machine.
Le fait de sélectionner [Déconnexion après impression] active l'authentification ainsi que l'impression de tous les fichiers des utilisateurs correspondants stockés dans la boîte utilisateur ID & Imprimer à imprimer mais ne permet pas la connexion à cette machine.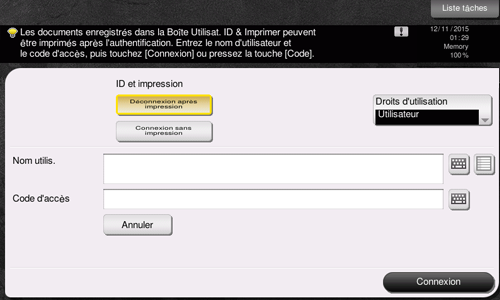
Tapez sur le champ [Nom utilis.] ou sur l'icône du clavier et entrez le nom d'utilisateur et le mot de passe.
Tapez sur [Connexion].
Tapez sur [Boîte Utilis].
Tapez sur [Système] - [ID et impression].
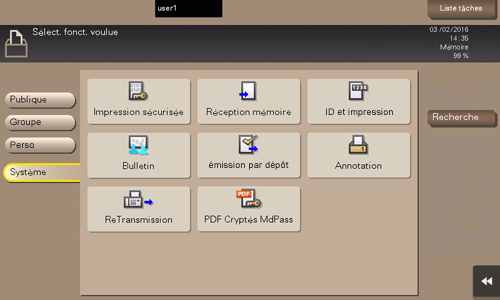
Sélectionnez un fichier à imprimer, puis tapez sur [Imprimer].
 Vous pouvez aussi effleurer longuement le fichier cible pour afficher l'icône de menu, puis le glisser et le déposer sur
Vous pouvez aussi effleurer longuement le fichier cible pour afficher l'icône de menu, puis le glisser et le déposer sur  pour obtenir le même résultat.
pour obtenir le même résultat. Au besoin, vous pouvez modifier les réglages des options spécifiées au moment d'envoyer une commande d'impression depuis l'ordinateur. Pour modifier les réglages optionnels, tapez sur [Réglage impression]. Configurez les réglages optionnels et appuyez sur la touche Départ ; l'impression démarre. Pour des détails sur les réglages d'option, voir [Réglages optionnels avant impression] .
Au besoin, vous pouvez modifier les réglages des options spécifiées au moment d'envoyer une commande d'impression depuis l'ordinateur. Pour modifier les réglages optionnels, tapez sur [Réglage impression]. Configurez les réglages optionnels et appuyez sur la touche Départ ; l'impression démarre. Pour des détails sur les réglages d'option, voir [Réglages optionnels avant impression] .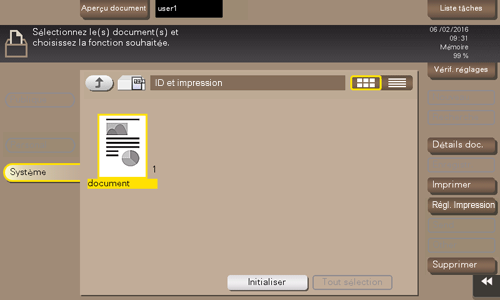
Spécifiez s'il faut laisser le fichier dans la boîte utilisateur ou supprimer le fichier de la boîte après l'avoir imprimé.
 Si vous tapez sur [Oui], le fichier est supprimé après son impression.
Si vous tapez sur [Oui], le fichier est supprimé après son impression. Si vous tapez sur [Non], le fichier est conservé dans la boîte utilisateur après son impression.
Si vous tapez sur [Non], le fichier est conservé dans la boîte utilisateur après son impression. Si vous tapez sur [Annuler], le fichier actuel est annulé.
Si vous tapez sur [Annuler], le fichier actuel est annulé.