Print Files in a User Box
Print (basic operation flow)
Tap [User Box].
Tap [System] - [Secure Print].
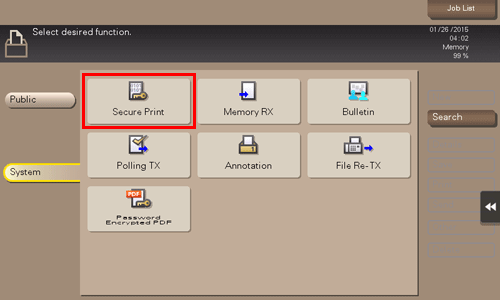
Enter the [Document ID] and [Password] for the secure document, then tap [OK].
Secure documents that have specified document IDs and password are listed.
Select a file to print, then tap [Print].
 You can also long-tap the target file to display the menu icon, then drag and drop it to
You can also long-tap the target file to display the menu icon, then drag and drop it to  to get the same result.
to get the same result.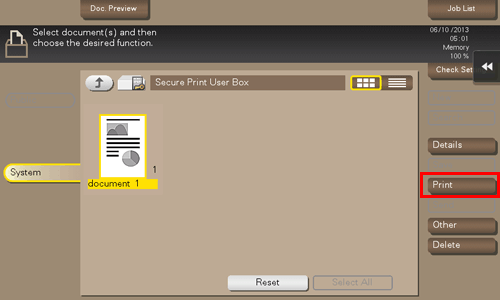
Set print options if necessary.
 If an output image cannot be displayed, [Preview on Screen] appears. To check an output image, tap [Preview on Screen], then confirm the target output image on the preview window.
If an output image cannot be displayed, [Preview on Screen] appears. To check an output image, tap [Preview on Screen], then confirm the target output image on the preview window. For detailed optional settings, refer to [Optional Settings before Printing] .
For detailed optional settings, refer to [Optional Settings before Printing] .Press the Start key.
Printing starts.
Print (If [Prohibited Functions When Authentication Error] is set to [Mode 2])
If the [Prohibited Functions When Authentication Error] is set to [Mode 2], you need to enter the password to select a file from the Secure Print User Box. You need to enter password for each file even if secure documents have the same document ID. Therefore, the security level is higher than that of default [Mode 1]. For details on [Prohibited Functions When Authentication Error], refer to [Prohibited Functions When Authentication Error] .
Tap [User Box].
Tap [System] - [Secure Print].
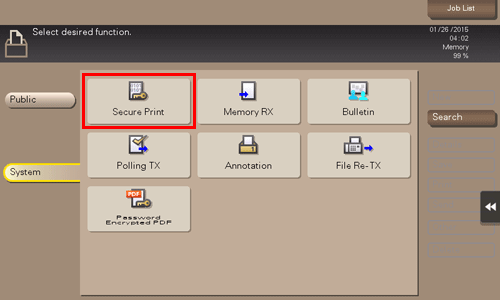
Enter the [Document ID] for the secure print document, then tap [OK].
Secure documents that have the specified document ID are listed.
Select a file to print, then tap [Other] - [Enter Password].
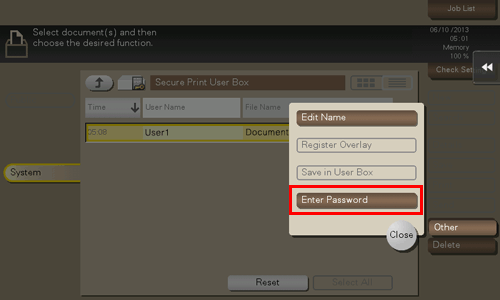
Enter the password for the secure print document, and then tap [OK].
The list of secure print documents matching the specified password appears.
 If the user cannot enter the correct password within the number of times being set by the password administrator, the selected file is locked out. To release the operation prohibition status, contact your administrator.
If the user cannot enter the correct password within the number of times being set by the password administrator, the selected file is locked out. To release the operation prohibition status, contact your administrator.Tap [Print].
 You can also long-tap the target file to display the menu icon, then drag and drop it to
You can also long-tap the target file to display the menu icon, then drag and drop it to  to get the same result.
to get the same result.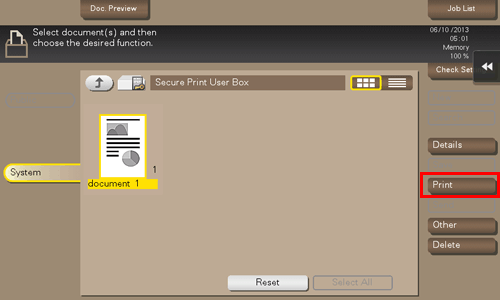
Set print options if necessary.
 If an output image cannot be displayed, [Preview on Screen] appears. To check an output image, tap [Preview on Screen], then confirm the target output image on the preview window.
If an output image cannot be displayed, [Preview on Screen] appears. To check an output image, tap [Preview on Screen], then confirm the target output image on the preview window. For detailed optional settings, refer to [Optional Settings before Printing] .
For detailed optional settings, refer to [Optional Settings before Printing] .Press the Start key.
Printing starts.