F2: Trotz erfolgreicher Benutzerauthentifizierung bleibt der Eingabebildschirm des Treibers deaktiviert.
Vorgehensweise
Rufen Sie das Druckerfenster auf.
 Öffnen Sie in Windows Vista/Server 2008 das Startmenü und klicken Sie auf [Systemsteuerung] - [Hardware und Sound] - [Drucker].
Öffnen Sie in Windows Vista/Server 2008 das Startmenü und klicken Sie auf [Systemsteuerung] - [Hardware und Sound] - [Drucker].
Wenn die [Systemsteuerung] in der klassischen Ansicht dargestellt wird, doppelklicken Sie auf [Drucker]. Unter Windows 7/Server 2008 R2 klicken Sie auf das Startmenü und dann auf [Geräte und Drucker].
Unter Windows 7/Server 2008 R2 klicken Sie auf das Startmenü und dann auf [Geräte und Drucker].
Wenn [Geräte und Drucker] im Startmenü nicht angezeigt wird, wählen Sie [Systemsteuerung] - [Hardware und Sound] - [Geräte und Drucker anzeigen]. Unter Windows 8.1/10 drücken Sie gleichzeitig die [Windows]-Taste (
Unter Windows 8.1/10 drücken Sie gleichzeitig die [Windows]-Taste ( ) und die [X]-Taste und klicken dann im angezeigten Menü auf [Systemsteuerung] - [Hardware und Sound] - [Geräte und Drucker anzeigen].
) und die [X]-Taste und klicken dann im angezeigten Menü auf [Systemsteuerung] - [Hardware und Sound] - [Geräte und Drucker anzeigen]. Unter Windows Server 2012/Server 2012 R2 drücken Sie gleichzeitig die [Windows]-Taste (
Unter Windows Server 2012/Server 2012 R2 drücken Sie gleichzeitig die [Windows]-Taste ( ) und die [X]-Taste und klicken dann im angezeigten Menü auf [Systemsteuerung] - [Hardware] - [Geräte und Drucker anzeigen].
) und die [X]-Taste und klicken dann im angezeigten Menü auf [Systemsteuerung] - [Hardware] - [Geräte und Drucker anzeigen].Klicken Sie mit der rechten Maustaste auf das Symbol für dieses System und klicken Sie dann auf [Eigenschaften] (oder [Druckereigenschaften]).
Wählen Sie auf der Registerkarte [Konfiguration] unter [Geräteoptionen] die Option [Authentifizierung] aus und wählen Sie dann unter [Enstellung] Authentifizierungsstatus aus.
 Der Authentifizierungsstatus kann [EIN (MFP)], [EIN (Externer Server)], [EIN (MFP) + EIN (Externer Server)], [EIN (Erweiterter Server)], oder [EIN (MFP) + EIN (Erweiterter Server)] sein. Weitere Informationen erhalten Sie vom Administrator dieses Systems.
Der Authentifizierungsstatus kann [EIN (MFP)], [EIN (Externer Server)], [EIN (MFP) + EIN (Externer Server)], [EIN (Erweiterter Server)], oder [EIN (MFP) + EIN (Erweiterter Server)] sein. Weitere Informationen erhalten Sie vom Administrator dieses Systems.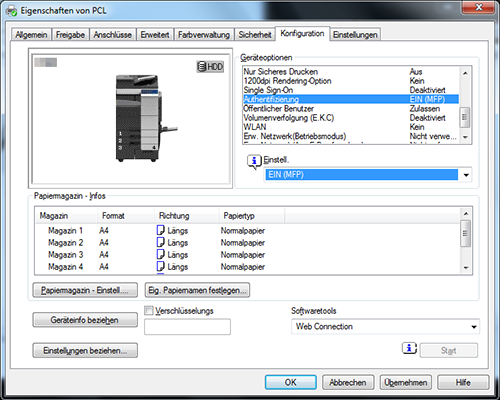
Klicken Sie auf [OK].