Einrichten der Betriebsumgebung
Installieren des BioDriver (USB-Driver) (Windows 7/8.1/10)
Zur Verwendung von Data Administrator richten Sie nach Konfiguration der Authentifizierungseinstellungen dieses Systems die Betriebsumgebung ein.
Zur Einrichtung installieren Sie den BioDriver (USB-Driver) der Authentifizierungseinheit und anschließend das Data Administrator PlugIn für die biometrische Authentifizierungseinheit AU-102.
 Installieren Sie vor der Einrichtung Data Administrator auf Ihrem Computer. Verwenden Sie die aktuellste Version von Data Administrator. Ausführliche Informationen zur Installation finden Sie in der entsprechenden Dokumentation zu Data Administrator.
Installieren Sie vor der Einrichtung Data Administrator auf Ihrem Computer. Verwenden Sie die aktuellste Version von Data Administrator. Ausführliche Informationen zur Installation finden Sie in der entsprechenden Dokumentation zu Data Administrator.
 Die Version Ihres Data Administrator finden Sie im Menü [Hilfe] von Data Administrator nach Auswahl von [Versionsinformationen] - [Plug-In-Version].
Die Version Ihres Data Administrator finden Sie im Menü [Hilfe] von Data Administrator nach Auswahl von [Versionsinformationen] - [Plug-In-Version].
 Den aktuellsten BioDriver (USB-Driver) können Sie von unserer Website herunterladen.
Den aktuellsten BioDriver (USB-Driver) können Sie von unserer Website herunterladen.
Schalten Sie das System am Hauptnetzschalter aus und trennen Sie die Authentifizierungseinheit von diesem System.
Installieren Sie den USB-Treiber (BioDriver).
 Schließen Sie die Authentifizierungseinheit am USB-Anschluss des Computers an.
Schließen Sie die Authentifizierungseinheit am USB-Anschluss des Computers an. NOTICE
NOTICE Halten Sie das USB-Kabel beim Ein- und Ausstecken am Stecker fest. Ansonsten kann es zu einer Beschädigung des Systems oder zu Systemfehlern kommen.
Halten Sie das USB-Kabel beim Ein- und Ausstecken am Stecker fest. Ansonsten kann es zu einer Beschädigung des Systems oder zu Systemfehlern kommen. Zur Verwendung des USB-Hub schließen Sie das USB-Hub mit eigener Stromversorgung an, das 500 mA oder mehr liefert.
Zur Verwendung des USB-Hub schließen Sie das USB-Hub mit eigener Stromversorgung an, das 500 mA oder mehr liefert.
Öffnen Sie das Fenster [Geräte und Drucker].
 Unter Windows 8.1/10 drücken Sie gleichzeitig die [Windows]-Taste (
Unter Windows 8.1/10 drücken Sie gleichzeitig die [Windows]-Taste ( ) und die [X]-Taste und klicken dann im angezeigten Menü auf [Systemsteuerung] - [Hardware und Sound] - [Geräte und Drucker anzeigen].
) und die [X]-Taste und klicken dann im angezeigten Menü auf [Systemsteuerung] - [Hardware und Sound] - [Geräte und Drucker anzeigen]. Unter Windows 7 öffnen Sie das Startmenü und klicken dann auf [Geräte und Drucker]. Wenn [Geräte und Drucker] nicht angezeigt wird, wählen Sie [Systemsteuerung] - [Hardware und Sound] und klicken dann auf [Geräte und Drucker anzeigen].
Unter Windows 7 öffnen Sie das Startmenü und klicken dann auf [Geräte und Drucker]. Wenn [Geräte und Drucker] nicht angezeigt wird, wählen Sie [Systemsteuerung] - [Hardware und Sound] und klicken dann auf [Geräte und Drucker anzeigen].Klicken Sie mit der rechten Maustaste auf den Gerätenamen oder [Unbekanntes Gerät] für eine in der Kategorie [Nicht festgelegt] angezeigte Authentifizierungseinheit, und klicken Sie anschließend auf [Eigenschaften].

Klicken Sie auf der Registerkarte [Hardware] auf [Eigenschaften].
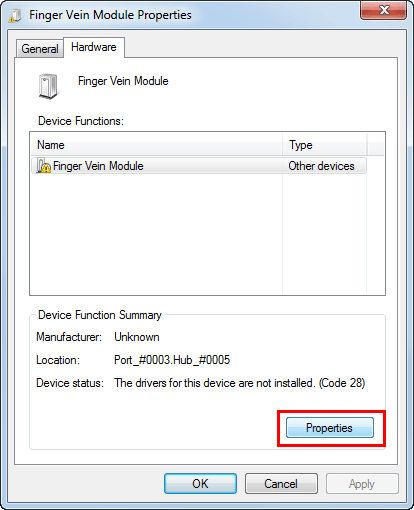
Klicken Sie auf der Registerkarte [Allgemein] auf [Einstellungen ändern].
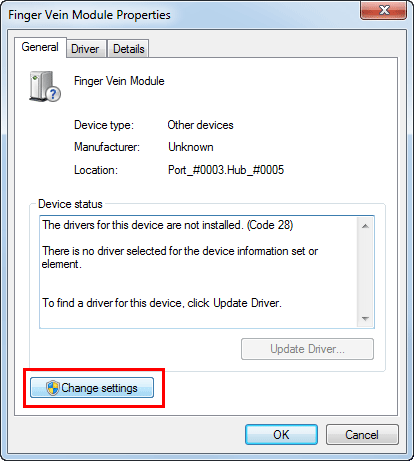
Klicken Sie auf [Treiber aktualisieren...]
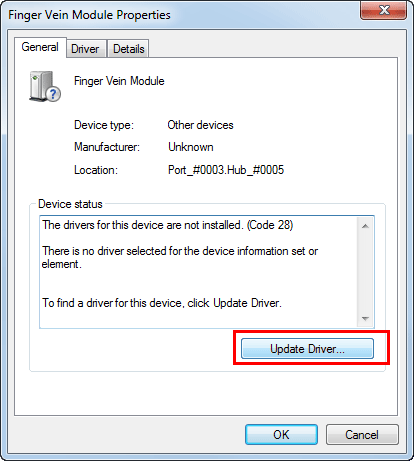
In dem Bildschirm, in dem auszuwählen ist, wie nach der Treibersoftware gesucht werden soll, klicken Sie auf [Auf dem Computer nach Treibersoftware suchen].
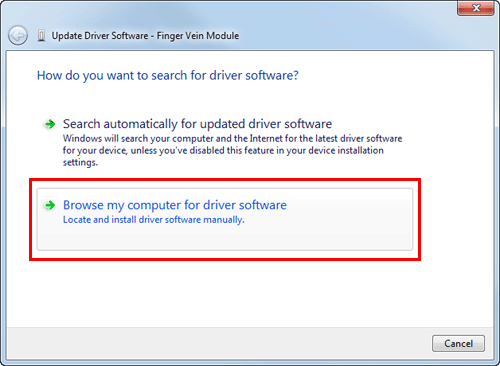
Klicken Sie auf [Durchsuchen...]
Wählen Sie die BioDriver-Datei (USB-Treiberdatei) auf dem Computer aus und klicken Sie auf [OK].
Klicken Sie auf [Weiter] und befolgen Sie die am Bildschirm angezeigten Anweisungen.
 Wenn das Dialogfeld [Windows-Sicherheit] zur Prüfung des Herausgebers angezeigt wird, klicken Sie auf [Diese Treibersoftware trotzdem installieren].
Wenn das Dialogfeld [Windows-Sicherheit] zur Prüfung des Herausgebers angezeigt wird, klicken Sie auf [Diese Treibersoftware trotzdem installieren].Nach Abschluss der Installation klicken Sie auf [Schließen].
Installieren Sie dann das Data Administrator PlugIn für die biometrische Authentifizierungseinheit AU-102. Siehe [Installieren des Data Administrator PlugIn für die biometrische Authentifizierungseinheit AU-102] .
Installieren des BioDriver (USB-Driver) (Windows Vista)
Zur Verwendung von Data Administrator richten Sie nach Konfiguration der Authentifizierungseinstellungen dieses Systems die Betriebsumgebung ein.
Zur Einrichtung installieren Sie den BioDriver (USB-Driver) der Authentifizierungseinheit und anschließend das Data Administrator PlugIn für die biometrische Authentifizierungseinheit AU-102.
 Installieren Sie vor der Einrichtung Data Administrator auf Ihrem Computer. Verwenden Sie die aktuellste Version von Data Administrator. Ausführliche Informationen zur Installation finden Sie in der entsprechenden Dokumentation zu Data Administrator.
Installieren Sie vor der Einrichtung Data Administrator auf Ihrem Computer. Verwenden Sie die aktuellste Version von Data Administrator. Ausführliche Informationen zur Installation finden Sie in der entsprechenden Dokumentation zu Data Administrator.
 Die Version Ihres Data Administrator finden Sie im Menü [Hilfe] von Data Administrator nach Auswahl von [Versionsinformationen] - [Plug-In-Version].
Die Version Ihres Data Administrator finden Sie im Menü [Hilfe] von Data Administrator nach Auswahl von [Versionsinformationen] - [Plug-In-Version].
 Den aktuellsten BioDriver (USB-Driver) können Sie von unserer Website herunterladen.
Den aktuellsten BioDriver (USB-Driver) können Sie von unserer Website herunterladen.
Schalten Sie das System am Hauptnetzschalter aus und trennen Sie die Authentifizierungseinheit von diesem System.
Installieren Sie den USB-Treiber (BioDriver).
 Schließen Sie die Authentifizierungseinheit am USB-Anschluss des Computers an.
Schließen Sie die Authentifizierungseinheit am USB-Anschluss des Computers an.Das Dialogfeld [Neue Hardware gefunden] wird angezeigt.
 NOTICE
NOTICE Halten Sie das USB-Kabel beim Ein- und Ausstecken am Stecker fest. Ansonsten kann es zu einer Beschädigung des Systems oder zu Systemfehlern kommen.
Halten Sie das USB-Kabel beim Ein- und Ausstecken am Stecker fest. Ansonsten kann es zu einer Beschädigung des Systems oder zu Systemfehlern kommen. Zur Verwendung des USB-Hub schließen Sie das USB-Hub mit eigener Stromversorgung an, das 500 mA oder mehr liefert.
Zur Verwendung des USB-Hub schließen Sie das USB-Hub mit eigener Stromversorgung an, das 500 mA oder mehr liefert.
Wählen Sie [Treibersoftware suchen und installieren (empfohlen)].
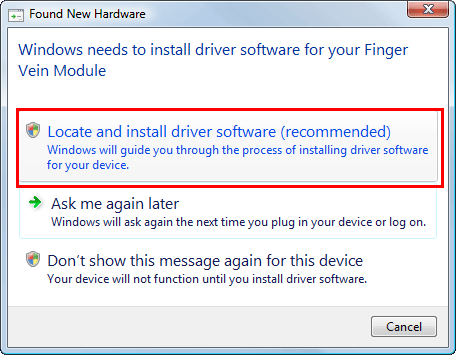
Klicken Sie auf [Auf dem Computer nach Treibersoftware suchen (erweitert)].
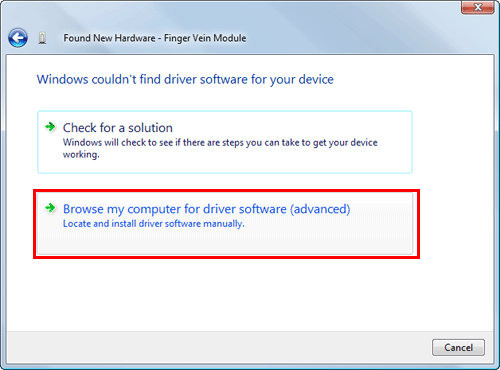
Klicken Sie auf [Durchsuchen...]
Wählen Sie die BioDriver-Datei (USB-Treiberdatei) auf dem Computer aus und klicken Sie auf [OK].
Klicken Sie auf [Weiter] und befolgen Sie die am Bildschirm angezeigten Anweisungen.
Nach Abschluss der Installation klicken Sie auf [Schließen].
Installieren Sie dann das Data Administrator PlugIn für die biometrische Authentifizierungseinheit AU-102. Siehe [Installieren des Data Administrator PlugIn für die biometrische Authentifizierungseinheit AU-102] .
Installieren des Data Administrator PlugIn für die biometrische Authentifizierungseinheit AU-102
 Das aktuellste Data Administrator PlugIn können Sie von unserer Website herunterladen.
Das aktuellste Data Administrator PlugIn können Sie von unserer Website herunterladen.
Klicken Sie auf die Datei setup.exe des Data Administrator PlugIns.
Wählen Sie ggf. die Installationssprache aus und klicken Sie auf [OK].
Befolgen Sie die Anweisungen am Bildschirm, um die Installation durchzuführen.
Klicken Sie auf [Weiter].
Lesen Sie den Lizenzvertrag, wählen Sie [Ich stimme den Bedingungen des Lizenzvertrags zu] und klicken Sie anschließend auf [Weiter].
Klicken Sie auf [Installieren].
Nach Abschluss der Installation klicken Sie auf [Fertig stellen].
Damit ist die Installation des Data Administrator PlugIn für die biometrische Authentifizierungseinheit AU-102 und somit die Systemeinrichtung abgeschlossen.