Installation über eine Web-Service-Verbindung
Web-Service
Die Web-Service-Funktion erkennt automatisch Geräte im Netzwerk und installiert die erforderlichen Druckertreiber.
Wenn Sie Windows Vista/7/8.1/10/Server 2008/Server 2008 R2/Server 2012/Server 2012 R2 verwenden, suchen Sie im Netzwerk die Drucker, die die Web-Service-Druckfunktion unterstützen, um die Druckertreiber zu installieren.
 Tips
Tips Wenn dieses System der Active Directory-Domäne beitritt, können Sie die "Gesicherte WSD-Druckfunktion" nutzen, mit der der sichere Web-Service-Druck unter Windows 8.1/10 möglich ist.
Wenn dieses System der Active Directory-Domäne beitritt, können Sie die "Gesicherte WSD-Druckfunktion" nutzen, mit der der sichere Web-Service-Druck unter Windows 8.1/10 möglich ist.
Zur Verwendung dieser Funktion erforderliche Vorgänge (für Administratoren)
Richten Sie die Web-Service-Betriebsumgebung ein.
Hier wird das Festlegen der Einstellungen unter Verwendung von Web Connection beschrieben. Ausführliche Informationen finden Sie [Einrichten der WS-Druckumgebung] .
Installationsmethoden
Sie können den Druckertreiber entweder über die automatische Erkennung des Druckers im Netzwerk oder durch die Angabe der IP-Adresse installieren.
Im Folgenden wird die Vorgehensweise bei der Installation des Druckertreibers durch die automatische Erkennung des Druckers im Netzwerk beschrieben:
 Installieren Sie unter Windows 7/8.1/10/Server 2008 R2/Server 2012/Server 2012 R2 zunächst den Druckertreiber und verknüpfen Sie ihn dann per Plug & Play mit diesem System.
Installieren Sie unter Windows 7/8.1/10/Server 2008 R2/Server 2012/Server 2012 R2 zunächst den Druckertreiber und verknüpfen Sie ihn dann per Plug & Play mit diesem System.
 Unter Windows Vista/Server 2008 können Sie den Druckertreiber installieren, indem Sie einen neuen Anschluss erstellen, auch wenn der Druckertreiber noch nicht im Vorfeld installiert wurde.
Unter Windows Vista/Server 2008 können Sie den Druckertreiber installieren, indem Sie einen neuen Anschluss erstellen, auch wenn der Druckertreiber noch nicht im Vorfeld installiert wurde.
 Zur Durchführung dieser Aufgabe sind Administratorrechte erforderlich.
Zur Durchführung dieser Aufgabe sind Administratorrechte erforderlich.
 Wenn Sie einen Treiber auf einem Computer installieren möchten, auf dem bereits ein anderer Treiber vorhanden ist, müssen Sie zuerst das gesamte vorhandene Treiberpaket deinstallieren.
Wenn Sie einen Treiber auf einem Computer installieren möchten, auf dem bereits ein anderer Treiber vorhanden ist, müssen Sie zuerst das gesamte vorhandene Treiberpaket deinstallieren.
Installieren Sie den Druckertreiber für dieses System.
 Ausführliche Informationen finden Sie [Installationsanweisungen] . Der Druckertreiber kann an einem beliebigen Port installiert werden.
Ausführliche Informationen finden Sie [Installationsanweisungen] . Der Druckertreiber kann an einem beliebigen Port installiert werden.Schalten Sie das System ein und achten Sie darauf, dass es bereits mit dem Netzwerk verbunden ist.
Vergewissern Sie sich, dass auf dem Computer im [Netzwerk- und Freigabecenter] die [Netzwerkerkennung] aktiviert ist.
Öffnen Sie das Fenster [Netzwerk].
 Öffnen Sie unter Windows 8.1/10/Server 2012/Server 2012 R2 die [Systemsteuerung] und wählen Sie die Kategorie [Netzwerk und Internet]. Klicken Sie dann auf [Netzwerkcomputer und -geräte anzeigen].
Öffnen Sie unter Windows 8.1/10/Server 2012/Server 2012 R2 die [Systemsteuerung] und wählen Sie die Kategorie [Netzwerk und Internet]. Klicken Sie dann auf [Netzwerkcomputer und -geräte anzeigen]. Unter Windows 7/Server 2008 R2 öffnen Sie [Computer] und klicken dann auf [Netzwerk].
Unter Windows 7/Server 2008 R2 öffnen Sie [Computer] und klicken dann auf [Netzwerk].
Wenn [Netzwerk] nicht angezeigt wird, klicken Sie auf die Kategorie [Network Netzwerk und Internet] in der [Systemsteuerung] und dann auf [Netzwerkcomputer und -geräte anzeigen]. Unter Windows Vista/Server 2008 klicken Sie im Startmenü auf [Netzwerk].
Unter Windows Vista/Server 2008 klicken Sie im Startmenü auf [Netzwerk].Die angeschlossenen Computer und Geräte werden erkannt.
Wählen Sie den Gerätenamen dieses Systems aus und klicken Sie dann in der Symbolleiste auf [Installieren].
 Klicken Sie unter Windows 8.1/10/Server 2012/Server 2012 R2 in der Symbolleiste auf [Netzwerk] - [Geräte und Drucker hinzufügen]. Wählen Sie im angezeigten Fenster den Gerätenamen dieses Systems aus und klicken Sie dann auf [Weiter].
Klicken Sie unter Windows 8.1/10/Server 2012/Server 2012 R2 in der Symbolleiste auf [Netzwerk] - [Geräte und Drucker hinzufügen]. Wählen Sie im angezeigten Fenster den Gerätenamen dieses Systems aus und klicken Sie dann auf [Weiter]. Zum Überprüfen des Gerätenamens wählen Sie auf diesem System [Bedienerprogramm] - [Administratoreinstellungen] - [Netzwerkeinstellungen] - [DPWS-Einstellungen] - [Allgemeine DPWS-Einstellungen].
Zum Überprüfen des Gerätenamens wählen Sie auf diesem System [Bedienerprogramm] - [Administratoreinstellungen] - [Netzwerkeinstellungen] - [DPWS-Einstellungen] - [Allgemeine DPWS-Einstellungen].Der Druckertreiber für dieses System wird erkannt und das System ist einsatzbereit.
Vergewissern Sie sich nach Abschluss der Installation, dass das Symbol für den installierten Drucker im Fenster [Drucker] oder [Geräte und Drucker] angezeigt wird.
 Reference
Reference Wenn der Druckertreiber nicht ordnungsgemäß installiert ist, muss der Treiber mit der Option [Treiber aktualisieren...] aktualisiert werden. Ausführliche Informationen finden Sie [Aktualisieren des Druckertreibers] .
Wenn der Druckertreiber nicht ordnungsgemäß installiert ist, muss der Treiber mit der Option [Treiber aktualisieren...] aktualisiert werden. Ausführliche Informationen finden Sie [Aktualisieren des Druckertreibers] .
Im Folgenden wird die Vorgehensweise bei der Installation des Druckertreibers durch die Angabe der IP-Adresse beschrieben:
Unter Windows Vista/Server 2008 können Sie ein Web-Service-Gerät nach dem Anschließen dieses Systems mit Hilfe der Druckerfunktion für das Hinzufügen neuer Geräte einbinden.
 Unter Windows 7/8.1/10/Server 2008 R2/Server 2012/Server 2012 R2 kann der folgende Installationsvorgang nicht verwendet werden. Verwenden Sie den im vorherigen Abschnitt beschriebenen Installationsprozess.
Unter Windows 7/8.1/10/Server 2008 R2/Server 2012/Server 2012 R2 kann der folgende Installationsvorgang nicht verwendet werden. Verwenden Sie den im vorherigen Abschnitt beschriebenen Installationsprozess.
 Zur Durchführung dieser Aufgabe sind Administratorrechte erforderlich.
Zur Durchführung dieser Aufgabe sind Administratorrechte erforderlich.
 Wenn Sie einen Treiber auf einem Computer installieren möchten, auf dem bereits ein anderer Treiber vorhanden ist, müssen Sie zuerst das gesamte vorhandene Treiberpaket deinstallieren.
Wenn Sie einen Treiber auf einem Computer installieren möchten, auf dem bereits ein anderer Treiber vorhanden ist, müssen Sie zuerst das gesamte vorhandene Treiberpaket deinstallieren.
Schalten Sie das System ein und achten Sie darauf, dass es bereits mit dem Netzwerk verbunden ist.
Vergewissern Sie sich, dass auf dem Computer im [Netzwerk- und Freigabecenter] die [Netzwerkerkennung] aktiviert ist.
Legen Sie die CD-ROM mit dem Druckertreiber in das CD-ROM-Laufwerk des Computers ein.
Klicken Sie im Startmenü auf [Systemsteuerung].
Klicken Sie unter [Hardware und Sound] auf [Drucker].
 Wenn die [Systemsteuerung] in der klassischen Ansicht dargestellt wird, doppelklicken Sie auf [Drucker].
Wenn die [Systemsteuerung] in der klassischen Ansicht dargestellt wird, doppelklicken Sie auf [Drucker].Das Fenster [Drucker] wird geöffnet.
Klicken Sie auf [Drucker hinzufügen].
Unter Windows Vista:
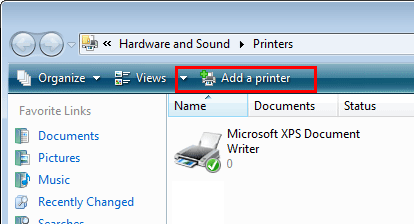
Unter Windows Server 2008:
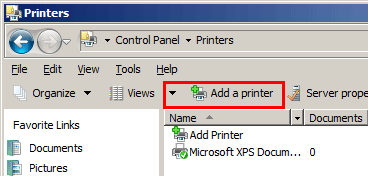
Das Fenster [Drucker hinzufügen] wird angezeigt.
Klicken Sie auf [Einen lokalen Drucker hinzufügen].
Das Dialogfeld [Einen Druckeranschluss auswählen] wird angezeigt.
Klicken Sie auf [Neuen Anschluss erstellen:] und wählen Sie dann [Standard-TCP/IP-Port].
Klicken Sie auf [Weiter].
Wählen Sie [Webdienstegerät], geben Sie die IP-Adresse ein und klicken Sie dann auf [Weiter].
Unter der eingegebenen IP-Adresse wird ein Drucker gesucht und anschließend wird das Dialogfeld [Neue Hardware gefunden] angezeigt.
Klicken Sie auf [Treibersoftware suchen und installieren (empfohlen)].
Wenn Sie in einem Dialogfeld gefragt werden, ob eine Online-Suche durchgeführt werden soll, klicken Sie auf [Nicht online suchen].
Klicken Sie auf [Auf dem Computer nach Treibersoftware suchen (erweitert)].
Klicken Sie auf [Durchsuchen...]
Wählen Sie den Druckertreiber-Ordner auf der CD-ROM aus und klicken Sie dann auf [Öffnen].
 Wählen Sie den Ordner in Abhängigkeit von dem zu verwendenden Druckertreiber und Betriebssystem und der gewünschten Sprache aus.
Wählen Sie den Ordner in Abhängigkeit von dem zu verwendenden Druckertreiber und Betriebssystem und der gewünschten Sprache aus.
Folgende Druckertreiber stehen zur Auswahl: PCL-Treiber, PS-Treiber und XPS-TreiberKlicken Sie auf [Weiter].
Klicken Sie auf [Schließen].
Folgen Sie den Anweisungen auf den anschließend angezeigten Seiten.
Vergewissern Sie sich nach Abschluss der Installation, dass das Symbol für den installierten Drucker im Fenster [Drucker] angezeigt wird.
Nehmen Sie die CD‑ROM aus dem CD‑ROM-Laufwerk.
Damit ist die Installation des Druckertreibers abgeschlossen.