Installation über eine IPP/IPPS-Verbindung
Zur Verwendung dieser Funktion erforderliche Vorgänge (für Administratoren)
Richten Sie die IPP/IPPS-Betriebsumgebung ein.
Hier wird das Festlegen der Einstellungen unter Verwendung von Web Connection beschrieben. Ausführliche Informationen finden Sie [Einrichten der IPP-Druckumgebung] .
Unter Windows 8.1/10/Server 2012/Server 2012 R2
 Zur Durchführung dieser Aufgabe sind Administratorrechte erforderlich.
Zur Durchführung dieser Aufgabe sind Administratorrechte erforderlich.
Legen Sie die CD-ROM mit dem Druckertreiber in das CD-ROM-Laufwerk des Computers ein.
Rufen Sie das Druckerfenster auf.
 Unter Windows 8.1/10 drücken Sie gleichzeitig die [Windows]-Taste (
Unter Windows 8.1/10 drücken Sie gleichzeitig die [Windows]-Taste ( ) und die [X]-Taste und klicken dann im angezeigten Menü auf [Systemsteuerung] - [Hardware und Sound] - [Geräte und Drucker anzeigen].
) und die [X]-Taste und klicken dann im angezeigten Menü auf [Systemsteuerung] - [Hardware und Sound] - [Geräte und Drucker anzeigen]. Unter Windows Server 2012/Server 2012 R2 drücken Sie gleichzeitig die [Windows]-Taste (
Unter Windows Server 2012/Server 2012 R2 drücken Sie gleichzeitig die [Windows]-Taste ( ) und die [X]-Taste und klicken dann im angezeigten Menü auf [Systemsteuerung] - [Hardware] - [Geräte und Drucker anzeigen].
) und die [X]-Taste und klicken dann im angezeigten Menü auf [Systemsteuerung] - [Hardware] - [Geräte und Drucker anzeigen].Wählen Sie [Drucker hinzufügen].
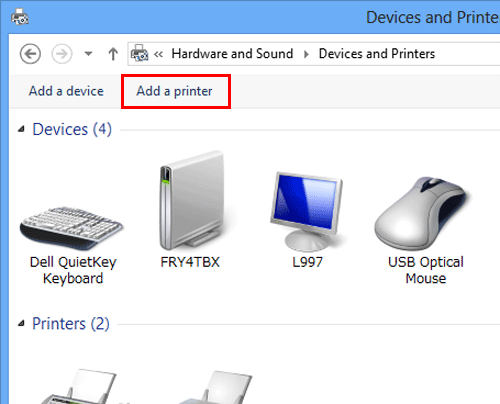
Der [Druckerinstallations]-Assistent wird angezeigt.
Klicken Sie in dem Fenster, in dem der erkannte Drucker angezeigt wird, auf [Der gesuchte Drucker ist nicht aufgeführt].
Geben Sie im Feld [Einen Drucker im Netzwerk über den Namen auswählen] die URL dieses Systems im folgenden Format ein und klicken Sie anschließend auf [Weiter].
 http://<IP-Adresse dieses Systems>/ipp
http://<IP-Adresse dieses Systems>/ipp
Beispiel: http://192.168.1.20/ipp Wenn Sie den IPP-Druck verwenden, geben Sie "https://[Hostname].[Domänenname]/ipp" ein.
Wenn Sie den IPP-Druck verwenden, geben Sie "https://[Hostname].[Domänenname]/ipp" ein.
Geben Sie als [Hostname].[Domänenname] den Hostnamen und Domänennamen an, der für den verwendeten DNS-Server registriert wurde. Wenn das Zertifikat dieses Systems nicht von einer Zertifizierungsstelle herausgegeben wurde, müssen Sie es vorab auf dem Windows 8.1/10/Server 2012/Server 2012 R2-System als Zertifikat einer "Vertrauenswürdige Stammzertifizierungsstelle" für das Computerkonto registrieren.
Wenn das Zertifikat dieses Systems nicht von einer Zertifizierungsstelle herausgegeben wurde, müssen Sie es vorab auf dem Windows 8.1/10/Server 2012/Server 2012 R2-System als Zertifikat einer "Vertrauenswürdige Stammzertifizierungsstelle" für das Computerkonto registrieren. Wenn Sie das Zertifikat im System registrieren, stellen Sie sicher, dass das Zertifikat [Hostname].[Domänenname] als Aliasname anzeigt wird.
Wenn Sie das Zertifikat im System registrieren, stellen Sie sicher, dass das Zertifikat [Hostname].[Domänenname] als Aliasname anzeigt wird.Klicken Sie auf [Datenträger...]
Klicken Sie auf [Durchsuchen...]
Wählen Sie den Druckertreiber-Ordner auf der CD-ROM aus und klicken Sie dann auf [Öffnen].
 Wählen Sie den Ordner in Abhängigkeit von dem zu verwendenden Druckertreiber und Betriebssystem und der gewünschten Sprache aus.
Wählen Sie den Ordner in Abhängigkeit von dem zu verwendenden Druckertreiber und Betriebssystem und der gewünschten Sprache aus.
Folgende Druckertreiber stehen zur Auswahl: PCL-Treiber, PS-Treiber und XPS-TreiberKlicken Sie auf [OK].
Die [Druckerliste] wird angezeigt.
Klicken Sie auf [Weiter].
Folgen Sie den Anweisungen auf den anschließend angezeigten Seiten.
 Wenn das Fenster [Benutzerkontensteuerung] angezeigt wird, klicken Sie auf [Weiter] oder [Ja].
Wenn das Fenster [Benutzerkontensteuerung] angezeigt wird, klicken Sie auf [Weiter] oder [Ja].Klicken Sie auf [Fertig stellen].
Vergewissern Sie sich nach Abschluss der Installation, dass das Symbol für den installierten Drucker im Fenster [Geräte und Drucker] angezeigt wird.
Nehmen Sie die CD‑ROM aus dem CD‑ROM-Laufwerk.
Damit ist die Installation des Druckertreibers abgeschlossen.
Unter Windows Vista/7/Server 2008/Server 2008 R2
 Zur Durchführung dieser Aufgabe sind Administratorrechte erforderlich.
Zur Durchführung dieser Aufgabe sind Administratorrechte erforderlich.
Legen Sie die CD-ROM mit dem Druckertreiber in das CD-ROM-Laufwerk des Computers ein.
Rufen Sie das Druckerfenster auf.
 Unter Windows 7/Server 2008 R2 klicken Sie auf das Startmenü und dann auf [Geräte und Drucker].
Unter Windows 7/Server 2008 R2 klicken Sie auf das Startmenü und dann auf [Geräte und Drucker].
Wenn [Geräte und Drucker] nicht angezeigt wird, wählen Sie [Systemsteuerung] - [Hardware und Sound] und klicken dann auf [Geräte und Drucker anzeigen]. Wenn die [Systemsteuerung] in der Symbolansicht angezeigt wird, doppelklicken Sie auf [Geräte und Drucker]. Unter Windows Vista/Server 2008 klicken Sie im Startmenü auf [Systemsteuerung] - [Hardware und Sound] - [Drucker]. Wenn die [Systemsteuerung] in der klassischen Ansicht dargestellt wird, doppelklicken Sie auf [Drucker].
Unter Windows Vista/Server 2008 klicken Sie im Startmenü auf [Systemsteuerung] - [Hardware und Sound] - [Drucker]. Wenn die [Systemsteuerung] in der klassischen Ansicht dargestellt wird, doppelklicken Sie auf [Drucker].Wählen Sie [Drucker hinzufügen].
 Unter Windows 7/Server 2008 R2 klicken Sie auf [Drucker hinzufügen].
Unter Windows 7/Server 2008 R2 klicken Sie auf [Drucker hinzufügen].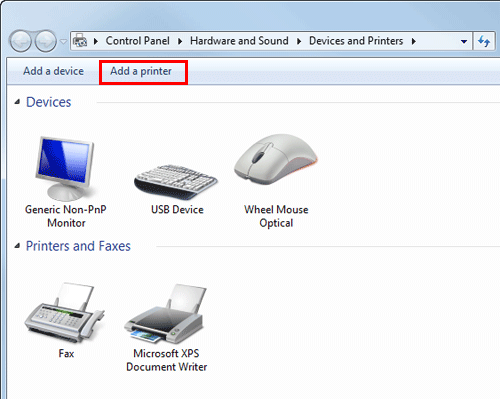
 Unter Windows Vista/Server 2008 klicken Sie auf [Drucker hinzufügen].
Unter Windows Vista/Server 2008 klicken Sie auf [Drucker hinzufügen].Unter Windows Vista:
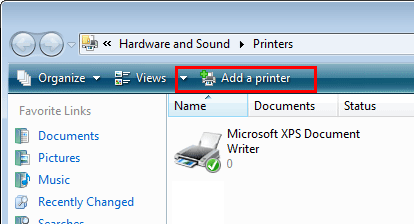
Unter Windows Server 2008:
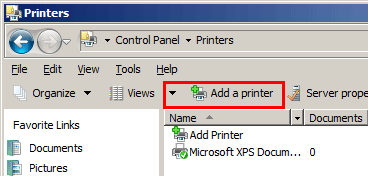
Der [Druckerinstallations]-Assistent wird angezeigt.
Klicken Sie auf [Einen Netzwerk-, Drahtlos,- oder Bluetoothdrucker hinzufügen].
Die angeschlossenen Drucker werden erkannt.
Klicken Sie in dem Fenster, in dem der erkannte Drucker angezeigt wird, auf [Der gesuchte Drucker ist nicht aufgeführt].
Geben Sie im Feld [Einen Drucker im Netzwerk über den Namen auswählen] die URL dieses Systems im folgenden Format ein und klicken Sie anschließend auf [Weiter].
 http://<IP-Adresse dieses Systems>/ipp
http://<IP-Adresse dieses Systems>/ipp
Beispiel: http://192.168.1.20/ipp Wenn Sie den IPP-Druck verwenden, geben Sie "https://[Hostname].[Domänenname]/ipp" ein.
Wenn Sie den IPP-Druck verwenden, geben Sie "https://[Hostname].[Domänenname]/ipp" ein.
Geben Sie als [Hostname].[Domänenname] den Hostnamen und Domänennamen an, der für den verwendeten DNS-Server registriert wurde. Wenn das Zertifikat dieses Systems nicht von einer Zertifikatsstelle herausgegeben wurde, müssen Sie es vorab auf dem Computer unter Windows Vista/7/Server 2008/Server 2008 R2 als Zertifikat einer "Vertrauenswürdigen Stammzertifizierungsstelle" für das Computerkonto registrieren.
Wenn das Zertifikat dieses Systems nicht von einer Zertifikatsstelle herausgegeben wurde, müssen Sie es vorab auf dem Computer unter Windows Vista/7/Server 2008/Server 2008 R2 als Zertifikat einer "Vertrauenswürdigen Stammzertifizierungsstelle" für das Computerkonto registrieren. Wenn Sie das Zertifikat im System registrieren, stellen Sie sicher, dass das Zertifikat [Hostname].[Domänenname] als Aliasname anzeigt wird.
Wenn Sie das Zertifikat im System registrieren, stellen Sie sicher, dass das Zertifikat [Hostname].[Domänenname] als Aliasname anzeigt wird.Klicken Sie auf [Datenträger...]
Klicken Sie auf [Durchsuchen...]
Wählen Sie den Druckertreiber-Ordner auf der CD-ROM aus und klicken Sie dann auf [Öffnen].
 Wählen Sie den Ordner in Abhängigkeit von dem zu verwendenden Druckertreiber und Betriebssystem und der gewünschten Sprache aus.
Wählen Sie den Ordner in Abhängigkeit von dem zu verwendenden Druckertreiber und Betriebssystem und der gewünschten Sprache aus.
Folgende Druckertreiber stehen zur Auswahl: PCL-Treiber, PS-Treiber und XPS-TreiberKlicken Sie auf [OK].
Die [Druckerliste] wird angezeigt.
Klicken Sie auf [OK].
Folgen Sie den Anweisungen auf den anschließend angezeigten Seiten.
 Wenn das Fenster [Benutzerkontensteuerung] angezeigt wird, klicken Sie auf [Weiter] oder [Ja].
Wenn das Fenster [Benutzerkontensteuerung] angezeigt wird, klicken Sie auf [Weiter] oder [Ja].Klicken Sie auf [Fertig stellen].
Vergewissern Sie sich nach Abschluss der Installation, dass das Symbol für den installierten Drucker im Fenster [Drucker] oder [Geräte und Drucker] angezeigt wird.
Nehmen Sie die CD‑ROM aus dem CD‑ROM-Laufwerk.
Damit ist die Installation des Druckertreibers abgeschlossen. Sobald die Einstellungen für den Drucker eingerichtet wurden, können Sie den Drucker wie einen normalen lokalen Drucker verwenden.