Hinzufügen von Text oder eines Bildes zum Original
- Hinzufügen eines Wasserzeichens (Wasserzeichen)
- Registrieren/Bearbeiten eines Wasserzeichens
- Erstellen eines Overlay-Bilds (Overlay)
- Erstellen eines Overlay-Bilds auf dem Computer
- Erstellen eines Overlay-Bilds in einem gemeinsamen Ordner
- Hinzufügen von Druckdatum/-uhrzeit oder Seitenzahl (Datum/Zeit/Seitenzahl)
- Hinzufügen von Informationen zur Kopfzeile/Fußzeile (Kopf-/Fußzeile)
Hinzufügen eines Wasserzeichens ([Wasserzeichen])
Text wie "VERSCHLUSSSACHE" oder "INTERNE VERWEND." wird auf allen Seiten in der Mitte in einer getönten Farbe gedruckt.
Durch den Druck eines Wasserzeichens können Sie den Zweck von kopierten Dokumenten verdeutlichen oder auf Einschränkungen hinweisen.
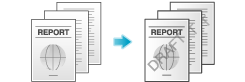
Aktivieren Sie auf der Registerkarte [Stempel/Gestaltung] das Kontrollkästchen [Wasserzeichen]. Wählen Sie außerdem das Wasserzeichen aus, das Sie drucken möchten.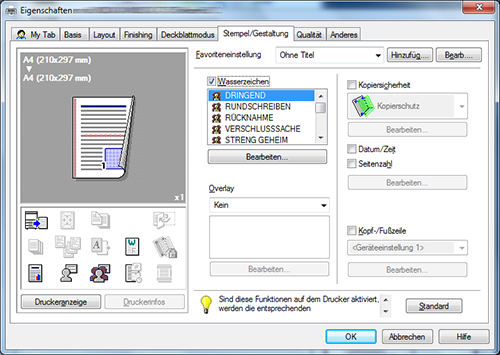
 Tips
Tips [Wasserzeichen] ist nur verfügbar, wenn der Druckertreiber für Windows verwendet wird.
[Wasserzeichen] ist nur verfügbar, wenn der Druckertreiber für Windows verwendet wird.
Registrieren/Bearbeiten eines Wasserzeichens
Dieses System bietet mehrere werksseitig definierte Wasserzeichen. Sie können aber auf Wunsch auch neue Wasserzeichen registrieren oder vorhandene Wasserzeichen bearbeiten.
Aktivieren Sie auf der Registerkarte [Stempel/Gestaltung] das Kontrollkästchen [Wasserzeichen] und klicken Sie auf [Bearbeiten].
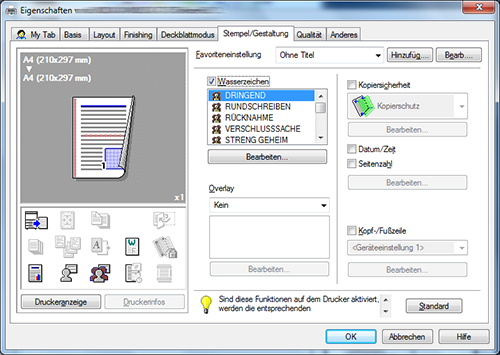
Klicken Sie auf [Hinzufüg...] und registrieren Sie die Wasserzeichendaten.
 Zum Bearbeiten eines registrierten Wasserzeichens wählen Sie das gewünschte Wasserzeichen in der Liste [Aktuelles Wasserzeichen] aus und bearbeiten die Daten.
Zum Bearbeiten eines registrierten Wasserzeichens wählen Sie das gewünschte Wasserzeichen in der Liste [Aktuelles Wasserzeichen] aus und bearbeiten die Daten. Zum Löschen eines registrierten Wasserzeichens markieren Sie das gewünschte Wasserzeichen in der Liste [Aktuelles Wasserzeichen] und klicken dann auf [Löschen].
Zum Löschen eines registrierten Wasserzeichens markieren Sie das gewünschte Wasserzeichen in der Liste [Aktuelles Wasserzeichen] und klicken dann auf [Löschen].
Einstellungen
Beschreibung
[Wasserzeichenname]
Geben Sie den Namen ein, der in der Wasserzeichenliste angezeigt werden soll (max. 30 Zeichen).
[Wasserzeichentext]
Geben Sie den Text ein, der als Wasserzeichen angezeigt werden soll (max. 30 Zeichen).
[Oben]/[Unten]
Wenn Sie auf diese Schaltflächen klicken, wird die Reihenfolge der Elemente in der Liste geändert. Sie können häufig verwendete Wasserzeichen an den Anfang der Liste verschieben.
[Position]
Geben Sie die Druckposition für das Wasserzeichen an.
 [X]/[Y]: Passen Sie die horizontale und die vertikale Position des Wasserzeichens an. Die Werte ändern sich, wenn Sie die Schieberegler bewegen.
[X]/[Y]: Passen Sie die horizontale und die vertikale Position des Wasserzeichens an. Die Werte ändern sich, wenn Sie die Schieberegler bewegen. [Zentrieren]: Klicken Sie auf diese Schaltfläche, um das Wasserzeichen wieder in der Mitte zu positionieren.
[Zentrieren]: Klicken Sie auf diese Schaltfläche, um das Wasserzeichen wieder in der Mitte zu positionieren. [Winkel]: Passen Sie den Winkel des Wasserzeichens an.
[Winkel]: Passen Sie den Winkel des Wasserzeichens an.
[Schriftartname]
Wählen Sie die Schriftart für das Wasserzeichen aus.
[Format]
Geben Sie die Schriftgröße für das Wasserzeichen an.
[Stil]
Wählen Sie den Schriftstil für das Wasserzeichen aus.
[Rahmen]
Wählen Sie den Rahmen für das Wasserzeichen aus.
[Textfarbe]
Wählen Sie die Farbe des Wasserzeichens.
[Transparent]
Aktivieren Sie dieses Kontrollkästchen, um das Wasserzeichen transparent zu drucken.
Wenn dieses Kontrollkästchen deaktiviert wird, wird der Hintergrund von dem gedruckten Wasserzeichen verdeckt.
[Nur erste Seite]
Aktivieren Sie dieses Kontrollkästchen, wenn das Wasserzeichen nur auf der ersten Seite des Originals gedruckt werden soll.
[Wiederholung]
Aktivieren Sie dieses Kontrollkästchen, wenn das Wasserzeichen wiederholt auf jeder Seite gedruckt werden soll.
[Freigabe]
Aktivieren Sie dieses Kontrollkästchen, um das Wasserzeichen auch für andere Benutzer freizugeben.
Klicken Sie auf [OK].
Erstellen eines Overlay-Bilds ([Overlay])
Ein auf dem Computer oder auf diesem System registriertes Overlay-Bild wird abgerufen und als zusammengesetztes Bild auf dem Original gedruckt.
 Ausführliche Informationen zum Registrieren eines Overlay-Bilds auf Ihrem Computer finden Sie unter [Erstellen eines Overlay-Bilds auf dem Computer] .
Ausführliche Informationen zum Registrieren eines Overlay-Bilds auf Ihrem Computer finden Sie unter [Erstellen eines Overlay-Bilds auf dem Computer] . Ausführliche Informationen zum Registrieren eines Overlay-Bilds in einem gemeinsamen Ordner im Netzwerk finden Sie unter [Erstellen eines Overlay-Bilds in einem gemeinsamen Ordner] .
Ausführliche Informationen zum Registrieren eines Overlay-Bilds in einem gemeinsamen Ordner im Netzwerk finden Sie unter [Erstellen eines Overlay-Bilds in einem gemeinsamen Ordner] . Ausführliche Informationen zum Registrieren eines Overlay-Bilds auf diesem System finden Sie unter [Erstellen von gespeicherten Bildern (Registriertes Overlay)] .
Ausführliche Informationen zum Registrieren eines Overlay-Bilds auf diesem System finden Sie unter [Erstellen von gespeicherten Bildern (Registriertes Overlay)] .
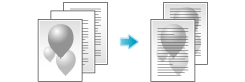
Wählen Sie unter [Overlay] auf der Registerkarte [Stempel/Gestaltung] die Option [Host-Bild drucken] oder [Gerätebild drucken] (nur PCL) und markieren Sie dann in der Liste das Overlay-Bild, das als zusammengesetztes Bild auf dem Original gedruckt werden soll.
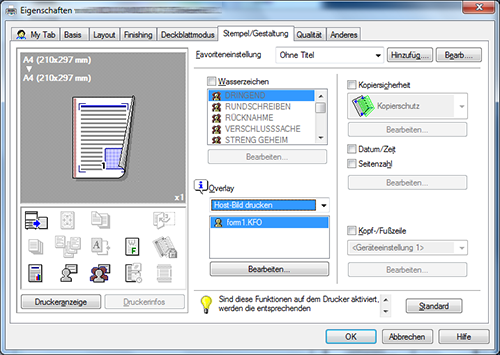
Klicken Sie gegebenenfalls auf [Bearb...], um Overlay-Bilder hinzuzufügen oder zu löschen. Alternativ dazu können Sie auch die Methode für die Zusammensetzung eines Overlay-Bilds ändern.
Bei Auswahl von [Host-Bild drucken]:
Einstellungen | Beschreibung | |
|---|---|---|
[Overlay-Datei wählen] | Fügen Sie Overlay-Bilder hinzu oder löschen Sie Overlay-Bilder. | |
[Dateien durchsuchen] | Fügen Sie ein Overlay-Bild zur Liste hinzu. | |
[Löschen] | Die ausgewählten Overlay-Bilder werden aus der Liste gelöscht. | |
[Ab 2. Seite ändern] | Aktivieren Sie dieses Kontrollkästchen, um das auf der zweiten Seite und den nachfolgenden Seiten des Originals zu druckende Overlay-Bild zu ändern. Wählen Sie außerdem in der Liste das Overlay-Bild aus, das Sie verwenden möchten. | |
[Dateiinformationen] | Informationen zum ausgewählten Overlay-Bild werden angezeigt. | |
[Einst. für Overlay-Druck] | Ändern Sie gegebenenfalls die Methode für die Zusammensetzung eines Overlay-Bilds. | |
[Seiten] | Wählen Sie den Bereich der Seiten, auf denen ein Overlay-Bild erstellt werden soll. | |
[Überschreiben] | Legen Sie fest, ob das Overlay-Bild durch das Überschreiben des Bilds auf der Vorderseite des Originals erstellt oder auf der Rückseite des Originals zusammengesetzt werden soll. | |
Bei Auswahl von [Gerätebild drucken]:
Einstellungen | Beschreibung | |
|---|---|---|
[Geräteinfo beziehen] | Wenn Ihr Computer mit diesem System kommunizieren kann, werden die aktuellsten Informationen über die auf dem System registrierten Overlay-Bilder abgerufen und angezeigt. | |
[Overlay-Infos] | Informationen zu dem in der Liste markierten Overlay-Bild werden angezeigt. | |
[Auf Vorderseite drucken]/[Auf Rückseite drucken] | Aktivieren Sie dieses Kontrollkästchen, um ein Overlay-Bild auf der Vorderseite und auf der Rückseite einzufügen. Geben Sie außerdem an, wie das Overlay-Bild erstellt werden soll. | |
[Overlay-Bezeichnung] | Wählen Sie das zu erstellende Overlay-Bild. Klicken Sie auf [Durchsuchen...], um die Detailinformationen zum Overlay aufzurufen. | |
[Farbe auswählen] | Wählen Sie die Farbe des zu erstellenden Overlay-Bilds. | |
[Dichte] | Geben Sie die Dichte des zu erstellenden Overlay-Bilds an. | |
[Überschreiben] | Legen Sie fest, ob das Overlay-Bild durch das Überschreiben des Bilds auf der Vorderseite des Originals erstellt oder auf der Rückseite des Originals als Wasserzeichen eingefügt werden soll. | |
[Wie Vorderseite] | Aktivieren Sie dieses Kontrollkästchen, um die Einstellungen für die Vorderseite auch für die Rückseite zu übernehmen. | |
[Seiten] | Wählen Sie den Bereich der Seiten, auf denen ein Overlay-Bild erstellt werden soll. | |
 Tips
Tips [Overlay] ist nur verfügbar, wenn der Druckertreiber für Windows verwendet wird.
[Overlay] ist nur verfügbar, wenn der Druckertreiber für Windows verwendet wird. Für die Verwendung der Funktion [Gerätebild drucken] wird der optionale Erweiterungsspeicher benötigt. Der bizhub C658/C558/C458 bietet den Erweiterungsspeicher standardmäßig.
Für die Verwendung der Funktion [Gerätebild drucken] wird der optionale Erweiterungsspeicher benötigt. Der bizhub C658/C558/C458 bietet den Erweiterungsspeicher standardmäßig.
Erstellen eines Overlay-Bilds auf dem Computer
Sie können auf Ihrem Computer unter [Overlay] auf der Registerkarte [Stempel/Gestaltung] ein Bild erstellen, das über das Original gelegt wird. Beispielsweise können Sie den offiziellen Briefkopf Ihres Unternehmens oder andere Formulare für die Verwendung als Overlay-Bild auf dem Original registrieren.
Erstellen Sie in einer Anwendung ein Original, das als Overlay-Bild registriert werden soll.
Wählen Sie unter [Overlay] auf der Registerkarte [Stempel/Gestaltung] die Option [Host-Bild erstellen].
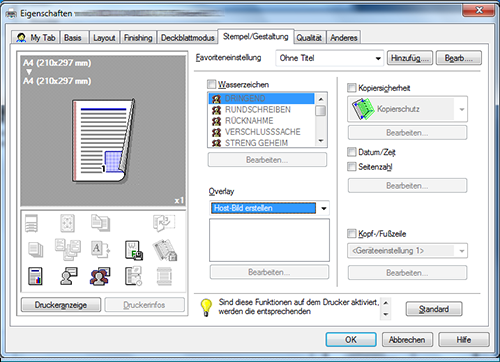
Starten Sie in der Anwendung den Druckvorgang.
Das Fenster [Overlay-Datei erstellen] wird angezeigt.
Geben Sie den Dateinamen ein und speichern Sie die Datei.
Das Overlay-Bild wird auf Ihrem Computer gespeichert. Wenn Sie jetzt die Option [Host-Bild drucken] unter [Overlay] auf der Registerkarte [Stempel/Gestaltung] wählen, wird das gespeicherte Overlay-Bild in der Liste angezeigt und kann ausgewählt werden.
Erstellen eines Overlay-Bilds in einem gemeinsamen Ordner
Sie können in einem gemeinsamen Ordner unter [Overlay] auf der Registerkarte [Stempel/Gestaltung] ein Bild erstellen, das über das Original gelegt wird. Das erstellte Overlay-Bild kann auch von anderen Benutzern verwendet werden.
Registrieren Sie zunächst auf der Registerkarte [Einstellungen] einen gemeinsamen Ordner, in dem das Overlay-Bild gespeichert werden soll.
Rufen Sie das Fenster [Eigenschaften] des Druckertreibers auf.
 Ausführliche Informationen dazu, wie Sie das Fenster [Eigenschaften] aufrufen können, finden Sie unter [Aufrufen des Fensters Eigenschaften] .
Ausführliche Informationen dazu, wie Sie das Fenster [Eigenschaften] aufrufen können, finden Sie unter [Aufrufen des Fensters Eigenschaften] .Aktivieren Sie auf der Registerkarte [Einstellungen] das Kontrollkästchen [Overlay-Datei(en) freigeben].
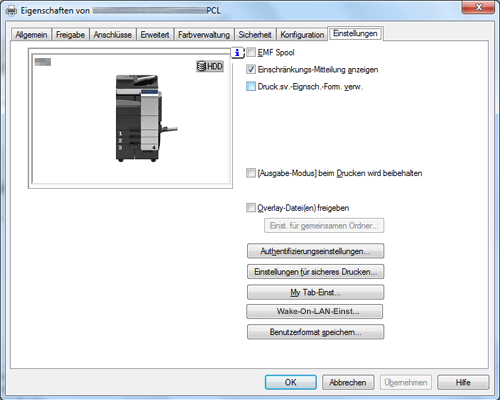
Das Fenster [Einstellungen für den freigegebenen Ordner] wird angezeigt.
Geben Sie den gemeinsamen Ordner für die Speicherung des Overlay-Bilds an und klicken Sie auf [OK].
Damit ist die Registrierung des gemeinsamen Ordners abgeschlossen. Erstellen Sie anschließend ein Overlay-Bild.
Erstellen Sie in einer Anwendung ein Original, das als Overlay-Bild registriert werden soll.
Wählen Sie unter [Overlay] auf der Registerkarte [Stempel/Gestaltung] die Option [Abbild gemeins. Ordner erst.]
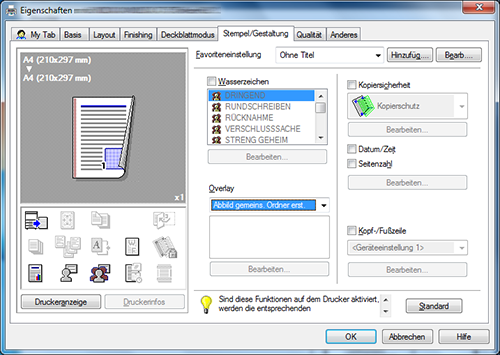
Starten Sie in der Anwendung den Druckvorgang.
Das Fenster [Overlay-Datei erstellen] wird angezeigt.
Geben Sie den Dateinamen ein und speichern Sie die Datei.
Das Overlay-Bild wird im gemeinsamen Ordner gespeichert. Wenn Sie jetzt die Option [Host-Bild drucken] unter [Overlay] auf der Registerkarte [Stempel/Gestaltung] wählen, wird das gespeicherte Overlay-Bild in der Liste angezeigt und kann ausgewählt werden.
Hinzufügen von Druckdatum/-uhrzeit oder Seitenzahl ([Datum/Zeit]/[Seitenzahl])
Sie können auf Ihren Ausdrucken das Druckdatum und die entsprechende Uhrzeit oder die Seitenzahl einfügen. Auf Wunsch können Sie die Druckposition und das Format des Texts festlegen.
Datum/Zeit
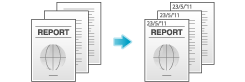
Seitenzahl
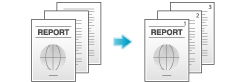
Aktivieren Sie auf der Registerkarte [Stempel/Gestaltung] das Kontrollkästchen [Datum/Zeit] oder [Seitenzahl].
Klicken Sie gegebenenfalls auf [Bearbeiten...], um die Druckposition und das Format des Texts zu ändern.
Einstellungen | Beschreibung | |
|---|---|---|
[Datum/Zeit] | Ändern Sie die Druckposition oder das Format des Datums/der Uhrzeit. | |
[Format] | Klicken Sie gegebenenfalls auf [Bearbeiten...], um das Datum-/Uhrzeitformat anzugeben oder um festzulegen, ob die Uhrzeit gedruckt werden soll. | |
[Seiten] | Geben Sie den Bereich der Seiten an, auf denen Datum und Uhrzeit gedruckt werden sollen. | |
[Textfarbe] | Legen Sie die Druckfarbe für das Datum/die Uhrzeit fest. | |
[Druckposition] | Geben Sie die Druckposition für das Datum/die Uhrzeit an. | |
[Seitenzahl] | Ändern Sie die Druckposition der Seitenzahlen und die Seite, ab der die Seitenzahlen gedruckt werden sollen. | |
[Startseite] | Geben Sie die Seite an, ab der der Druck der Seitenzahlen gestartet werden soll. | |
[Startseitenzahl] | Geben Sie die Seitenzahl an, die auf der unter [Startseite] angegebenen Seite gedruckt werden soll. | |
[Deckblattmodus] | Aktivieren Sie dieses Kontrollkästchen, um die Seitenzahlen auch auf die vorderen und hinteren Deckblätter zu drucken, sofern diese eingefügt werden. Wählen Sie außerdem das Format aus. | |
[Textfarbe] | Legen Sie die Druckfarbe für die Seitenzahlen fest. | |
[Druckposition] | Geben Sie die Druckposition für die Seitenzahlen an. | |
 Tips
Tips Diese Funktion ist verfügbar, wenn die Web-Browser-Funktion deaktiviert ist. Wenn der optionale Erweiterungsspeicher installiert ist, ist diese Funktion unabhängig davon verfügbar, ob die Web-Browser-Funktion aktiviert oder deaktiviert ist. Der bizhub C658/C558/C458 bietet den Erweiterungsspeicher standardmäßig.
Diese Funktion ist verfügbar, wenn die Web-Browser-Funktion deaktiviert ist. Wenn der optionale Erweiterungsspeicher installiert ist, ist diese Funktion unabhängig davon verfügbar, ob die Web-Browser-Funktion aktiviert oder deaktiviert ist. Der bizhub C658/C558/C458 bietet den Erweiterungsspeicher standardmäßig.
Hinzufügen von Informationen zur Kopfzeile/Fußzeile ([Kopf-/Fußzeile])
Sie können das Datum und die Uhrzeit oder beliebigen anderen Text am oberen und unteren Rand (Kopfzeile/Fußzeile) des Originals einfügen und drucken. Sie müssen die Informationen, die in die Kopfzeile und Fußzeile eingefügt werden sollen, vorab auf diesem System registrieren.
 Reference
Reference Ausführliche Informationen zur Registrierung der Informationen, die zur Kopfzeile und Fußzeile hinzugefügt werden sollen, finden Sie unter [Kopf-/Fußzeileneinstellungen] .
Ausführliche Informationen zur Registrierung der Informationen, die zur Kopfzeile und Fußzeile hinzugefügt werden sollen, finden Sie unter [Kopf-/Fußzeileneinstellungen] .
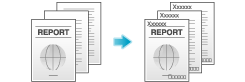
Aktivieren Sie auf der Registerkarte [Stempel/Gestaltung] das Kontrollkästchen [Kopf-/Fußzeile]. Wählen Sie außerdem die Informationen aus, die Sie in die Kopf-/Fußzeile einfügen möchten.
Klicken Sie gegebenenfalls auf [Bearbeiten...], um den Bereich der Seiten, auf denen die Kopf-/Fußzeile gedruckt wird, und andere Einstellungen zu ändern.
Einstellungen | Beschreibung |
|---|---|
[Kopfzeile/Fußzeile abrufen] | Wählen Sie die Kopf-/Fußzeile, die abgerufen werden soll. Wenn Ihr Computer mit diesem System kommunizieren kann, werden nach einem Klick auf [Geräteinfo beziehen] die aktuellsten, auf diesem System registrierten Kopf-/Fußzeileninformationen abgerufen und angezeigt. |
[Verteilnummer] | Geben Sie an, ob beim Druck von mehreren Kopiensätzen Kopiennummern gedruckt werden sollen.
Klicken Sie gegebenenfalls auf [Bearbeiten...], um das Format der Kopiennummer und die Seite, auf der der Druck der Kopiennummer starten soll, anzugeben. |
[Seiten] | Wählen Sie den Bereich der Seiten, auf denen der Text in der Kopf-/Fußzeile gedruckt wird. |
[Textfarbe] | Wählen Sie die Farbe des Texts, der in die Kopf-/Fußzeile eingefügt werden soll. |
 Tips
Tips Diese Funktion ist verfügbar, wenn die Web-Browser-Funktion deaktiviert ist. Wenn der optionale Erweiterungsspeicher installiert ist, ist diese Funktion unabhängig davon verfügbar, ob die Web-Browser-Funktion aktiviert oder deaktiviert ist. Der bizhub C658/C558/C458 bietet den Erweiterungsspeicher standardmäßig.
Diese Funktion ist verfügbar, wenn die Web-Browser-Funktion deaktiviert ist. Wenn der optionale Erweiterungsspeicher installiert ist, ist diese Funktion unabhängig davon verfügbar, ob die Web-Browser-Funktion aktiviert oder deaktiviert ist. Der bizhub C658/C558/C458 bietet den Erweiterungsspeicher standardmäßig.