
Impression de la couverture et du chapitre uniquement sur un autre type de papier
1
Ouvrez le fichier dans l'application et cliquez sur [Fichier]. Cliquez ensuite sur [Imprimer] dans le menu.
2
Sélectionnez cette machine dans la liste des imprimantes et cliquez sur [Plus de réglages] (ou [Préférences]).
3
Dans [Magasin], sous l'onglet [De base], sélectionnez une option autre que [Auto].
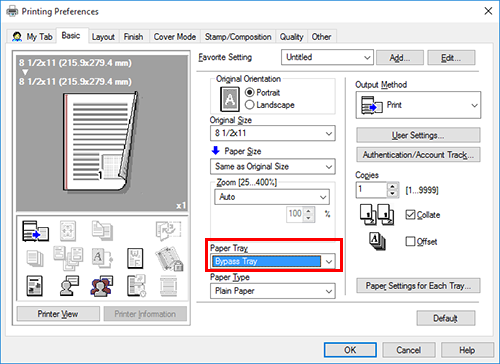
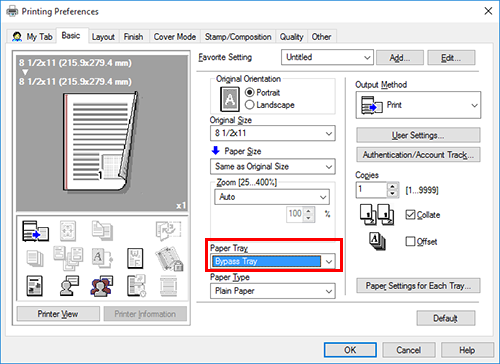
4
Pour imprimer la couverture sur un autre type de papier, cochez la case [Couverture] dans l'onglet [Mode Couverture].
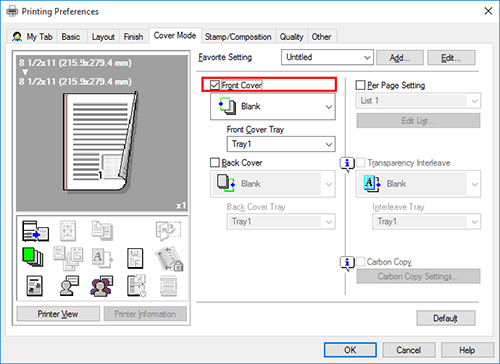
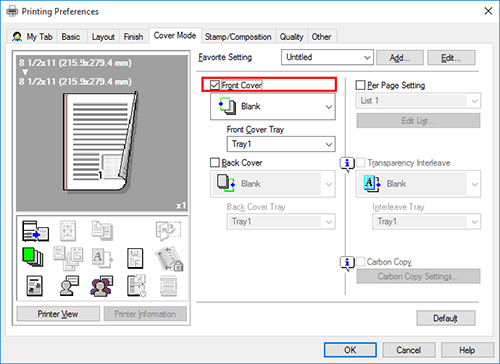
5
Sélectionnez [Vierge] ou [Impression] à partir de [Couverture] et sélectionnez un magasin papier à partir de [Magasin Couverture].
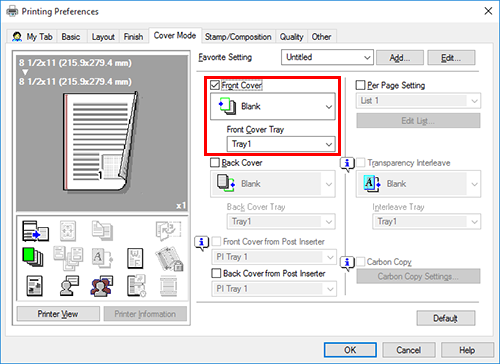
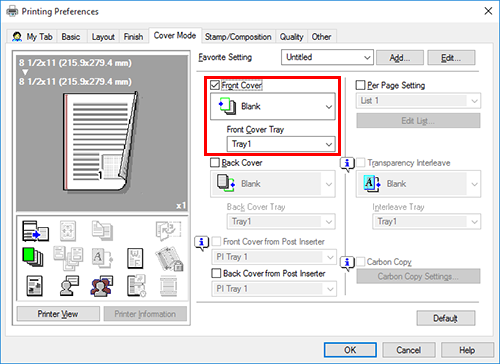
6
Pour imprimer les couvertures de chapitre sur un autre type de papier, cochez la case [Paramétrage par page] dans l'onglet [Mode Couverture].
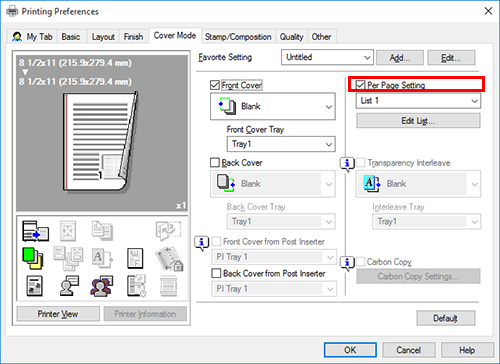
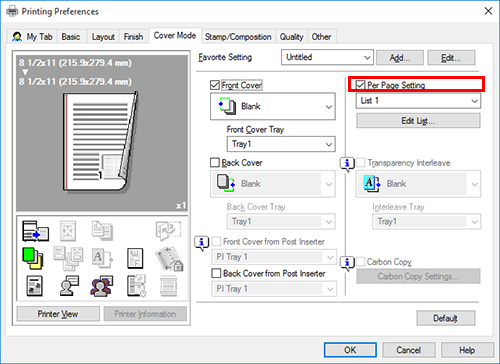
7
Sélectionnez un numéro de liste et cliquez sur [Editer liste...].
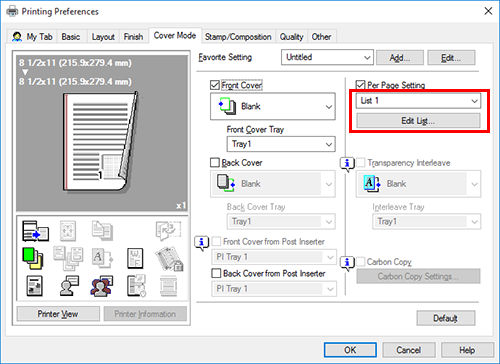
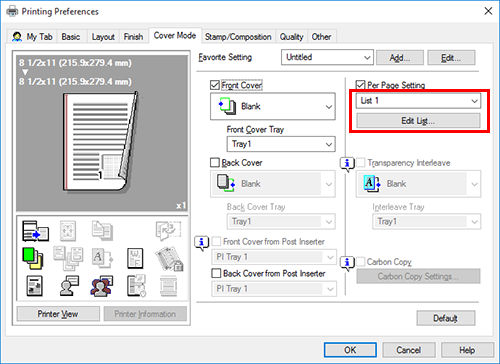
8
Cliquez sur [Ajouter] et saisissez le(s) numéro(s) de page(s) de couverture des chapitres dans [Numéro de page].
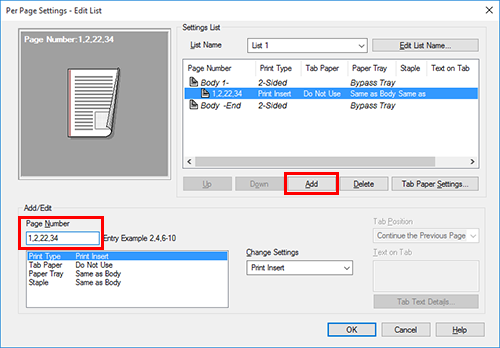
Pour imprimer plus d'une couverture de chapitre, séparez les numéros de page par des virgules.
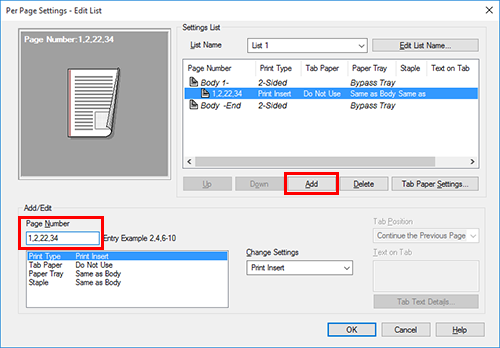
9
Sélectionnez [Magasin] et choisissez un magasin papier sur [Changer réglages].
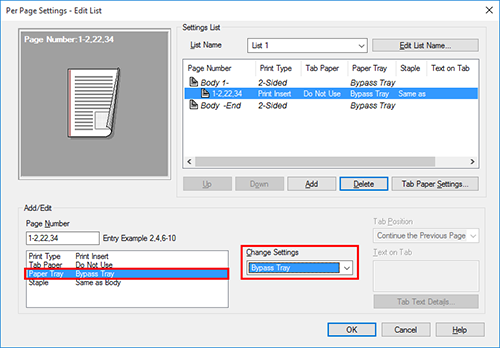
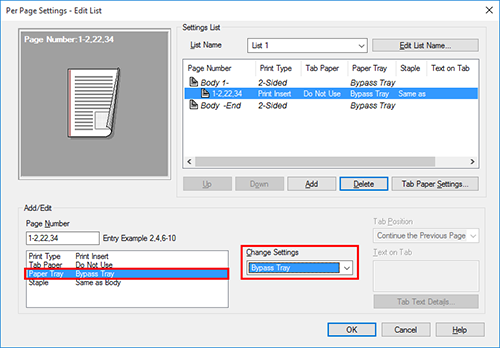
10
Cliquez sur [OK].
11
Cliquez sur [OK].
12
Cliquez sur [Imprimer].
Conseils
- Lorsqu'une Insertion feuilles en option est montée, vous pouvez également cocher [Couv. avc bac ins.] à l'étape 4. Si vous cochez la case [Couv. avc bac ins.], vérifiez que le papier est chargé dans le magasin papier Insertion feuilles et sélectionnez un magasin papier.
- [Couverture] et [Couv. avc bac ins.] ne peuvent être spécifiés simultanément.

 en haut à droite d'une page, il se transforme en
en haut à droite d'une page, il se transforme en  et est enregistré comme signet.
et est enregistré comme signet.