
Aplicación
[Original mezclado]
Para visualizar: [Estilo clásico] - [Copiar] - [Aplicación] - [Original] - [Configuración de original] - [Original mezclado]
Incluso en el caso de un original con páginas de diferentes tamaños, mediante el uso del ADF, puede escanear datos mientras detecta el tamaño de cada página. Si el ancho de los originales es el mismo, seleccione [Mismo ancho]. Si los anchos de los originales son diferentes, seleccione [Diferente ancho].
[Original de papel fino]
Para visualizar: [Estilo clásico] - [Copiar] - [Aplicación] - [Original] - [Configuración de original] - [Original de papel fino]
Cuando se especifica [Original de papel fino] para escanear un original de papel más fino que el normal utilizando el ADF, el sistema reduce la velocidad de alimentación del original para evitar que el papel fino provoque un atasco de papel.
[Orig. plegado en Z]
Para visualizar: [Estilo clásico] - [Copiar] - [Aplicación] - [Original] - [Configuración de original] - [Orig. plegado en Z]
Si se carga un original plegado en el ADF, es posible que el tamaño del original no pueda detectarse con precisión. Si se especifica [Orig. plegado en Z], se puede detectar con precisión el tamaño del original incluso para las hojas originales dobladas.
[Original del folleto]
Para visualizar: [Estilo clásico] - [Copiar] - [Aplicación] - [Original] - [Configuración de original] - [Original del folleto]
Escanee un catálogo al que se le han quitado las grapas, como un original a 2 caras. Realice una copia a 2 caras y grape el centro del papel tal como se realizó en el catálogo original.
- Para utilizar esta función, se requiere una opción adicional. Para más detalles sobre la opción requerida, consulte "Lista de funciones con opciones requeridas" en [Manual del operador [Acerca de esta máquina]].
[Eliminar manchas]
Para visualizar: [Estilo clásico] - [Copiar] - [Aplicación] - [Original] - [Configuración de original] - [Eliminar manchas]
Escanear un original utilizando el ADF mientras se elimina el polvo de Cristal hendido del escáner.
Tarda más tiempo completar el escaneado, en comparación con el funcionamiento normal.
[Eliminación de página en blanco]
Para visualizar: [Estilo clásico] - [Copiar] - [Aplicación] - [Original] - [Configuración de original] - [Eliminación de página en blanco]
Si se especifica [Eliminación de página en blanco] para escanear mediante ADF un original que incluya páginas en blanco, las páginas en blanco se excluirán de los destinos de escaneado. Las páginas en blanco detectadas no se cuentan como páginas del original.
[Pos. encuadernado]
Para visualizar: [Estilo clásico] - [Copiar] - [Aplicación] - [Original] - [Configuración de original] - [Pos. encuadernado]
Permite especificar la posición de encuadernado según la orientación del original.
Ajuste | Descripción |
|---|---|
[Automática] | Establece automáticamente la posición de encuadernación del original. Si el lado largo del original mide 297 mm o menos, la posición de encuadernado se ajustará en el lado largo del papel. Si el lado largo del original supera los 297 mm, la posición de encuadernado se ajustará en el lado corto del papel. |
[Encuad. izq.] | Seleccione esta opción si la posición de encuadernado está configurada en la parte izquierda del original. |
[Encuad. dcha.] | Seleccione esta opción si la posición de encuadernado está configurada en la parte derecha del original. |
[Enc. sup.] | Seleccione esta opción si la posición de encuadernado está configurada en la parte superior del original. |
[Tamaño del original]
Para visualizar: [Estilo clásico] - [Copiar] - [Aplicación] - [Original] - [Configuración de original] - [Tamaño del original]
Si el tamaño del original no se detecta automáticamente, especifique el tamaño del original que desea escanear. Si la máquina no logra detectar el tamaño de fotos u originales de tamaño irregular, especifíquelo manualmente.
[Desplaz. de imagen]
Para visualizar: [Estilo clásico] - [Copiar] - [Aplicación] - [Original] - [Configuración de original] - [Desplaz. de imagen]
Al escanear un original a 2 caras, debe especificar la dirección de carga del original de modo que la dirección vertical del original escaneado quede correctamente definida.
[Función detec.aliment.múltiple]
Para visualizar: [Estilo clásico] - [Copiar] - [Aplicación] - [Original] - [Configuración de original] - [Función detec.aliment.múltiple]
Si [Función detec.aliment.múltiple] está ajustado a ON, se detendrá el escaneado si la máquina detecta que el original está multiplicado en el ADF.
Puede comprobar la vista previa del original cuyo escaneado se completó en la pantalla de errores de doble alimentación, para que el escaneado se reinicie desde ese momento.
[Original libro]
Para visualizar: [Estilo clásico] - [Copiar] - [Aplicación] - [Original] - [Original libro]
Es posible copiar documentos de doble página como, por ejemplo, libros y catálogos, de forma independiente en las páginas izquierda y derecha, o copiar ambas como una sola página. Si coloca un libro o catálogo en el Cristal de originales, no tendrá que cerrar el ADF para escanearlos.
Ajuste | Descripción |
|---|---|
[ACT.]/[DES.] | Seleccione [ACT.] para especificar Original libro. |
[Método de salida] | Seleccione el método de copia para los documentos a doble página.
|
[Borrado de marco] | Elimina la sombra de alrededor creada cuando la tapa de originales no puede cerrarse adecuadamente debido al grosor del original. Es posible borrar los cuatro lados del original al mismo ancho. Además, es posible borrar los cuatro lados del original a diferentes anchos.
|
[Borrado central] | Permite especificar la anchura de pliegue que se debe borrar. Esta función permite eliminar la sombra que se crea en el centro cuando la cubierta de originales no se puede cerrar del todo debido al grosor del original. |
[Borrado de área sin imagen] | Si selecciona Original libro, este elemento se configura de manera automática. Detecta automáticamente el original y borra las sombras que quedan fuera del original cuando se hacen copias con el ADF abierto y el original colocado sobre el Cristal de originales. Si es necesario, cancele el ajuste. |
[Centrar] | Si selecciona Original libro, este elemento se configura de manera automática. La imagen del original se copia en el centro del papel sin ampliarla. Si es necesario, cancele el ajuste. |
[Pos. encuadern.] | Si está seleccionado [Separación], [Portada] o [Portadas y contraportadas] para [Método de salida], seleccione la posición de encuadernado de doble página. Seleccione [Encuad. izq.] para los pliegos de doble página de encuadernado izquierda, y [Encuad. dcha.] para los pliegos de doble página de encuadernado derecha. Tenga en cuenta que si se especifica incorrectamente la posición de encuadernado, el orden de las páginas de los documentos a doble página se invierten entre las páginas izquierda y derecha. |
[Tamaño original] | Seleccione el tamaño del original que desee escanear. |
[Separación de páginas]
Para visualizar: [Estilo clásico] - [Copiar] - [Aplicación] - [Original] - [Separación de páginas]
Divide las páginas izquierda y derecha en el caso de documentos a doble página para copiarlas.
Ajuste | Descripción |
|---|---|
[ACT.]/[DES.] | Seleccione [ACT.] para especificar la separación de páginas. |
[Posición de margen original] | Seleccione la posición de encuadernado de doble página en [Encuad. izquierda] y [Encuad. derecha]. |
[Tamaño original] | Seleccione el tamaño del original que desee escanear. |
- Solo se puede usar el ADF para cargar originales.
- Puede imprimir en 2 hojas de papel para las copias a 1 cara y usar los lados frontal y posterior del papel para las copias a 2 caras.
[Original de índice]
Para visualizar: [Estilo clásico] - [Copiar] - [Aplicación] - [Original] - [Original de índice]
Copia un original de índice, incluida la pestaña de índice.
Coloque el original de índice en el Cristal de originales.
Ajuste | Descripción |
|---|---|
[ACT.]/[DES.] | Seleccione [ACT.] para especificar el original de índice. Seleccione también el tamaño del original con índice. |
[Escan. separ.]
Para visualizar: [Estilo clásico] - [Copiar] - [Aplicación] - [Original] - [Escan. separ.]
Si el número de hojas de originales es tan elevado que no pueden cargarse en el ADF al mismo tiempo, puede cargarlos en varios lotes y tratarlos como una sola tarea. También puede escanear el original utilizando alternativamente el ADF y el Cristal de originales.
[Rotación img automática]
Para visualizar: [Estilo clásico] - [Copiar] - [Aplicación] - [Original] - [Rotación img automática]
En el uso general, la máquina gira automáticamente la imagen original según la dirección del papel para realizar una copia. Si desactiva [Rotación img automática] según sea necesario, podrá realizar una copia sin girar la imagen original. Esta función está disponible cuando se desea copiar solamente una parte del original.
[Eliminación de fondo]
Para visualizar: [Estilo clásico] - [Copiar] - [Aplicación] - [Calidad/Densid] - [Eliminación de fondo]
Puede ajustar la densidad del área de fondo en originales con fondos de color (periódico, papel reciclado, etc.) o en originales que son tan finos que se podría escanear el texto o las imágenes de la parte posterior.
Ajuste | Descripción |
|---|---|
[Eliminación de fondo] | Permite copiar un original fino a 2 caras o un original con fondo de color, con el máximo nivel de calidad de imagen.
|
[Nivel de eliminación de fondo] | Permite ajustar la densidad del color de fondo de un original con fondo de color. Si se selecciona la opción [Automática], la densidad del color de fondo se determina de forma automática y el original se copia con una densidad del fondo óptima. |
[Mejora del texto]
Para visualizar: [Estilo clásico] - [Copiar] - [Aplicación] - [Calidad/Densid] - [Mejora del texto]
Permite resaltar las fotos o el texto cuando el texto está superpuesto a las fotos (figura, gráfico, etc.).
Ajuste | Descripción |
|---|---|
[Texto más claro] | Si desea mejorar el contraste del fondo con respecto al texto, ajuste hacia el lado del [Texto más claro]. |
[Estándar] | Copie con el balance óptimo entre fondo y texto. |
[Texto más oscuro] | Si desea mejorar el contraste del texto con respecto al fondo, ajuste hacia el lado del [Texto más oscuro]. |
[Satinado]
Para visualizar: [Estilo clásico] - [Copiar] - [Aplicación] - [Calidad/Densid] - [Satinado]
La imagen se copia con un acabado satinado.
[Invertir neg./pos.]
Para visualizar: [Estilo clásico] - [Copiar] - [Aplicación] - [Ed. color] - [Invertir neg./pos.]
Invierte el contraste y los colores de una imagen para hacer las copias. La imagen terminada se parece a una foto impresa en negativo.
[Color fondo]
Para visualizar: [Estilo clásico] - [Copiar] - [Aplicación] - [Ed. color] - [Color fondo]
Colorea el área en blanco del original con el color de fondo especificado para realizar las copias.
[Ajuste de color]
Para visualizar: [Estilo clásico] - [Copiar] - [Aplicación] - [Ed. color] - [Ajuste de color]
Ajuste la calidad de color del original para la copia. Puede comprobar el acabado imprimiendo una copia de muestra.
Ajuste | Descripción |
|---|---|
[Brillo] | Ajuste el nivel de brillo. |
[Contraste] | Ajuste el nivel de sombreado de una imagen. |
[Saturación] | Ajuste el nivel de saturación. |
[Rojo] | Ajuste la intensidad del color rojo. |
[Verde] | Ajuste la intensidad del color verde. |
[Azul] | Ajuste la intensidad del color azul. |
[Tono] | Ajuste el tono. El tono se refiere a la distancia de un color con respecto a colores bien definidos, tales como el rojo, el azul y el amarillo. Por ejemplo, al ajustar el tono, la imagen puede quedar más rojiza o más azulada. |
[Densidad copia] | Ajuste la densidad de copia. |
[Nitidez] | Acentúe los bordes del texto para mejorar la legibilidad. Suavice un contorno irregular u otorgue una mejor definición a una imagen borrosa. |
[Equilibrio de color] | Ajuste la densidad de los colores amarillo (Y), magenta (M), cian (C), y negro (K). Cambiando la cantidad de cada uno de los cuatro tóners, pueden ajustarse los matices de la copia. |
[Brillo]
Para visualizar: [Estilo clásico] - [Copiar] - [Aplicación] - [Ed. color] - [Ajuste de color] - [Brillo]
Permite ajustar el grado de brillo del original.
Cuanto mayor es el brillo, más suaves son los cambios en el conjunto de la imagen.
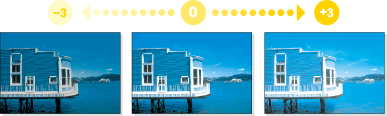
Ajuste | Descripción |
|---|---|
[Copia de muestra] | Puede comprobar el acabado imprimiendo una copia de muestra. Cargue el original en el Cristal de originales y pulse la tecla de inicio para empezar a copiar. |
- ¿Qué es el brillo:
Los colores constan de tres elementos: tono, brillo y saturación. Estos son los tres atributos de los colores y todos los colores se crean mediante combinaciones de estos elementos.
Al compararse un color con otros, se puede interpretar como más claro o más oscuro porque cada color tiene un determinado nivel de "brillo". Por ejemplo, si comparamos el amarillo de un limón con el de un pomelo, es obvio que el del limón es más brillante. Pero ¿qué pasa cuando comparamos el amarillo de un limón con el rojo de una judía? Naturalmente, el amarillo del limón es más brillante. El "brillo" es este grado de luminosidad que permite establecer comparaciones independientemente del tono.
[Contraste]
Para visualizar: [Estilo clásico] - [Copiar] - [Aplicación] - [Ed. color] - [Ajuste de color] - [Contraste]
Ajuste el nivel de sombreado de una imagen.
Un menor contraste suaviza la imagen y un mayor contraste la vuelve más nítida.
Como el contraste es mayor, las partes brillantes se vuelven más brillantes y las partes oscuras, más oscuras.
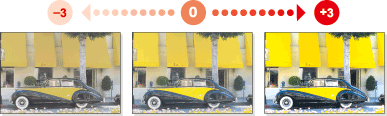
Ajuste | Descripción |
|---|---|
[Copia de muestra] | Puede comprobar el acabado imprimiendo una copia de muestra. Cargue el original en el Cristal de originales y pulse la tecla de inicio para empezar a copiar. |
[Saturación]
Para visualizar: [Estilo clásico] - [Copiar] - [Aplicación] - [Ed. color] - [Ajuste de color] - [Saturación]
Ajuste el nivel de saturación.
Cuanto mayor es la saturación, más intensos son los cambios en el conjunto de la imagen.
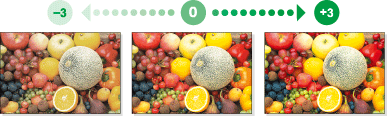
Ajuste | Descripción |
|---|---|
[Copia de muestra] | Puede comprobar el acabado imprimiendo una copia de muestra. Cargue el original en el Cristal de originales y pulse la tecla de inicio para empezar a copiar. |
- ¿Qué es la saturación:
Los colores constan de tres elementos: tono, brillo y saturación. Estos son los tres atributos de los colores y todos los colores se crean mediante combinaciones de estos elementos.
Comparemos, por ejemplo, dos tipos de amarillo, entre el amarillo de un limón y el de una pera. Al decir que el amarillo del limón es más intenso y el de la pera más apagado, la diferencia entre estos dos colores se establece en función de la "saturación", en lugar del "brillo". Al contrario que el tono o el brillo, la "saturación" es una característica que indica el grado de intensidad.
[Rojo]
Para visualizar: [Estilo clásico] - [Copiar] - [Aplicación] - [Ed. color] - [Ajuste de color] - [Rojo]
Ajuste la intensidad del color rojo.
Cuanto mayor es la intensidad del rojo, más claramente se enfatiza el rojo.
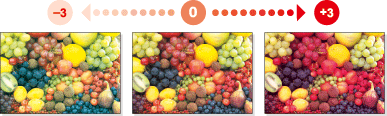
Ajuste | Descripción |
|---|---|
[Copia de muestra] | Puede comprobar el acabado imprimiendo una copia de muestra. Cargue el original en el Cristal de originales y pulse la tecla de inicio para empezar a copiar. |
[Verde]
Para visualizar: [Estilo clásico] - [Copiar] - [Aplicación] - [Ed. color] - [Ajuste de color] - [Verde]
Ajuste la intensidad del color verde.
Cuanto mayor es la intensidad del verde, más claramente se enfatiza el verde.
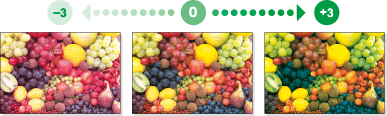
Ajuste | Descripción |
|---|---|
[Copia de muestra] | Puede comprobar el acabado imprimiendo una copia de muestra. Cargue el original en el Cristal de originales y pulse la tecla de inicio para empezar a copiar. |
[Azul]
Para visualizar: [Estilo clásico] - [Copiar] - [Aplicación] - [Ed. color] - [Ajuste de color] - [Azul]
Ajuste la intensidad del color azul.
Cuanto mayor es la intensidad del azul, más claramente se enfatiza el azul.
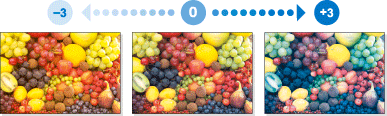
Ajuste | Descripción |
|---|---|
[Copia de muestra] | Puede comprobar el acabado imprimiendo una copia de muestra. Cargue el original en el Cristal de originales y pulse la tecla de inicio para empezar a copiar. |
[Tono]
Para visualizar: [Estilo clásico] - [Copiar] - [Aplicación] - [Ed. color] - [Ajuste de color] - [Tono]
Ajuste el tono.
Cuanto mayor es el tono, más cambia la tonalidad del rojo.

Ajuste | Descripción |
|---|---|
[Copia de muestra] | Puede comprobar el acabado imprimiendo una copia de muestra. Cargue el original en el Cristal de originales y pulse la tecla de inicio para empezar a copiar. |
- ¿Qué es el tono:
Los colores constan de tres elementos: tono, brillo y saturación. Estos son los tres atributos de los colores y todos los colores se crean mediante combinaciones de estos elementos.
Al imaginar el color rojo de una manzana, el amarillo de un limón y el azul del cielo, puede comprender el concepto del "tono" de un objeto. El "tono" es el matiz por el que se clasifica el color de un objeto como rojo, amarillo, azul, etc.
[Densidad copia]
Para visualizar: [Estilo clásico] - [Copiar] - [Aplicación] - [Ed. color] - [Ajuste de color] - [Densidad copia]
Ajuste la densidad de copia.
Como la densidad de copia es mayor, el nivel de densidad aumenta.
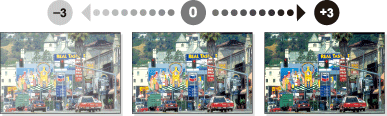
Ajuste | Descripción |
|---|---|
[Copia de muestra] | Puede comprobar el acabado imprimiendo una copia de muestra. Cargue el original en el Cristal de originales y pulse la tecla de inicio para empezar a copiar. |
[Nitidez]
Para visualizar: [Estilo clásico] - [Copiar] - [Aplicación] - [Ed. color] - [Ajuste de color] - [Nitidez]
Puede ajustar la cantidad de contornos del texto y las imágenes.
Suavice un contorno irregular u otorgue una mejor definición a una imagen borrosa.
Como la nitidez es mayor, se resaltan aún más los contornos del texto y de las imágenes.
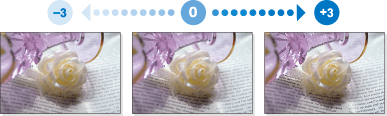
Ajuste | Descripción |
|---|---|
[Copia de muestra] | Puede comprobar el acabado imprimiendo una copia de muestra. Cargue el original en el Cristal de originales y pulse la tecla de inicio para empezar a copiar. |
[Equilibrio de color]
Para visualizar: [Estilo clásico] - [Copiar] - [Aplicación] - [Ed. color] - [Ajuste de color] - [Equilibrio de color]
Ajuste la densidad de los colores amarillo (Y), magenta (M), cian (C), y negro (K). Cambiando la cantidad de cada uno de los cuatro tóners, pueden ajustarse los matices de la copia.
Cuando se ajusta el equilibrio de color de una imagen, se modifica tal como se muestra a continuación.
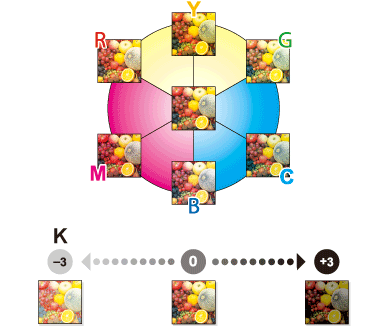
Para mejorar el rojo, aumente la densidad del amarillo y el magenta, o reduzca la densidad del cian.
Para mejorar el verde, aumente la densidad del amarillo y el cian, o reduzca la densidad del magenta.
Para mejorar el azul, aumente la densidad del magenta y el cian, o reduzca la densidad del amarillo.
Para mejorar el amarillo, aumente la densidad del amarillo, o reduzca la densidad del magenta y el cian.
Para mejorar el negro, aumente la densidad del negro.
[Cuadernillo]
Para visualizar (sistema métrico): [Estilo clásico] - [Copiar] - [Aplicación] - [Diseño] - [Cuadernillo]
Para visualizar (sistema en pulgadas): [Estilo clásico] - [Copiar] - [Cuadernillo]
Ordena las páginas de datos del original como un cuadernillo y lo copia en ambas caras enfrentadas. También puede especificar la posición de encuadernado, o insertar la portada y contraportada.
Ajuste | Descripción |
|---|---|
[ACT.]/[DES.] | Seleccione [ACT.] para especificar Cuadernillo. |
[Encuad. izquierda]/[Encuad. dcha.] | Seleccione la posición de encuadernado de las hojas copiadas. |
[Plegado/Encuadernación] | Las copias se grapan en el centro del papel, o se doblan por la mitad antes de salir de la máquina.
|
[Papel] | Seleccione el papel para la copia. Seleccione el papel que corresponde al tamaño de doble página del cuadernillo. |
[Tamaño original] | Seleccione el tamaño del original que desee escanear. |
[Cubierta] | Especifique esta opción para insertar una hoja de papel diferente de las páginas de texto para que sirva como la portada frontal del cuadernillo.
|
- Esta opción es necesaria para utilizar [Plegado/Encuadernación]. Para más detalles sobre la opción requerida, consulte "Lista de funciones con opciones requeridas" en [Manual del operador [Acerca de esta máquina]].
[Margen de página]
Para visualizar: [Estilo clásico] - [Copiar] - [Aplicación] - [Diseño] - [Margen de página]
Es posible añadir un margen para encuadernar las hojas copiadas al hacer las copias.
Ajuste | Descripción |
|---|---|
[ACT.]/[DES.] | Seleccione [ACT.] para especificar el margen de encuadernado. |
[Posición de margen] | Seleccione la posición de encuadernado de papel.
|
[Valor de ajuste del margen] | Seleccione [Valor de ajuste del margen] y especifique el valor del margen en [Ancho margen]. |
[Direc. del original] | Especifique la dirección de carga del original de modo que la dirección vertical del original escaneado quede correctamente definida. |
[Desplaz. de imagen]
Para visualizar: [Estilo clásico] - [Copiar] - [Aplicación] - [Diseño] - [Desplaz. de imagen]
Puede ajustar la posición de imagen modificándola en dirección horizontal o vertical, según el tamaño del papel. Si una imagen se imprime de ambos lados, la posición de la imagen en el lado posterior también puede ajustarse según lo deseado.
Ajuste | Descripción |
|---|---|
[ACT.]/[DES.] | Seleccione [ACT.] para cambiar una imagen. |
[Frontal]/[Posterior] | Permite ajustar la posición de la imagen en el papel de impresión, cambiándola en dirección horizontal o vertical.
|
[Aplicar en post.] | Configure este elemento para utilizar la misma configuración que la empleada en el lado frontal para el lado posterior del papel de impresión. |
[Direc. del original] | Especifique la dirección de carga del original de modo que la dirección vertical del original escaneado quede correctamente definida. |
[Imagen reflejada]
Para visualizar: [Estilo clásico] - [Copiar] - [Aplicación] - [Diseño] - [Imagen reflejada]
Copie la imagen original invirtiendo sus lados izquierdo y derecho, como si fuera la imagen reflejada en un espejo.
Ajuste | Descripción |
|---|---|
[ACT.]/[DES.] | Seleccione [ACT.] para especificar Imagen reflejada. |
[Tamaño del original] | Seleccione el tamaño del original que desee escanear. |
[Repetición de imagen]
Para visualizar: [Estilo clásico] - [Copiar] - [Aplicación] - [Diseño] - [Repetición de imagen]
Permite copiar una página original en el mismo lado de una sola hoja.
Ajuste | Descripción |
|---|---|
[ACT.]/[DES.] | Seleccione [ACT.] para especificar Repetición de imagen. |
[Config. de repetición] | Seleccione el método de copia en el papel.
|
[Rango de escaneado] | Puede configurar la máquina para que detecte automáticamente el rango de escaneado (tamaño del original) o especificar el rango de escaneado manualmente. Si el original tiene un tamaño normal, al seleccionar [Detección aut.] la máquina detecta automáticamente el tamaño. Si la máquina no logra detectar el tamaño de fotos u originales de tamaño irregular, especifíquelo manualmente. |
[Modo póster]
Para visualizar: [Estilo clásico] - [Copiar] - [Aplicación] - [Diseño] - [Modo póster]
Permite ampliar una imagen original y dividirla en varias hojas para hacer las copias. Al unir las hojas impresas, se puede crear una imagen grande como un póster.
Ajuste | Descripción |
|---|---|
[ACT.]/[DES.] | Seleccione [ACT.] para especificar el modo Póster. |
[Tamaño plegado en Z acabado] | Especifique el tamaño de acabado utilizando cualquiera de las siguientes opciones: [Tamaño imagen], [Tamaño de papel] y [Zoom].
|
[Tamaño original] | Seleccione el tamaño del original que desee escanear. |
[N.º impres.] | Muestra el número de hojas impresas. |
[Ajuste de la imagen]
Para visualizar: [Estilo clásico] - [Copiar] - [Aplicación] - [Diseño] - [Ajuste de la imagen]
Especifique cómo se debe disponer la imagen del original sobre el papel. Es posible ampliar una parte del original hasta los límites máximos del papel o acomodar la imagen original en el centro de la página sin cambiar el tamaño del original.
Ajuste | Descripción |
|---|---|
[ACT.]/[DES.] | Seleccione [ACT.] para especificar Ajuste de imagen. |
[Ajuste] | Seleccione el método de disposición de imágenes.
|
[Tamaño original] | Seleccione el tamaño del original que desee escanear. |
[Interc. transp.]
Para visualizar: [Estilo clásico] - [Copiar] - [Aplicación] - [A medida] - [Interc. transp.]
Permite insertar el papel especificado entre las transparencias al hacer copias sobre varias transparencias. Estas hojas de papel insertado impiden que las transparencias se adhieran entre sí debido a la electricidad estática o el calor que se genera durante el proceso de copia.
Ajuste | Descripción |
|---|---|
[ACT.]/[DES.] | Seleccione [ACT.] para especificar Intercalar entre transparencias. |
[Papel para intercalar] | Seleccione la bandeja para el papel que se va a insertar entre las transparencias. El tamaño de papel de las transparencias cargadas en la Bandeja manual se muestra en [Transparencia]. Asegúrese de utilizar el mismo papel para transparencias cargadas y para el papel que se va a insertar. |
- Solo puede especificar 1 para el número de copias. El número no se puede cambiar.
- La función de acabado no se puede cambiar.
- No utilice una transparencia que ya haya pasado por la máquina, aunque sea una vez. Si lo hace, podría reducirse la calidad de la impresión, producirse un atasco de papel o dañarse la máquina. Incluso aunque la transparencia haya pasado por la máquina sin imprimirse, no se puede volver a utilizar.
[Cubierta]
Para visualizar: [Estilo clásico] - [Copiar] - [Aplicación] - [A medida] - [Cubierta]
Es posible introducir una cubierta antes de la primera página o después de la última página del texto. El papel utilizado para la portada y contraportada puede ser distinto del que se usa para las páginas del texto (en lo relativo a color y grosor del papel). Se pueden imprimir al mismo tiempo.
Ajuste | Descripción |
|---|---|
[ACT.]/[DES.] | Seleccione [ACT.] para definir la portada. |
[Portada] | Especifique el método para insertar una portada frontal.
|
[Contraportada] | Especifique el método para insertar una contraportada.
|
[Inserción de hojas ]
Para visualizar: [Estilo clásico] - [Copiar] - [Aplicación] - [A medida] - [Inserción de hojas ]
Permite insertar papel (papel de color, papel grueso, etc.) distinto del de las páginas de texto antes de la página especificada.
Ajuste | Descripción |
|---|---|
[ACT.]/[DES.] | Seleccione [ACT.] para definir Insertar hoja. |
[Posición de inserción] | Configure un número de página donde desee insertar una hoja diferente.
|
[Papel de inserción] | Seleccione la bandeja donde está cargado el papel que desea insertar.
|
[Insertar tipo] | Seleccione si se debe copiar en el papel de inserción. |
[Insertar imagen]
Para visualizar: [Estilo clásico] - [Copiar] - [Aplicación] - [A medida] - [Insertar imagen]
Permite insertar el original escaneado en el Cristal de originales después de la página que haya especificado del original escaneado utilizando el ADF.
Ajuste | Descripción |
|---|---|
[ACT.]/[DES.] | Seleccione [ACT.] para especificar Insertar imagen. |
[Posición de página de inserción] | Indique el número de página en el que desea insertar una hoja. El original se inserta después de la página especificada.
|
[Capítulo]
Para visualizar: [Estilo clásico] - [Copiar] - [Aplicación] - [A medida] - [Capítulo]
Permite hacer copias de manera que la primera página de cada capítulo se imprima siempre en el lado frontal del papel cuando se copia un original en ambas caras del papel.
Ajuste | Descripción |
|---|---|
[ACT.]/[DES.] | Para configurar Capítulos, seleccione [ACT.]. |
[Posición de capítulo] | Especifique la página del capítulo que debe imprimirse en el lado frontal.
|
[Inserc. papel capítulo] | Seleccione si se debe utilizar la misma página o una página diferente para el capítulo y el texto.
|
[Papel inserción cap.] | Si [Inserc. papel capítulo] está ajustado a [Inserción de copia], seleccione la bandeja de papel en la que está apilado el papel de capítulo. Si el papel de inserción para capítulos y el papel del cuerpo de texto difieren, use hojas del mismo tamaño, y apílelas en la dirección correcta. |
- Si se ajusta la función Capítulos, [Original -> Salida] de [Dúplex/Combinar] se ajusta automáticamente a [1 cara>2 caras]. Para escanear un original a dos caras, seleccione [2 caras>2 caras].
[Fecha/hora]
Para visualizar: [Estilo clásico] - [Copiar] - [Aplicación] - [Sello/Composición] - [Fecha/hora]
Añada la fecha y hora de impresión a la primera página o a todas las páginas.
Ajuste | Descripción |
|---|---|
[ACT.]/[DES.] | Seleccione [ACT.] para añadir la fecha y la hora. |
[Formato de fecha] | Seleccione el formato de impresión de la fecha. |
[Formato hora] | Seleccione el formato de impresión de la hora. Si no desea imprimir la hora, seleccione [No]. |
[Páginas] | Seleccione el intervalo de páginas que se va a imprimir. |
[Detalles del texto] | Si es necesario, seleccione el tamaño de impresión, la fuente y otras condiciones. |
[Pos. impresión] | Si es necesario, seleccione la posición de impresión del texto. Puede ajustar la posición de impresión con precisión en [Ajustar posición]. |
[Número de página]
Para visualizar: [Estilo clásico] - [Copiar] - [Aplicación] - [Sello/Composición] - [Número de página]
Añada los números de página y de capítulo en las hojas impresas. Los números de página y de capítulo se imprimen en todas las páginas.
Ajuste | Descripción |
|---|---|
[ACT.]/[DES.] | Seleccione [ACT.] para definir el número de página. |
[Formato número página] | Seleccione el formato del número de página. |
[N.º de primera página] | Especifique el número de página de inicio que debe imprimirse en la primera página. Por ejemplo, para imprimir números de página a partir de la tercera página del archivo, introduzca "-1". La primera página del archivo se cuenta como "-1", la segunda como "0" y la tercera como "1". En [N.º de primera página], se imprime un número de página a partir de la página 1. Si se introduce "2" los números de página se imprimen a partir de la primera página del archivo como "2, 3", etc., en orden. "-" (signo menos) alterna "+" y "-" cada vez que se toca [*]. |
[N.º de primer capítulo] | Si un archivo está dividido en capítulos y desea imprimir números de capítulo a partir del segundo capítulo, especifique el número del primer capítulo. Puede especificar los números de los capítulos iniciales cuando haya seleccionado [Página capítulo] en [Formato número página]. Por ejemplo, para imprimir los números de capítulo a partir del tercer capítulo, introduzca "-1". El primer capítulo del archivo se contabiliza como "-1", el segundo como "0" y el tercero como "1". En [N.º de primer capítulo], el número del capítulo se imprime en los capítulos que se cuentan como 1 y siguientes. Si se introduce "2" el número se imprime desde la primera página del primer capítulo del archivo como "2-1, 2-2". "-" (signo menos) alterna "+" y "-" cada vez que se toca [*]. |
[Detalles del texto] | Si es necesario, seleccione el tamaño de impresión, la fuente y otras condiciones. |
[Pos. de impresión] | Si es necesario, seleccione la posición de impresión del texto. Puede ajustar la posición de impresión con precisión en [Ajustar posición]. |
[Config. de hoja de inserción] | Al insertar hojas utilizando la función Cubierta de la función Inserción de hojas, especifique si se debe imprimir un número de página en la hoja insertada.
|
[Sello]
Para visualizar: [Estilo clásico] - [Copiar] - [Aplicación] - [Sello/Composición] - [Sello]
El texto como, por ejemplo, "CONTESTE" y "NO COPIAR" se imprime en la primera página o en todas las páginas. Es posible seleccionar el texto que debe imprimirse de entre los sellos fijos registrados y los sellos registrados arbitrarios.
Ajuste | Descripción |
|---|---|
[ACT.]/[DES.] | Seleccione [ACT.] para especificar el sello. |
[Tipo de sello] | Seleccione el sello que desea imprimir. |
[Páginas] | Seleccione el intervalo de páginas que se va a imprimir. |
[Detalles del texto] | Si es necesario, seleccione el tamaño de impresión y otras condiciones. |
[Pos. impresión] | Si es necesario, seleccione la posición de impresión del texto. Puede ajustar la posición de impresión con precisión en [Ajustar posición]. |
[Repet. sello]
Para visualizar: [Estilo clásico] - [Copiar] - [Aplicación] - [Sello/Composición] - [Repet. sello]
Imprima un sello como "Copia" o "Privado" en toda la página.
Ajuste | Descripción |
|---|---|
[ACT.]/[DES.] | Seleccione [ACT.] para definir Repetir sello. |
[Tipo de repetición de sello] | Seleccione un sello utilizado. También pueden imprimirse la fecha y hora.
|
[Configuración de sello] | Se muestra el estado de registro del sello. |
[Ajustes detall.] | Seleccione la densidad, el tamaño y la sobrescritura del patrón de los caracteres de impresión si es necesario. |
[Cambiar/Elimin. posición] | Permite comprobar, modificar o eliminar la configuración de la posición del sello si es necesario. Es posible modificar la secuencia de sellos, así como insertar un espacio entre los sellos. Si se seleccionan hasta cuatro marcas, se puede cambiar el ángulo de estas (^45 grados). |
- Puede imprimir varios sellos, tales como un sello registrado, un sello predefinido, fecha y hora, número de tarea y número de serie, a la vez. No obstante, la cantidad de sellos que se imprimen puede estar limitada por el tipo y ángulo de los sellos seleccionados.
[Encabezado/pie]
Para visualizar: [Estilo clásico] - [Copiar] - [Aplicación] - [Sello/Composición] - [Encabezado/pie]
Permite añadir la fecha, hora y cualquier texto que desee en los márgenes superior e inferior (encabezado/pie) de la página especificada. Debe registrar previamente en la máquina la información que debe añadirse al encabezado y pie de página.
Ajuste | Descripción |
|---|---|
[ACT.]/[DES.] | Seleccione [ACT.] para imprimir la cabecera/el pie. |
[Recuperar encabezado/pie de página] | Seleccione el encabezado/pie que se va a imprimir. Seleccione el encabezado/pie de página de entre los registrados previamente. |
[Compr./Cambiar temporalmente] | Si es necesario, compruebe o cambie temporalmente los datos del programa seleccionado en [Recuperar encabezado/pie de página].
|
[Marca de agua]
Para visualizar: [Estilo clásico] - [Copiar] - [Aplicación] - [Sello/Composición] - [Marca de agua]
Se imprimen palabras tales como "Copia" y "Privado" en el centro de todas las páginas, con un color especial.
Ajuste | Descripción |
|---|---|
[ACT.]/[DES.] | Seleccione [ACT.] para especificar la marca de agua. |
[Tipo de filigrana] | Seleccione la marca de agua que desea imprimir. |
[Color de texto] | Si es necesario, seleccione el color de impresión del texto. |
- Es posible que se pierda parte de la marca de agua según el tamaño del papel, tal como en el caso de A6 y B6. De ser así, la máquina cancela automáticamente la función de marca de agua para la copia.
[Superposición]
Para visualizar: [Estilo clásico] - [Copiar] - [Aplicación] - [Sello/Composición] - [Superposición]
Permite superponer la imagen escaneada del original en la primera página sobre las imágenes escaneadas del original en la segunda página y siguientes.
Ajuste | Descripción |
|---|---|
[ACT.]/[DES.] | Para configurar la superposición, seleccione [ACT.]. |
[Páginas] | Seleccione el intervalo de páginas en el que debe componerse una imagen de superposición. |
[Densidad] | Si es necesario, puede ajustar la densidad de la imagen de superposición que está componiendo. |
[Tamaño del original] | Seleccione el tamaño del original que desee escanear. |
[Composición] | Seleccione cómo componer una imagen de superposición.
|
[Color] | Si es necesario, puede seleccionar el color con que se va a imprimir la imagen de superposición que está componiendo. |
[Superp. registrada]
Para visualizar: [Estilo clásico] - [Copiar] - [Aplicación] - [Sello/Composición] - [Superp. registrada]
Permite registrar imágenes originales en el disco duro de la máquina como imágenes de superposición. Puede recuperar una imagen de superposición registrada y componerla más tarde sobre un original escaneado.
Ajuste | Descripción |
|---|---|
[ACT.]/[DES.] | Seleccione [ACT.] para definir una superposición registrada. |
[Recuperar imagen de superposición] | Especifique en qué cara del papel se debe componer la imagen de superposición y seleccione la imagen de superposición que se debe componer. Compruebe la densidad, método de composición, la vista previa y otras condiciones de una imagen de superposición si es necesario. Si configura [Aplicar en post.], la imagen de la parte frontal se compondrá en el lado posterior del papel. |
[Páginas] | Seleccione el intervalo de páginas en el que debe componerse una imagen de superposición. |
[Tamaño del original] | Seleccione el tamaño del original que desee escanear. |
[Imagen registrada] | Permite registrar una nueva imagen de superposición. Si es necesario, cambie la configuración de la imagen de superposición al registrarla.
|
[Prot. de copia]
Para visualizar: [Estilo clásico] - [Copiar] - [Aplicación] - [Seg. frente a copia] - [Prot. de copia]
Se imprime un texto como "Copia" o "Privado" como texto oculto.
Ajuste | Descripción |
|---|---|
[ACT.]/[DES.] | Seleccione [ACT.] para definir la protección contra copia. |
[Tipo de protección de copia] | Seleccione un sello utilizado. También pueden imprimirse la fecha y hora.
|
[Configuración de sello] | Se muestra el estado de registro del sello. |
[Ajustes detall.] | Seleccione la densidad, el tamaño y la sobrescritura del patrón de los caracteres de impresión si es necesario. |
[Prot. de copia] | Seleccione cómo imprimir el patrón de protección de copia. Además, es posible configurar el contraste del patrón si es necesario. |
[Patrón de fondo] | Seleccione un patrón de fondo. |
[Cambiar/Elimin. posición] | Permite comprobar, modificar o eliminar la configuración de la posición del sello si es necesario. Es posible modificar la secuencia de sellos, así como insertar un espacio entre los sellos. Si se seleccionan hasta cuatro marcas, se puede cambiar el ángulo de estas (^45 grados). |
[Bloqueo de copia]
Para visualizar: [Estilo clásico] - [Copiar] - [Aplicación] - [Seg. frente a copia] - [Bloqueo de copia]
La función de protección frente a copia es una función de protección de copia que imprime marcas de agua de seguridad ocultas tales como "Privado" o una fecha en el fondo para evitar que se realicen copias no autorizadas e incrusta un patrón de restricción de copia en todas las páginas impresas.
Si se intenta utilizar un dispositivo compatible con la función Prot. frente a copia para copiar una hoja con protección de copia, se escanea un patrón de protección frente copia, el proceso de copia se cancela y la tarea se elimina.
Ajuste | Descripción |
|---|---|
[ACT.]/[DES.] | Seleccione [ACT.] para ajustar la protección contra copia. |
[Tipo de sello] | Seleccione un sello utilizado. También pueden imprimirse la fecha y hora.
|
[Configuración de sello] | Se muestra el estado de registro del sello. |
[Ajustes detall.] | Si es necesario, seleccione el formato de impresión del texto. |
[Prot. frente copia] | Si es necesario defina el contrato de un patrón de protección frente a copia. |
[Patrón de fondo] | Seleccione un patrón de fondo. |
- Para utilizar esta función, se requiere una opción adicional. Para más detalles sobre la opción requerida, consulte "Lista de funciones con opciones requeridas" en [Manual del operador [Acerca de esta máquina]].
- Para utilizar esta función, seleccione [Utilidad] - [Administrador] - [Seguridad] - [Seguridad de copia], y ajuste [Protección de copia] a ON.
- La función Protección frente copia no es compatible con papel de color, sobres y transparencias.
[Cop. con contras.]
Para visualizar: [Estilo clásico] - [Copiar] - [Aplicación] - [Seg. frente a copia] - [Cop. con contras.]
La función de copia con contraseña es una función de protección de copia que imprime marcas de agua de seguridad ocultas tales como "Privado" o una fecha en el fondo para evitar que se realicen copias no autorizadas e incrusta una contraseña para la función de copia con contraseña en todas las páginas impresas.
Si se intenta utilizar un dispositivo compatible con la función copia con contraseña para copiar una hoja que se haya preparado para copia con contraseña, se escanea un patrón de copia con contraseña y se solicita la introducción de una contraseña. La copia comienza si se ha introducido la contraseña correcta.
Ajuste | Descripción | |
|---|---|---|
[ACT.]/[DES.] | Seleccione [ACT.] para ajustar «copiar con contraseña». | |
[Contraseña] | Introduzca la contraseña para restringir la copia. | |
[Config. de sello] | Configure un sello para imprimirlo en cada papel. | |
[Tipo de sello] | Seleccione un sello utilizado. También pueden imprimirse la fecha y hora.
| |
[Configuración de sello] | Se muestra el estado de registro del sello. | |
[Ajustes detall.] | Si es necesario, seleccione el formato de impresión del texto. | |
[Cop. con contras.] | Especifique el contrato de un patrón de protección de copia con contraseña si es necesario. | |
[Patrón de fondo] | Seleccione un patrón de fondo. | |
- Para utilizar esta función, se requiere una opción adicional. Para más detalles sobre la opción requerida, consulte "Lista de funciones con opciones requeridas" en [Manual del operador [Acerca de esta máquina]].
- Para utilizar esta función, seleccione [Utilidad] - [Administrador] - [Seguridad] - [Seguridad de copia], y ajuste [Copia con contraseña] a ON.
- La función Copia con contraseña no es compatible con papel de color, sobres y transparencias.
[Borr. marco]
Para visualizar: [Estilo clásico] - [Copiar] - [Aplicación] - [Borrar] - [Borr. marco]
Borre un área de la misma anchura especificada en los cuatro lados de un original. Puede especificar la anchura que desea borrarse de cada lado. Esta opción resulta práctica cuando se desea borrar el registro de recepción del encabezado y pie de página de un fax o la sombra de los orificios del original.
Ajuste | Descripción |
|---|---|
[ACT.]/[DES.] | Seleccione [ACT.] para definir el borrado de marco. |
[Marco] | Se borra el mismo ancho en los cuatro lados del original. En [Borrar cantidad], especifique el ancho de borrado. |
[Super.]/[Inferior]/[Izq.]/[Dcha.] | Especifique un ancho distinto para borrar cada lado del original. Cancele el ajuste de [Marco], seleccione el lado para borrar el marco y especifique la anchura por borrar en [Borrar cantidad]. Si no desea borrar el lado, cancele la configuración de [Borrar]. |
[Borrado área sin imag.]
Para visualizar: [Estilo clásico] - [Copiar] - [Aplicación] - [Borrar] - [Borrado área sin imag.]
Detecta automáticamente el original y borra las sombras que quedan fuera del original cuando se hacen copias con el ADF abierto y el original colocado sobre el Cristal de originales.
- El área de escaneado del Cristal de originales es igual al tamaño de papel especificado para la copia. Coloque el original dentro del área de escaneado.
- El tamaño de los originales de 10 mm e 10 mm eo más se puede detectar automáticamente. Si no se detecta de forma correcta, saldrá una hoja en blanco.
- Es posible que la parte superior o inferior de la imagen original quede cortada.
[Guardar en carpeta]
Para visualizar: [Estilo clásico] - [Copiar] - [Aplicación] - [Otros] - [Guardar en carpeta]
Permite guardar imágenes originales en la carpeta de usuario de la máquina. También es posible guardar un original en una carpeta de usuario e imprimirlo al mismo tiempo.
Ajuste | Descripción |
|---|---|
[ACT.]/[DES.] | Seleccione [ACT.] para guardar en una carpeta de usuario. |
[Carpeta usuario] | Seleccione una carpeta de usuario para guardar los archivos. Puede seleccionar una carpeta de usuario pública, personal o de grupo, o una carpeta de usuario de anotación. |
[Nombre de doc.] | Si es necesario, cambie el nombre del archivo para guardarlo. |
[Guardar e imprimir] | Configure esta opción para guardar el documento en una carpeta de usuario e imprimir al mismo tiempo. |
[Programar tareas]
Para visualizar: [Estilo clásico] - [Copiar] - [Aplicación] - [Otros] - [Programar tareas]
Permite escanear cada original cargado con unos ajustes distintos y hacer las copias de forma colectiva. Use esta función cuando haya varios tipos de originales mezclados, como originales de 1 sola cara que se van a imprimir de un lado del papel, y originales de 2 caras que se van a copiar con ampliación.
[Copia de tarjetas]
Para visualizar: [Estilo clásico] - [Copiar] - [Aplicación] - [Otros] - [Copia de tarjetas]
Permite disponer el frente y la parte posterior de la tarjeta en el mismo lado de una misma página para hacer copias de tarjetas.
Ajuste | Descripción |
|---|---|
[ACT.]/[DES.] | Seleccione [ACT.] para especificar Copia de tarjetas. |
[Tamaño del original] | Especifique el tamaño de una tarjeta para copiar. Desde [Tamaño registrado], puede recuperar un tamaño almacenado previamente y especificar el tamaño. Una vez introducido el tamaño, seleccione una tecla en [Tamaño registrado] y toque [Registrar]. A continuación, el tamaño que usted ha especificado, se registra en la memoria. Puede recuperar el tamaño registrado en otro momento. |
[Tamaño registrado] | Se visualizan los tamaños registrados en la memoria. Para invocar un tamaño registrado de la memoria, toque la tecla del nombre de registro deseado y toque [Recuperar]. |
[Diseño] | Seleccione la disposición de la parte frontal y la parte posterior de la tarjeta en el papel entre [Sup./Inf.], [I./D.(M.sup.)] e [Izq./Dcha.]. |
[Zoom] | Seleccione un porcentaje de escala para la copia.
|
[Cambiar nombre de tamaño registrado] | Cambie el nombre de la tecla seleccionada en [Tamaño registrado]. |



 situado en la parte superior derecha de una página, este se transforma en
situado en la parte superior derecha de una página, este se transforma en  y queda registrado como un marcador.
y queda registrado como un marcador.