
Kopieren
F. Kann ich auf Umschläge oder Postkarten kopieren?
A. Ja. Sie können auch auf Umschläge oder Postkarten kopieren.
Ausführliche Informationen zum Kopieren auf Umschlägen finden Sie hier: Umschläge kopieren.
Ausführliche Informationen zum Kopieren auf Postkarten finden Sie hier: Auf Postkarten kopieren.
F. Kann ich auf Papier mit einem benutzerdefinierten Format kopieren?
A. Ja. Sie können eine Kopie erstellen, indem Sie die Papiereinstellungen des Fachs, in dem Papier mit einem benutzerdefinierten Format eingelegt ist, auf dem Papiereinstellungsbildschirm des Kopiermodus ändern. Ausführliche Informationen zum Kopieren auf Papier im benutzerdefinierten Format finden Sie hier: Auf Papier mit benutzerdefiniertem Format kopieren.
Im klassischen Stil können Sie das häufig verwendete benutzerdefinierte Papierformat im Speicher registrieren und bei Bedarf abrufen. Ausführliche Informationen über die Vorgehensweise finden Sie hier: Auf Papier mit benutzerdefiniertem Format kopieren.
F. Wie kann ich ein Original handhaben, das mehr Seiten enthält, als in den ADF eingelegt werden können?
A. Verwenden Sie zum Scannen eines Originals, das aus sehr vielen Seiten besteht, die Funktion "Einzeln scannen".
Die Funktion "Einzeln scannen" erlaubt es, ein Original in einzelnen Stapeln zu scannen und die resultierenden Kopieraufträge als einen einzigen Auftrag zu handhaben.
Ausführliche Informationen über die Vorgehensweise finden Sie hier: Mehrere Originale in mehreren Durchläufen scannen ([Einzeln scannen]).
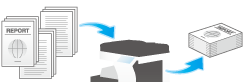
F. Die Ausrichtung des Bildes entspricht nicht der Originalausrichtung.
A. Prüfen Sie die folgenden Einstellungen auf dem System:
(1) Wenn [Automatische Bilddrehung] auf AUS eingestellt ist, wählen Sie die Einstellung EIN.
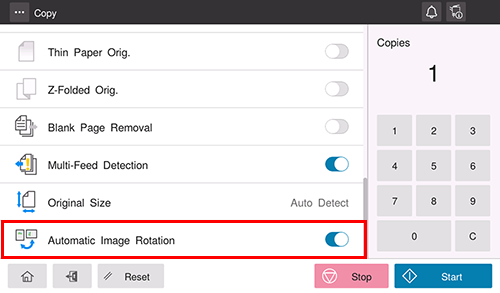
(2) Wenn [Gemischtes Original] aktiviert ist, wählen Sie die Einstellung [Aus].
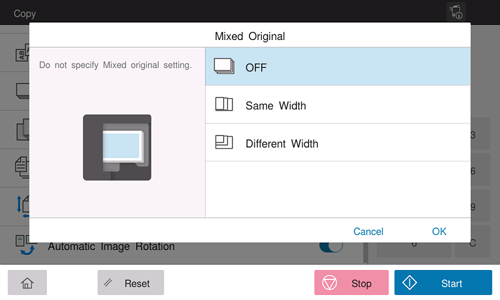
(3) Wenn manuell ein Zoomfaktor für den Kopiervorgang festgelegt wurde, stellen Sie [Zoom] auf [100.0%] ein.
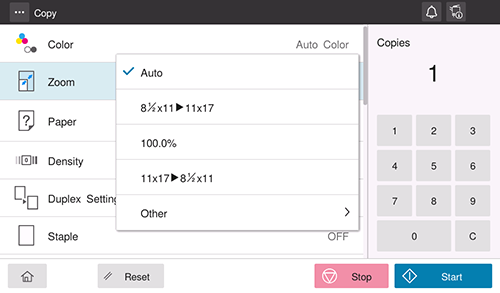
(4) Wählen Sie [Bedienerprogr.] - [Administrator] - [Kopierereinstellungen] - [Grundeinstellung] - [Automatische Bilddrehung], und wählen Sie dann die Einstellung, die der Papierausrichtung des aktuellen Originals entspricht.
F. Gibt es Möglichkeiten, um beim Kopieren Papier zu sparen?
A. Sie können Papier sparen, indem Sie mehrere Originalseiten auf dieselbe Seite eines Blatt Papiers drucken oder indem Sie auf beiden Blattseiten drucken.
Um auf beiden Seiten des Papiers zu kopieren, wählen Sie [1-seitig > 2-seitig] unter [Original > Kopie] von [2-seitiger Druck Einstellungen] aus, und wählen Sie die Bindeposition für den Kopiervorgang unter [Ausgabebindungsrichtung] aus.
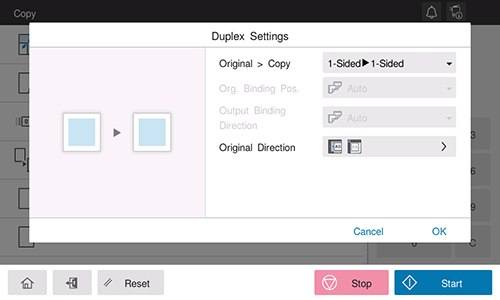
Um mehrere Seiten auf dieselbe Seite eines Blattes zu kopieren, wählen Sie unter [Kombinieren] die Anzahl der Seiten aus, die auf dieselbe Seite eines Blattes kopiert werden sollen.
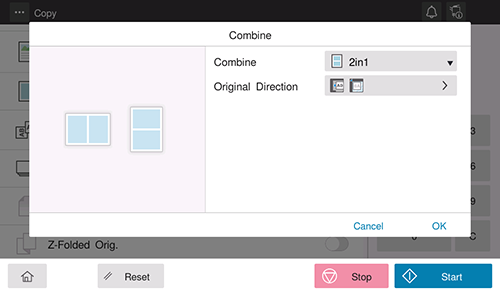
F. Kann ich häufig verwendete Einstellungen registrieren?
A. Ja. Sie können eine Kombination von Optionseinstellungen für das Kopieren registrieren und diese bei Bedarf einfach abrufen.
Wenn Sie den Basisstil verwenden, registrieren Sie ihn in der Favoriteneinstellung. Ausführliche Informationen über die Vorgehensweise finden Sie hier: Optionseinstellungen der einzelnen Modi in den Favoriten registrieren.
Wenn Sie den klassischen Stil verwenden, registrieren Sie ihn im Kopierprogramm. Ausführliche Informationen über die Vorgehensweise finden Sie hier: Kopierprogramm abrufen.
F. Kann ich die Ausgabe prüfen, bevor ich den Kopiervorgang starte?
A. Ja. Sie können die Ausgabe anhand einer Testkopie prüfen.
Sie können die Prüfung anhand eines Vorschaubilds oder durch Ausgabe eines einzigen Exemplars durchführen. Durch die Ausgabe einer Testkopie können Kopierfehler verhindert werden.
Ausführliche Informationen über die Vorgehensweise finden Sie hier: Ausgabe vor dem Kopieren prüfen.
F. Kann ich problemlos diverse Karten, wie z. B. Versicherungskarten oder Führerscheine, kopieren?
A. Ja, Sie können die Vorder- und die Rückseite einer Karte nebeneinander auf derselben Seite eines Blatt Papiers kopieren.
Ausführliche Informationen über die Vorgehensweise finden Sie hier: Karte kopieren ([ID Kartenaufnahme]).
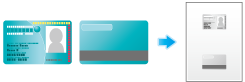
F. Welche Maßnahmen kann ich ergreifen, um unbefugtes Kopieren zu verhindern?
A. Um unbefugtes Kopieren zu verhindern, bietet das System eine Kopierschutzfunktion, mit der versteckte Zeichen wie "ZUR INFO" und das Datum unauffällig im Hintergrund gedruckt werden.
Um den Kopierschutz zu aktivieren, tippen Sie auf [Kopierschutz] unter [Anwendung] im Kopiermodus des klassischen Stils, und geben Sie den Kopierschutztyp ein.
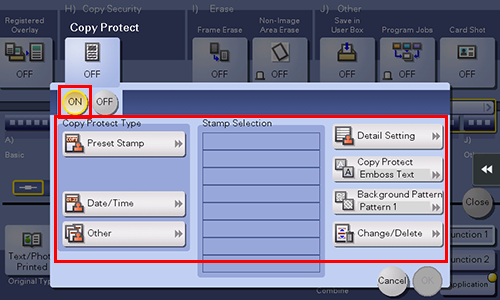
Einstellung | Beschreibung | |
|---|---|---|
[Vordefinierter Stempel] | Wählen Sie aus acht Optionen ein verborgenes Sicherheitswasserzeichen aus. | |
[Datum/ Uhrzeit] | Wählen Sie das Format aus, mit dem das Datum und die Uhrzeit gedruckt werden sollen. Das Datum und die Uhrzeit des Originalscans werden gedruckt. | |
[Andere] | [Auftragsnummer] | Wählen Sie [Ja] aus, um die Nummer des Kopierauftrags zu drucken. |
[Seriennummer] | Wählen Sie [Ja] aus, um die Seriennummer dieses Systems zu drucken. | |
[Verteilnummer] | Die Nummer für die Verteilungskontrolle wird gedruckt. Geben Sie für die Verteilnummer einen Wert zwischen 1 und 99999999 ein. | |
[Stempeleinstellungen] | Die festgelegten verborgenen Sicherheitswasserzeichen können teilweise aufgelistet werden. Sie können bis zu acht Wasserzeichen definieren. | |
[Detaileinstell.] | Bei verborgenen Sicherheitswasserzeichen geben Sie deren Größe und Dichte an sowie ob sie über oder unter dem Originaltext gedruckt werden sollen. | |
[Kopierschutz] | Stellen Sie das Muster und den Kontrast für die verborgenen Sicherheitswasserzeichen ein. | |
[Hintergrundmuster] | Wählen Sie aus acht Mustern das Hintergrundmuster für den Kopierschutz aus. | |
[Position ändern/löschen] | Sie können auch einen Winkel für den Text auswählen, wenn von den verwendeten Bereichen höchstens vier von den definierten verborgenen Wasserzeichen belegt sind. Um verborgene Sicherheitswasserzeichen zu verschieben, wählen Sie das entsprechende Wasserzeichen aus, und tippen Sie dann auf [Aufwärts] oder [Ab]. Um ein Leerzeichen zwischen verborgenen Sicherheitswasserzeichen einzufügen, wählen Sie das entsprechende Wasserzeichen aus, und tippen Sie auf [Oben einfügen] oder [Unten einfügen]. Um ein verborgenes Sicherheitswasserzeichen zu löschen, wählen Sie das entsprechende Wasserzeichen aus und tippen dann auf [Löschen]. | |
- Außerdem stehen Kopierschutz- und Kennwortkopiefunktionen für höhere Sicherheit zur Verfügung.
Der Kopierschutz ist eine Funktion, mit der beim Drucken ein Kopierschutzmuster in den Kopierschutz eingebettet wird.
Die Kennwortkopie ist eine Funktion, mit der beim Drucken ein Kennwort für den Kennwortschutz in den Kopierschutz eingebettet wird. - Für die Verwendung der Funktionen Kopierschutz oder Kennwortkopie wird die entsprechende Zubehörkomponente benötigt. Ausführliche Informationen über die benötigten Zubehörkomponenten finden Sie in der "Liste der Funktionen, für die Zubehörkomponenten benötigt werden" in der [Bedienungsanleitung [Systemüberblick]].
F. Kann ich beim Kopieren Text wie "ZUR INFO" oder ein Datum hinzufügen?
A. Ja. Sie können Text wie "BITTE ANTWORTEN" oder "ZUR INFO", das Datum und Seitenzahlen zu einem Kopierauftrag hinzufügen.
Um Datum und Uhrzeit hinzuzufügen, tippen Sie auf [Datum/Uhrzeit] unter [Anwendung] im Kopiermodus des klassischen Stils, und legen Sie die Parameter für [Datumsformat], [Uhrzeitformat] und [Seiten] fest.
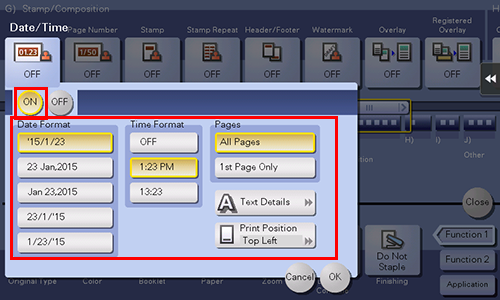
Um Seitenzahlen hinzuzufügen, tippen Sie auf [Seitenzahl] unter [Anwendung] im Kopiermodus des klassischen Stils, und legen Sie die Parameter für [Seitenzahlenformat] und [Startseitenzahl] fest. Wenn Sie [Kapitelseite] unter [Seitenzahlenformat] ausgewählt haben, geben Sie unter [Startkapitelnummer] die Kapitelnummer an, bei der der Druck gestartet werden soll. Beim Kopieren mit Deckblättern können Sie die Seitenzahlen, die auf die Deckblätter gedruckt werden sollen, über [Trennblatteinstellungen] festlegen.
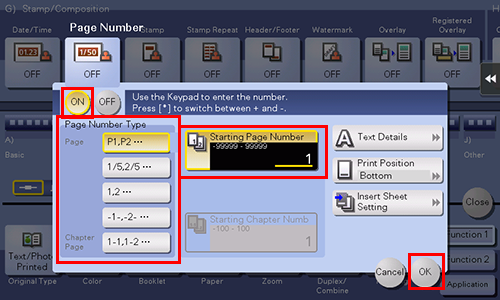
Um einen Stempel hinzuzufügen, tippen Sie auf [Stempel] unter [Anwendung] im Kopiermodus des klassischen Stils, und legen Sie die Parameter für [Stempeltyp] und [Seiten] fest.
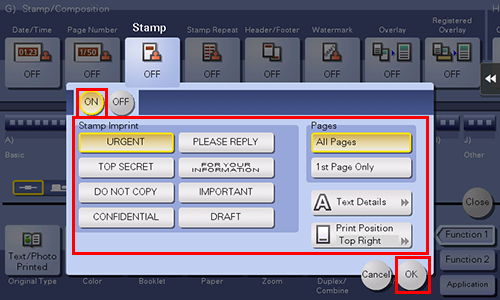
Wenn das Datum/die Uhrzeit, die Seitenzahl und der Stempel mit den Standardeinstellungen schwer zu erkennen sind, tippen Sie jeweils auf den Einstellungsbildschirmen [Datum/Uhrzeit], [Seitenzahl] und [Stempel] auf [Textdetails]; Sie können die Textgröße und Schriftart einstellen. Wenn das Datum/die Uhrzeit, die Seitenzahlen oder der Stempel den Text des Originals überlagern, tippen Sie auf [Druckposition] auf den Einstellungsbildschirmen [Datum/Uhrzeit], [Seitenzahl] und [Stempel], um die Druckpositionen festzulegen.
- Bei Bedarf können Sie beliebige Stempel zusätzlich zu den in diesem System vorregistrierten Stempeln registrieren. Das Registrierungsverfahren wird anhand des Dienstprogramms für die Datenverwaltung in Web Connection erläutert. Ausführliche Informationen finden Sie hier: Stempeldaten verwalten.
F. Kann ich das Original kopieren und dabei Kopf- und Fußzeilen und Heftlöcher löschen lassen?
A. Ja. Aktivieren Sie die Rahmenlöschfunktion. Das System kopiert dann das Original und löscht dabei nicht erwünschte Bereiche entlang der vier Kanten des Originals.
Tippen Sie auf [Rahmen löschen] unter [Anwendung] im Kopiermodus des klassischen Stils. vier Seiten des Originals in derselben Breite zu löschen, setzen Sie [Rah.] auf EIN und geben Sie die Löschbreite an. Um für jede Kante eine individuelle Löschbreite anzugeben, setzen Sie [Rah.] auf AUS, wählen die gewünschte Seite aus und geben dann die Löschbreite an. Wenn Sie individuelle Löschbreiten angeben, können Sie eine Seite von der Rahmenlöschung ausnehmen, indem Sie die Seite auswählen und dann die Einstellung [Löschen] für diese Seite deaktivieren.
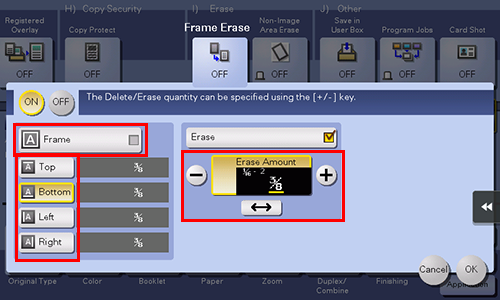
F. Kann ich beim Kopieren eines Buchs dunkle Stellen entlang von Falzen löschen?
A. Ja. Sie können die dunklen Stellen löschen, indem Sie die Falzbreite angeben. Diese Einstellung ist geeignet, um z. B. schöne Kopien eines Buchs zu erstellen.
Wenn Sie den klassischen Stil verwenden, tippen Sie unter [Anwendung] im Kopiermodus auf [Buchoriginal], und wählen Sie [Doppelseite]. Setzen Sie [Mitte löschen] auf [Ein], und geben Sie die Breite der zu löschenden Falzlinien ein.
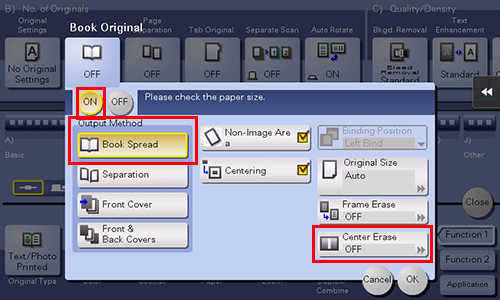
Wenn Sie den Basisstil verwenden, tippen Sie auf dem Startbildschirm auf [Schatten entfernen] unter [Nützliche Apps].
Setzen Sie [Falzen] auf EIN, und geben Sie die Breite der zu löschenden Falzlinien an.
Ausführliche Informationen über die Vorgehensweise finden Sie hier: Schatten beim Kopieren löschen ([Schatten entfernen]).
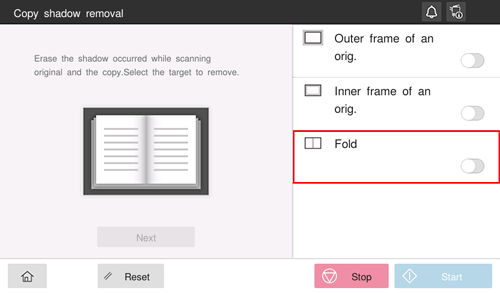
F. Ist vergrößertes oder verkleinertes Kopieren entsprechend dem Papierformat möglich?
A. Ja. Sie können automatisch eine Kopie mit dem optimalen Zoomfaktor für das ausgewählte Papierformat erstellen, indem Sie einfach das Papierformat auswählen, das auf das eingelegte Original angewendet werden soll.
Wählen Sie im Kopierbildschirm [Papier], und wählen Sie das Fach aus, in dem das zu vergrößernde oder zu verkleinernde Papier eingelegt ist.
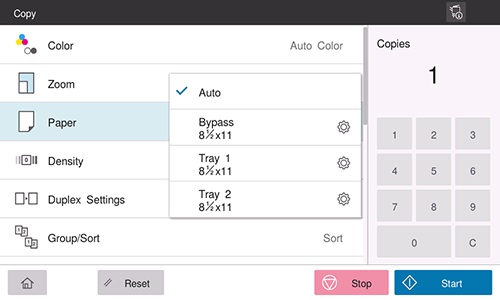
F. Kann ich die Kopierposition für eine leichtere Abheftung anpassen?
A. Ja. Sie können die Position des gesamten Kopienabbilds durch Festlegung eines Binderands oder einer Bildverschiebung anpassen.
Tippen Sie auf [Seitenrand] unter [Anwendung] im Kopiermodus des klassischen Stils, und legen Sie den Binderand fest. Wenn Sie auf beiden Seiten des Blattes kopieren möchten, legen Sie die Parameter für [Heftrand-Position] und [Original-Ausrichtung] fest, um sicherzustellen, dass das Original in der korrekten vertikalen Ausrichtung kopiert wird.
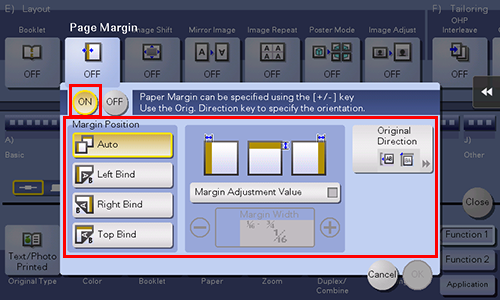
Einstellung | Beschreibung |
|---|---|
[Heftrand-Position] | Wählen Sie die Position zum Erzeugen eines Binderands aus. Bei Auswahl von [Auto] wird die Bindeposition automatisch festgelegt. |
[Wert für Randanpassung] | Geben Sie den Seitenrand ein. |
[Original-Ausrichtung] | Wählen Sie die Ausrichtung aus, in der das Original eingelegt ist. |
- Je nach Randeinstellung könnte ein Teil des Bildes abgeschnitten werden.
F. Kann ich beim Kopieren heften oder lochen?
A. Ja, das ist möglich. Installieren Sie die entsprechenden optionalen Einheiten an diesem System, um beim Kopieren heften oder lochen zu können.
Tippen Sie auf [Heften] oder [Lochen] auf dem Kopierbildschirm, und richten Sie die Ausgabeeinstellungen ein.
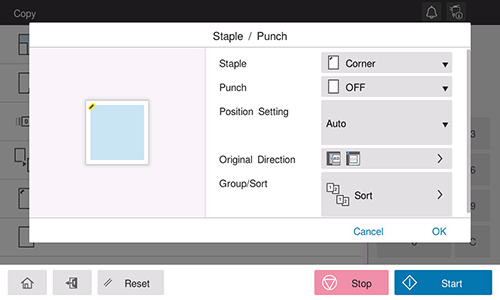
Einstellung | Beschreibung |
|---|---|
[Heften] | Wählen Sie zum Heften der Blätter die Heftmethode aus. |
[Lochen] | Wählen Sie zum Lochen der Blätter die gewünschte Anzahl der Heftlöcher aus. |
[Positionseinstellung] | Wählen Sie eine gewünschte Heft- oder Lochposition an. Bei Auswahl von [Auto] wird die Heft- und Lochposition automatisch basierend auf der Ausrichtung des eingelegten Originals festgelegt. |
[Originalausrichtung] | Geben Sie die Ausrichtung an, in der das Original eingelegt wird. |
- Für die Verwendung der Heft- oder Lochfunktion wird eine Zubehörkomponente benötigt. Ausführliche Informationen über die benötigten Zubehörkomponenten finden Sie in der "Liste der Funktionen, für die Zubehörkomponenten benötigt werden" in der [Bedienungsanleitung [Systemüberblick]].
- Sie können Kopien gleichzeitig heften und lochen.
F. Kann ich die Versatzfunktion auch ohne eine Papierausgabeoption, z. B. den Finisher, verwenden?
A. Ja. Wenn die folgenden Voraussetzungen erfüllt sind, können die einzelnen Kopiensätze abwechselnd im Hoch- und im Querformat ausgegeben werden. Diese Funktion ist nützlich beim Erstellen einer großen Anzahl Kopien, da nach dem Kopieren kein Ausgabeversatz erforderlich ist.
Papier im Format A4, B5 oder 8-1/2 e 11 verwenden
Papier desselben Formats und Typs ist im Hoch- und im Querformat einlegen
Einstellen von [Auto] für Papier
Tippen Sie auf dem Kopierbildschirm auf [Gruppe/Sortieren]. Wählen Sie [Gruppe/Sortieren] - [Sortieren], und wählen Sie außerdem [Versetz. Ausgabe] - [EIN].
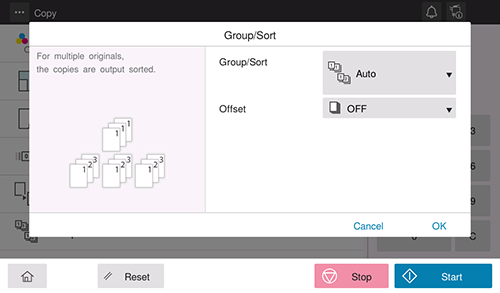
F. Kann ich für einen Kopierauftrag eine broschürenähnliche Ausgabe verwenden?
A. Ja. Sie können die kopierten Blätter wie eine Zeitschrift oder einen Katalog in der Mitte heften. Die eingelegten Originalseiten werden automatisch in einer für die Mittelbindung passenden Reihenfolge angeordnet und die 2-auf-1-Funktion wird aktiviert, um auf beide Blattseiten zu kopieren.
Tippen Sie auf [Broschüre] unter [Anwendung] im Kopiermodus des klassischen Stils, und legen Sie die Druck- und Bindeparameter fest.
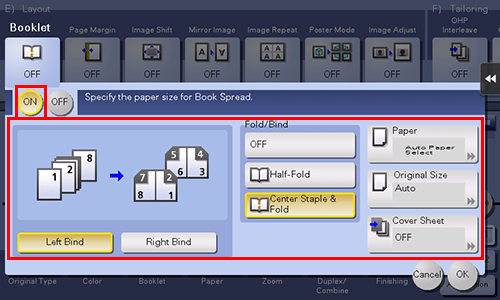
Einstellung | Beschreibung |
|---|---|
[Bindung links]/[Rechtsbindung] | Wählen Sie die Bindeposition für die Ausgaben aus. |
[Falzen/Binden] | Wählen Sie [Mittenheftung und Falzung]. Diese Funktion heftet Kopien an zwei Stellen in der Mitte und faltet die Kopien halb, bevor diese ausgegeben werden. |
[Papier] | Wählen Sie das Papierfach aus, in dem das Papier zum Kopieren eingelegt ist. |
[Originalformat] | Wählen Sie das Format des zu kopierenden Originals aus. |
[Deckblatt] | Verwenden Sie diese Option, um die vorderen und hinteren Deckblätter auf anderes Papier zu drucken, wenn ein Original mit einem vorderen und einem hinteren Deckblatt kopiert wird. Beim Kopieren eines Originals ohne vorderes oder hinteres Deckblatt können Sie diese Funktion verwenden, um leere Blätter als vorderes und hinteres Deckblatt einzufügen. |
- Für die Verwendung der Funktion "Mittelheften und Falzen" wird eine Zubehörkomponente benötigt. Ausführliche Informationen über die benötigten Zubehörkomponenten finden Sie in der "Liste der Funktionen, für die Zubehörkomponenten benötigt werden" in der [Bedienungsanleitung [Systemüberblick]].
F. Kann ich den Firmennamen oder das Firmenlogo zu einem Kopierauftrag hinzufügen?
A. Ja. Sie können die Logos und Favoritenbilder im Speicher dieses Systems registrieren, um Overlay-Bilder zu Kopienausgaben hinzuzufügen.
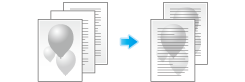
Um das Logo oder das gewünschte Bild im Speicher des Systems zu registrieren, tippen Sie auf [Registriertes Overlay] unter [Anwendung] im Kopiermodus des klassischen Stils und dann auf [Registr./Löschen]. Tippen Sie auf [Neu], geben Sie den Namen des Overlay-Bilds ein, und tippen Sie dann auf [/]. Legen Sie das Original mit dem zu registrierenden Overlay-Bild ein, ändern Sie ggf. die Bildeinstellungen, und tippen Sie dann auf [Start]. Das eingelegte Original wird als Overlay-Bild registriert.
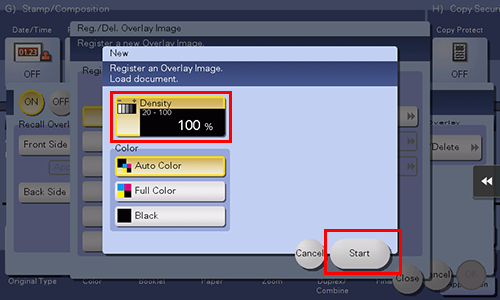
Um das registrierte Bild beim Kopieren über das Originalbild zu legen, geben Sie mit [Registriertes Overlay] die Fläche an, auf der das Bild überlagert werden soll, und tippen auf das Listensymbol ( ), um das überlagerte Bild abzurufen. Wählen Sie die Seiten, auf die das Bild gedruckt werden soll, und das Originalformat aus, und tippen Sie dann auf [/].
), um das überlagerte Bild abzurufen. Wählen Sie die Seiten, auf die das Bild gedruckt werden soll, und das Originalformat aus, und tippen Sie dann auf [/].
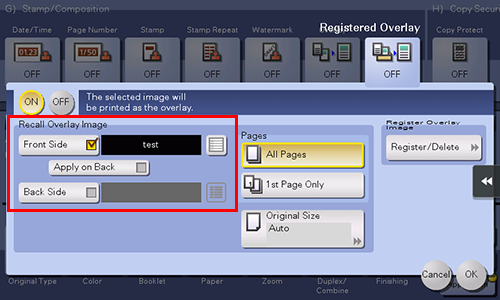
F. Kann ich die linken und rechten Seiten von Doppelseiten wie von Büchern oder Katalogen auf getrennte Blätter kopieren?
A. Ja. Geben Sie die Scanmethode [Trennen] an, um Doppelseiten auf getrennte Seiten zu kopieren.
Tippen Sie auf [Buchoriginal] unter [Anwendung] im Kopiermodus des klassischen Stils, und wählen Sie [Trennen]. Wenn das Papier auf [Auto] eingestellt ist, wird eine Meldung angezeigt, dass das Papierfach gewechselt wird. Tippen Sie auf [/].
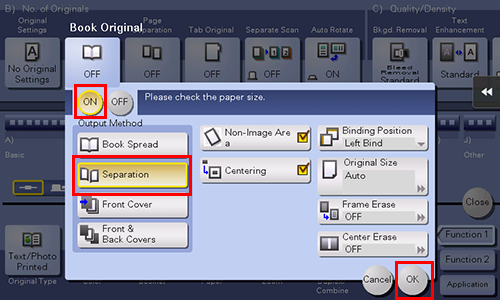
F. Kann ich für Deckblätter einen anderen Papiertyp verwenden?
A. Ja. Verwenden Sie die Deckblattfunktion, um zum Kopieren der Deckblätter einen anderen Papiertyp zu verwenden als für das restliche Dokument.
Tippen Sie auf [Deckblatt] unter [Anwendung] im Kopiermodus des klassischen Stils, und legen Sie das vordere und hintere Deckblatt fest.
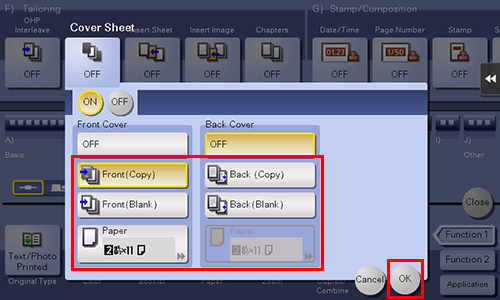
- Verwenden Sie für die eigentlichen Textblätter und für die Deckblätter dasselbe Papierformat und dieselbe Ausrichtung.
F. Kann ich einen Druckauftrag unterbrechen, um einen dringenderen Kopierauftrag für ein anderes Original durchzuführen?
A. Ja. Tippen Sie auf [Unter-brechen] im Seitenmenü des klassischen Stils, um den Druckvorgang einmalig anzuhalten, und führen Sie dann den dringenden Kopierauftrag durch.
Wenn der Kopierauftrag abgeschlossen ist, wird der angehaltene Druckauftrag wieder fortgesetzt.
Ausführliche Informationen über die Vorgehensweise finden Sie hier: Unterbrechen eines Kopiervorgangs.
F. Kann ich das System so konfigurieren, dass der Rand beim Kopieren mit geöffnetem ADF nicht schwarz erscheint?
A. Ja. Aktivieren Sie die Funktion Nicht-Bildber. löschen. Die Ränder rund um das Original werden dann in Weiß kopiert. Diese Funktion trägt auch zur Verringerung des Tonerverbrauchs bei, da sie alles außerhalb des Originals löscht.
Tippen Sie auf [Nicht-Bildber. löschen] unter [Anwendung] im Kopiermodus des klassischen Stils, und wählen Sie [Ein]. Das Format des Originals mit einer Größe von 10 mm e 10 mm (3/8 Zoll e 3/8 Zoll) oder mehr kann automatisch erkannt werden. Wenn die Erkennung nicht erfolgreich ist, wird ein leeres Blatt Papier ausgegeben.
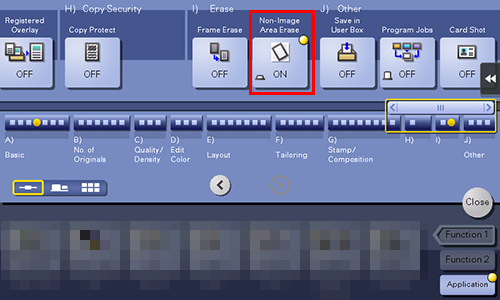
- Das Originalbild kann am oberen oder unteren Rand abgeschnitten werden.
F. Kann ich nach dem Kopieren Bilddaten speichern?
A. Ja. Sie können die kopierten Bilddaten ausdrucken und sie auch in einer Box speichern. Die gespeicherten Daten können bei Bedarf ausgedruckt werden.
Tippen Sie auf [In Box speichern] unter [Anwendung] im Kopiermodus des klassischen Stils, und wählen Sie die Box für die Speicherung unter [Box] aus. Um Daten, die ein einer Box gespeichert werden sollen, umzubenennen, verwenden Sie [Dokumentname]. Wenn Sie Daten in einer Box speichern und gleichzeitig ausdrucken möchten, aktivieren Sie das Kontrollkästchen [Seitendruck].
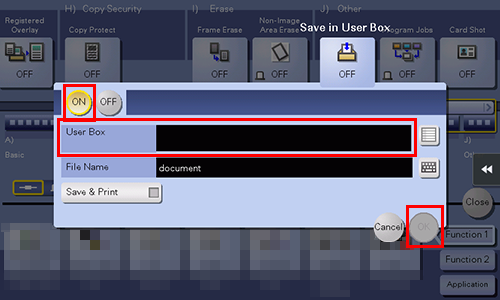
- Registrieren Sie vorab die Zielbox. Ausführliche Informationen zum Registrierungsvorgang finden Sie hier: Registrieren einer Box.
- Tippen Sie auf [Neu], wenn Sie eine Box zum Speichern von Daten auswählen. Sie können dann die Daten in einer neu erstellten Box nur unter Angabe der Boxnummer speichern.
F. Gibt es eine Möglichkeit, eine Broschüre zu erstellen?
A. Wenn Sie eine Broschüre erstellen möchten, verwenden Sie den Broschürenerstellungsmodus.
Folgen Sie den Anweisungen auf dem Bildschirm, um Einstellungen vorzunehmen; Sie können eine Broschüre direkt und fehlerfrei erstellen.
Tippen Sie auf [Broschüre erstellen] unter [Nützliche Apps] auf dem Startbildschirm des Basisstils.
Ausführliche Informationen über die Vorgehensweise finden Sie hier: Broschüre erstellen ([Broschüre erstellen]).



 in der oberen rechten Ecke einer Seite klicken oder tippen, wechselt es zu
in der oberen rechten Ecke einer Seite klicken oder tippen, wechselt es zu  und wird als Lesezeichen registriert.
und wird als Lesezeichen registriert.