
Aggiunta di testo o un'immagine all'originale
- Aggiungere una filigrana (Filigrana)
- Registrazione/Modifica di una filigrana
- Composizione di un'immagine sovrapposizione (Sovrapposizione)
- Creare un'immagine sovrapposizione nel computer
- Creare un'immagine sovrapposizione in una cartella condivisa
- Aggiungere la data/ora di stampa o il numero di pagina (Data/Ora/Numero pagina)
- Aggiungere informazioni all'intestazione/piè di pagina (Header/Footer)
Aggiungere una filigrana ([Filigrana])
Testo come "RIPROD. VIETATA" e "PER USO INTERNO" viene stampato al centro di tutte le pagine secondo un colore in tinta.
Stampando una filigrana è possibile specificare la politica di gestione dei documenti copiati.

Nella scheda [Timbro/Composizione], selezionare la casella di controllo [Filigrana]. Inoltre, selezionare la filigrana da stampare.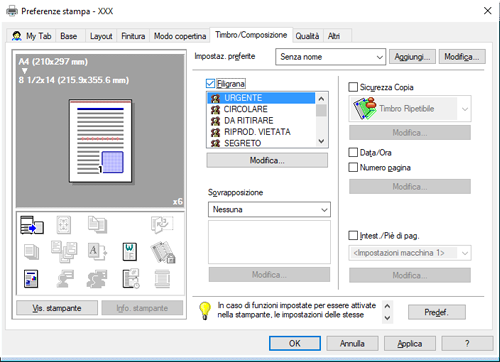
[Filigrana] è disponibile solo quando si usa il driver di stampa di Windows.
Registrazione/Modifica di una filigrana
La macchina dispone di diverse filigrana impostate di fabbrica. Tuttavia, è possibile registrare nuove filigrane o modificare filigrane esistenti, come necessario.
Nella scheda [Timbro/Composizione], selezionare la casella di controllo [Filigrana] e fare clic su [Modifica].
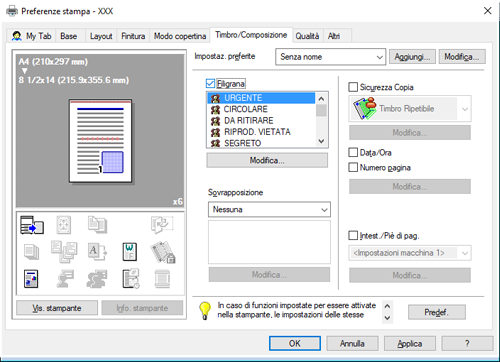
Fare clic su [Aggiungi] e registrare i dati sulla filigrana.
Per modificare una filigrana registrata, selezionare la filigrana nell'elenco [Filigrana attuale] e modificare i dati.
Per eliminare una filigrana registrata, selezionare la filigrana dall'elenco [Filigrana attuale] e fare clic su [Elimina].
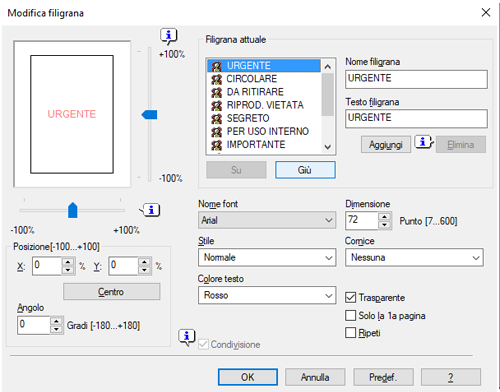
Impostazione
Descrizione
[Nome filigrana]
Immettere il nome da visualizzare nell'elenco delle filigrane (utilizzando fino a 30 caratteri).
[Testo filigrana]
Inserire il testo da visualizzare come filigrana (utilizzando fino a 30 caratteri).
[Su]/[Giù]
Facendo clic su questi pulsanti si cambia l'ordine delle voci dell'elenco. È possibile spostare le filigrane utilizzate di frequente nelle posizioni più in alto.
[Posizione]
Specificare la posizione di stampa della filigrana.
[X]/[Y]: regolare le posizioni orizzontale e verticale della filigrana. I valori cambiano mentre si sposta la barra di scorrimento.
[Centro]: fare clic su questo pulsante per riportare la filigrana in posizione centrale.
[Angolo]: regolare l'angolo della filigrana.
[Nome font]
Selezionare il font della filigrana.
[Form.]
Specificare le dimensioni del font della filigrana.
[Stile]
Selezionare lo stile del font della filigrana.
[Corn.]
Selezionare il bordo della filigrana.
[Colore testo]
Selezionare il colore della filigrana.
[Trasparente]
Selezionare questa casella di controllo per stampare la filigrana in una tonalità translucente.
Quando questa casella di controllo è deselezionata, la filigrana stampata oscura lo sfondo.
[Solo la 1ª pagina]
Selezionare questa casella di controllo per stampare la filigrana solo sulla prima pagina dell'originale.
[Ripeti]
Selezionare questa casella di controllo per stampare la filigrana su ogni pagina.
[Condivisione]
Selezionare questa casella di controllo per condividere la filigrana con altri utenti.
Fare clic su [OK].
Composizione di un'immagine sovrapposizione ([Sovrapposizione])
Un'immagine sovrapposizione registrata nel computer o la macchina viene richiamata e stampata sull'originale come immagine composita.
Per informazioni dettagliate su come registrare un'immagine sovrapposizione sul computer, fare riferimento Qui.
Per informazioni dettagliate su come registrare un'immagine sovrapposizione in una cartella condivisa in rete, fare riferimento a Qui.
Per informazioni dettagliate su come registrare un'immagine sovrapposizione in questa macchina, fare riferimento a Qui.

In [Sovrapposizione] nella scheda [Timbro/Composizione], selezionare [Stampa immagine host] o [Stampa immagine periferica] (solo PCL), quindi nell'elenco selezionare l'immagine sovrapposizione da stampare sull'originale come immagine composita.

Fare clic su [Modifica...] per aggiungere o eliminare immagini sovrapposizione, come necessario. In alternativa, cambiare il metodo di composizione di un'immagine sovrapposizione.
Una volta selezionato [Stampa immagine host]:
Impostazione | Descrizione | |
|---|---|---|
[Selez. file sovrapposizione] | Aggiungere o eliminare immagini sovrapposizione. | |
[Sfoglia file...] | Aggiungere un'immagine sovrapposizione all'elenco. | |
[Delete] | Le immagini sovrapposizione selezionate sono eliminate dall'elenco. | |
[Modifica 2a pagina e successive] | Selezionare questa casella di controllo per modificare l'immagine sovrapposizione da stampare sulla seconda pagina e su quelle successive dell'originale. Inoltre, nell'elenco, selezionare l'immagine sovrapposizione che si desidera usare. | |
[Informazioni file] | Sono visualizzate le informazioni sull'immagine sovrapposizione selezionata. | |
[Impostazioni stampa overlay] | Se necessario, cambiare il metodo di composizione di un'immagine sovrapposizione. | |
[Pagine] | Selezionare l'intervallo di pagine in cui è composta un'immagine di sovrapposizione. | |
[Sovrascrivi] | Selezionare se comporre l'immagine sovrapposizione sovrascrivendo l'immagine sul lato anteriore dell'originale o se comporla sul lato posteriore del suddetto. | |
Una volta selezionato [Stampa immagine periferica]:
Impostazione | Descrizione | |
|---|---|---|
[Ottieni info periferica] | Se il computer comunica con la macchina, riceve e visualizza le informazioni più recenti sulle immagini sovrapposizione registrate nella macchina. | |
[Info sovrapposizione] | Sono visualizzate le informazioni sull'immagine sovrapposizione selezionata nell'elenco. | |
[Stampa sul lato anteriorea]/[Stampa sul lato posteriore] | Selezionare questa casella di controllo per comporre un'immagine sovrapposizione sui lati anteriore e posteriore. Inoltre, specificare come comporre un'immagine sovrapposizione. | |
[Nome sovrapposiz.] | Selezionare l'immagine sovrapposizione da comporre. Fare clic su [Sfoglia...] per confermare le informazioni overlay dettagliate. | |
[Seleziona colore] | Selezionare il colore dell'immagine sovrapposizione da comporre. | |
[Densità] | Specificare la densità dell'immagine sovrapposizione da comporre. | |
[Sovrascrivi] | Selezionare se comporre l'immagine sovrapposizione sovrascrivendo l'immagine sul lato anteriore dell'originale o se comporla sul lato posteriore del suddetto inserendo una filigrana sull'immagine. | |
[Uguale al lato anteriore] | Selezionare questa casella di controllo per applicare le impostazioni del lato anteriore al lato posteriore. | |
[Pagine] | Selezionare l'intervallo di pagine in cui è composta un'immagine di sovrapposizione. | |
[Sovrapposizione] è disponibile solo quando si usa il driver di stampa di Windows.
Creare un'immagine sovrapposizione nel computer
Nel computer, è possibile creare un'immagine composta sull'originale da [Sovrapposizione] nella scheda [Timbro/Composizione]. Ad esempio, è possibile registrare un'intestazione aziendale o altre forme per usare un'immagine composita sull'originale.
Nel software applicativo, creare un originale da registrare in un'immagine sovrapposizione.
In [Sovrapposizione] nella scheda [Timbro/Composizione], selezionare [Crea immagine host].
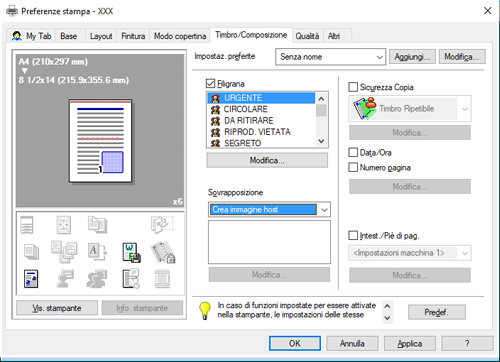
Nel software applicativo, eseguire la stampa.
Viene visualizzata la finestra [Crea file sovrapposizione].
Inserire il nome del file e salvare il file.
L'immagine sovrapposizione è salvata nel computer. Da quel momento in poi, quando si seleziona [Stampa immagine host] in [Sovrapposizione] nella scheda [Timbro/Composizione], l'immagine sovrapposizione salvata è visualizzata nell'elenco ed è anche disponibile.
Creare un'immagine sovrapposizione in una cartella condivisa
In una cartella condivisa, è possibile creare un'immagine composta sull'originale da [Sovrapposizione] nella scheda [Timbro/Composizione]. L'immagine sovrapposizione creata può essere condivisa da altri utenti.
Innanzitutto, nella scheda [Impostazioni], registrare una cartella condivisa per memorizzare l'immagine sovrapposizione.
Visualizzare la finestra [Proprietà] del driver di stampa.
Per informazioni su come visualizzare la finestra [Proprietà] fare riferimento a Qui.
Nella scheda [Impostazioni], selezionare la casella di controllo [Condividi file sovrapposizione].
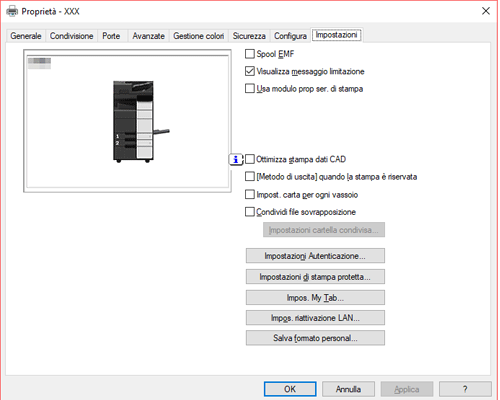
Viene visualizzata la finestra [Impostazioni cartella condivisa].
Specificare la cartella condivisa per la memorizzazione dell'immagine sovrapposizione e fare clic su [OK].
La procedura di registrazione di una cartella condivisa è giunta al termine. Successivamente, creare un'immagine sovrapposizione.
Nel software applicativo, creare un originale da registrare in un'immagine sovrapposizione.
In [Sovrapposizione] nella scheda [Timbro/Composizione], selezionare [Crea l'imm. cart. Condivisa].
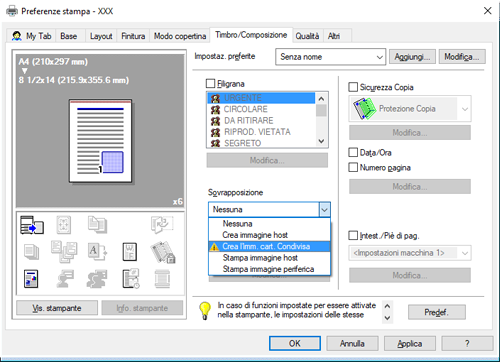
Nel software applicativo, eseguire la stampa.
Viene visualizzata la finestra [Crea file sovrapposizione].
Inserire il nome del file e salvare il file.
L'immagine sovrapposizione è salvata nella cartella condivisa. Da quel momento in poi, quando si seleziona [Stampa immagine host] in [Sovrapposizione] nella scheda [Timbro/Composizione], l'immagine sovrapposizione salvata è visualizzata nell'elenco ed è anche disponibile.
Aggiungere la data/ora di stampa o il numero di pagina ([Data/Ora]/[Numero pagina])
È possibile aggiungere la data/ora di stampa o il numero di pagina alle pagine stampate. Se necessario, è possibile selezionare la posizione e il formato di stampa del testo.
Data/Ora

Numero pagina
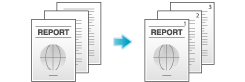
Nella scheda [Timbro/Composizione], selezionare la casella di controllo [Data/Ora] o [Numero pagina].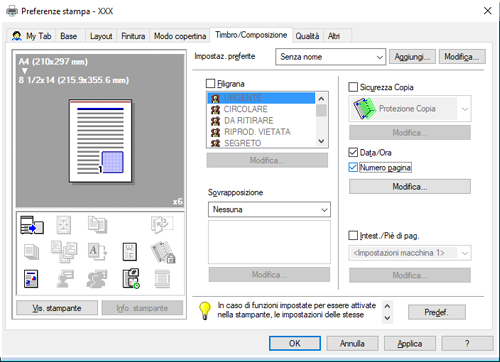
Fare clic su [Modifica...] per modificare la posizione e il formato di stampa del testo, come necessario.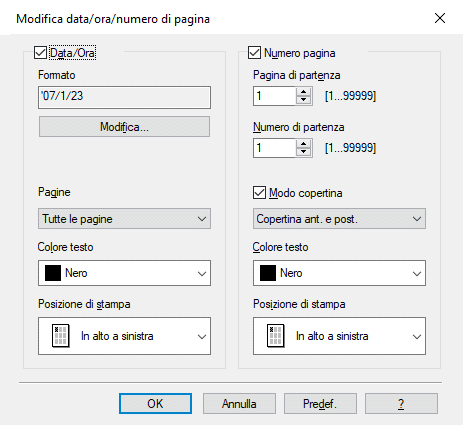
Impostazione | Descrizione | |
|---|---|---|
[Date/Time] | Modificare la posizione o il formato di stampa della data/ora. | |
[Formato] | Fare clic su [Modifica...] per specificare il formato della data/ora o se stampare l'ora, come necessario. | |
[Pagine] | Specificare l'intervallo delle pagine in cui è stampata la data/ora. | |
[Colore testo] | Selezionare il colore di stampa della data/ora. | |
[Posizione stampa] | Specificare la posizione di stampa della data/ora. | |
[Page Number] | Modificare la posizione di stampa dei numeri di pagina e la pagina a partire dalla quale inizia la stampa dei numeri di pagina. | |
[Pagina di partenza] | Specificare la pagina da cui iniziare a stampare i numeri di pagina. | |
[N. di pagina iniziale] | Specificare il numero di pagina da stampare sulla pagina specificata in [Pagina di partenza]. | |
[Modo copertina] | Selezionare questa casella di controllo per stampare i numeri di pagina sulle copertine anteriori e posteriori quando sono inserite. Selezionare inoltre il formato. | |
[Colore testo] | Selezionare il colore di stampa dei numeri di pagina. | |
[Posizione stampa] | Specificare la posizione di stampa dei numeri di pagina. | |
Aggiungere informazioni all'intestazione/piè di pagina ([Header/Footer])
È possibile aggiungere e stampare la data e l'ora e il testo arbitrario nel margine superiore o inferiore (intestazione/piè di pagina) dell'originale. È necessario registrare dapprima nella macchina le informazioni da aggiungere per l'intestazione e piè di pagina. Per informazioni dettagliate sulla procedura di registrazione, fare riferimento a Qui.
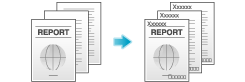
Nella scheda [Timbro/Composizione], selezionare la casella di controllo [Intest./Piè di pag.] Selezionare inoltre le informazioni da aggiungere nell'intestazione/piè di pagina.
Come necessario, fare clic su [Modifica...] per modificare l'intervallo pagine in cui stampare l'intestazione/piè di pagina e altre impostazioni.
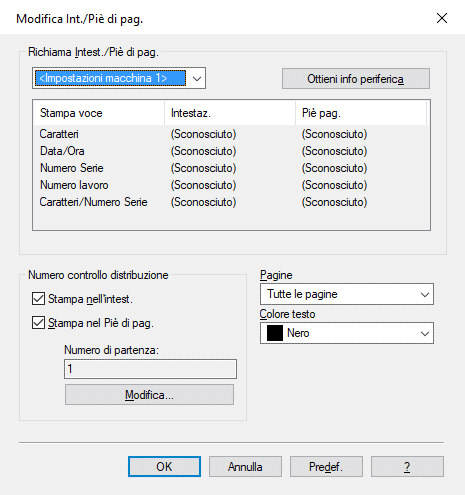
Impostazione | Descrizione |
|---|---|
[Richiamare intestazione/piè di pagina] | Selezionare l'intestazione/piè di pagina da richiamare. Se il computer comunica con la macchina, facendo clic su [Ottieni info periferica] riceve e visualizza le informazioni più recenti sull'intestazione/piè di pagina registrate nella macchina. |
[Numero controllo distribuzione] | Selezionare se stampare i numeri delle copie quando si stampano diversi set di copie.
Fare clic su [Modifica...] per specifica il formato del numero di copia e la pagina da cui inizia la stampa del numero di copia, come necessario. |
[Pagine] | Selezionare l'intervallo di pagine su cui il testo è stampato nell'intestazione/piè di pagina. |
[Colore testo] | Selezionare il colore del testo da aggiungere all'intestazione/piè di pagina. |
