
Ziele verwalten (für den Administrator)
Drucken einer Liste der registrierten Kurzwahlziele ([Adressbuchliste])
Funktionsaufruf:
- [Bedienerprogramm]
- [Administrator]
- [Zielregistrierung]
- [Adressregistrierungsliste]
- [Adressbuchliste]
- [Adressregistrierungsliste]
- [Zielregistrierung]
- [Administrator]
Drucken Sie die Liste der auf diesem System registrierten Adressbücher (Adressbuchliste) aus.
Einstellung | Beschreibung |
|---|---|
[Adressbuchliste] | Wählen Sie diese Methode, um eine Adressliste zu drucken.
|
[Adressliste nach Typ drucken] | Wenn Sie [Druckauswahl] wählen, geben Sie den Typ der Ziele an, die gedruckt werden sollen. Sie können die Auswahl der zu druckenden Ziele aus dem unter [Ausgabenummernliste] angegebenen Druckbereich weiter einengen. |
[Ausgabenummernliste] | Wenn Sie [Druckauswahl] wählen, geben Sie den Druckbereich an.
|
[OK] | Ruft einen Bildschirm für die Einrichtung der Druckeinstellungen auf. Ändern Sie ggf. die Druckeinstellung und wählen Sie [Start], um den Druck zu starten. |
Liste der registrierten Gruppenziele drucken ([Gruppenwahlliste])
Funktionsaufruf:
- [Bedienerprogramm]
- [Administrator]
- [Zielregistrierung]
- [Adressregistrierungsliste]
- [Gruppenwahlliste]
- [Adressregistrierungsliste]
- [Zielregistrierung]
- [Administrator]
Drucken Sie eine Liste der auf diesem System registrierten Gruppenziele (Gruppenliste).
Einstellung | Beschreibung |
|---|---|
[Ausgabenummernliste] | Geben Sie den zu druckenden Zielbereich an.
|
[OK] | Ruft einen Bildschirm für die Einrichtung der Druckeinstellungen auf. Ändern Sie ggf. die Druckeinstellung und wählen Sie [Start], um den Druck zu starten. |
Drucken einer Liste der registrierten Programmziele ([Programmliste])
Funktionsaufruf:
- [Bedienerprogramm]
- [Administrator]
- [Zielregistrierung]
- [Adressregistrierungsliste]
- [Programmliste]
- [Adressregistrierungsliste]
- [Zielregistrierung]
- [Administrator]
Drucken Sie eine Liste der auf diesem System registrierten Programmziele (Programmliste).
Einstellung | Beschreibung |
|---|---|
[Programmliste] | Wählen Sie diese Methode, um eine Adressliste zu drucken.
|
[Adressliste nach Typ drucken] | Wenn Sie [Man. Eingabe (Einzeln)] wählen, geben Sie den Typ der Ziele an, die gedruckt werden sollen. Sie können die Auswahl der zu druckenden Ziele aus dem unter [Ausgabenummernliste] angegebenen Druckbereich weiter einengen. |
[Ausgabenummernliste] | Wenn Sie [Kurzwahl], [Gruppe] oder [Man. Eingabe (Einzeln)] wählen, geben Sie den Druckbereich an.
|
[OK] | Ruft einen Bildschirm für die Einrichtung der Druckeinstellungen auf. Ändern Sie ggf. die Druckeinstellung und wählen Sie [Start], um den Druck zu starten. |
Nummer festlegen, die als Faxversandadresse gesperrt ist ([Verbotsregel für Adresseingabe registrieren.])
Funktionsaufruf:
- [Bedienerprogramm]
- [Administrator]
- [Adresse speichern]
- [Verbotsregel f. Adr.-eingabe registrieren.]
- [Adresse speichern]
- [Administrator]
Registrieren Sie die Nummern, deren Eingabe als Faxversandziel verboten ist.
Wenn beim Versand eines Fax oder bei der Registrierung einer Adresse die angegebene Faxnummer mit der hier registrierten Nummer übereinstimmt, wird die Eingabe unterbunden.
Einstellung | Beschreibung |
|---|---|
[Nr.] | Zeigt die zum Zeitpunkt der Registrierung automatisch zugewiesene Nummer an. |
[Name der Regel] | Geben Sie den Namen der Regel ein. |
[Faxnummer (Abgleich vorherige Nummer)] | Geben Sie die Nummer ein, deren Eingabe verboten werden soll. Die Nummer wird anhand der Übereinstimmung des Präfix ausgewertet. |
[Einstellung anwenden] | Wenn die Regel angewandt werden soll, mit der die Eingabe verboten wird, setzen Sie diese Option auf EIN (Standard: AUS). |
Beschränken der registrierten Ziele, die für die Benutzer zugänglich sind
Verfügbare Ziele begrenzen
Methoden für die Einschränkung des Zugriffs auf Ziele
Sie können den Zugriff auf Ziele für jeden Benutzer auf diesem System beschränken. Für die Einschränkung des Zugriffs auf Ziele stehen die folgenden drei Methoden zur Verfügung.
Methoden für die Einschränkung des Zugriffs | Beschreibung |
|---|---|
Verwaltung basierend auf der zulässigen Referenzstufe | Ziele werden nach ihrer Wichtigkeit sortiert und die maximale Zugriffsstufe (zulässige Referenzstufe) wird für jeden Benutzer festgelegt. |
Verwaltung basierend auf der Gruppe mit Verweiserlaubnis | Ziele werden in Gruppen sortiert. Ein Benutzer kann nur auf die zulässigen Ziele in der Gruppe zugreifen. |
Verwaltung basierend auf einer Kombination aus der zulässigen Referenzstufe und der Gruppe mit Verweiserlaubnis | Der Zugriffsbereich wird basierend auf einer Kombination aus der Wichtigkeitsstufe eines Ziels und der Beziehung zwischen Ziel und Benutzer festgelegt. |
Festlegen der zulässigen Referenzstufe
Mit dieser Funktion werden die in diesem System registrierten Ziele in der Reihenfolge ihrer Wichtigkeit von Stufe 0 bis Stufe 5 sortiert, um die maximale Zugriffsstufe (zulässige Referenzstufe) für jeden Benutzer festzulegen.
Beispiel: Für einen Benutzer ist die Stufe 3 als zulässige Referenzstufe festgelegt. In diesem Fall kann dieser Benutzer auf Ziele der zulässigen Referenzstufe 1 bis 3 zugreifen. Ein Zugriff auf Ziele der zulässigen Referenzstufe 4 und 5 ist jedoch nicht möglich.
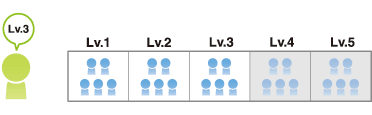
Wählen Sie [Zielregistrierung] - [Adressbuch] - [Bearbeiten] im Administratormodus von Web Connection (oder unter [Bedienerprogramm] - [Administrator] dieses Systems), wählen Sie [Direkte Stufe für Verweiserlaubnis festlegen] und legen Sie dann die zulässige Referenzstufe für das Adressbuch fest.
Wählen Sie [Ben.authentifizier./Kostenst.] - [Einstellung für die Benutzerauthentifizierung] - [Benutzerregistrierung] - [Bearbeiten] im Administratormodus von Web Connection (oder unter [Bedienerprogramm] - [Administrator] dieses Systems) und setzen Sie [Zulässige Referenzstufe] auf EIN, um die zulässige Referenzstufe festzulegen.
Standardmäßig ist "Stufe 0" als zulässige Referenzstufe für die Benutzer voreingestellt. Benutzer der Stufe 0 können nur auf Ziele der Stufe 0 zugreifen.
Zuweisen einer Gruppe mit Verweiserlaubnis
Mit dieser Funktion werden mehrere Ziele, die in diesem System registriert sind, in einer entsprechenden Gruppe (Gruppe mit Verweiserlaubnis) sortiert, wie z. B. in einer Gruppe von Kunden einer Abteilung.
Legen Sie eine Gruppe mit Verweiserlaubnis für jeden Benutzer fest, um den Zugriff auf Ziele zu beschränken. Beispiel: Gruppe B ist für einen bestimmten Benutzer als Gruppe mit Verweiserlaubnis definiert. In dem Fall kann dieser Benutzer die Ziele in der Gruppe B aufrufen. Der Zugriff auf Ziele in anderen Gruppen mit Verweiserlaubnis ist jedoch nicht möglich.
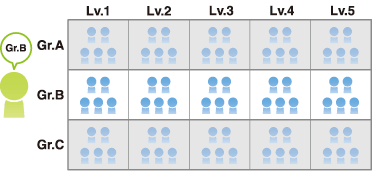
Registrieren Sie eine Gruppe mit Verweiserlaubnis auf diesem System. Weisen Sie außerdem dem Ziel und dem Benutzer eine Gruppe mit Verweiserlaubnis zu.
Wählen Sie [Sicherheit] - [Einstellung für Ref.berechtigung] - [Gruppe speichern] im Administratormodus von Web Connection (oder unter [Bedienerprogramm] - [Administrator] dieses Systems) und registrieren Sie die Gruppe mit Verweiserlaubnis.
Einstellung
Beschreibung
[Gruppenname]
Geben Sie den Namen der Gruppe ein (maximal 24 Zeichen).
[Zulässige Referenzstufe]
Zur Verwaltung des Adressbuchs durch die Kombination der zulässigen Zugriffsstufe mit der Gruppe mit Verweiserlaubnis wählen Sie eine zulässige Zugriffsstufe der Gruppe mit Verweiserlaubnis aus (Standard: [Stufe 0]).
Wählen Sie [Zielregistrierung] - [Adressbuch] - [Bearbeiten] im Administratormodus von Web Connection (oder unter [Bedienerprogramm] - [Administrator] dieses Systems), wählen Sie [Suche ab Gruppe mit Verweiserlaubnis] und weisen Sie dann die Gruppe mit Verweiserlaubnis dem registrierten Ziel zu.
Wählen Sie [Ben.authentifizier./Kostenst.] - [Einstellung für die Benutzerauthentifizierung] - [Benutzerregistrierung] - [Bearbeiten] im Administratormodus von Web Connection (oder unter [Bedienerprogramm] - [Administrator] dieses Systems) und setzen Sie [Gruppe mit Verweiserlaubnis] auf EIN, um die Gruppe mit Verweiserlaubnis dem registrierten Benutzer zuzuweisen.
Paralleles Festlegen einer zulässigen Referenzstufe und einer Gruppe mit Verweiserlaubnis
Die Kombination der zulässigen Referenzstufe mit der Gruppe mit Verweiserlaubnis ermöglicht eine flexiblere Verwaltung.
Beispiel: Für einen bestimmten Benutzer ist die Stufe 3 als zulässige Referenzstufe und Gruppe B als Gruppe mit Verweiserlaubnis festgelegt.
In diesem Fall kann der Benutzer auf folgende Ziele zugreifen.
Ziele der zulässigen Referenzstufe 1 bis 3: A1 bis A3, B1 bis B3, C1 bis C3
Ziele der Gruppe mit Verweiserlaubnis B: B1 bis B5
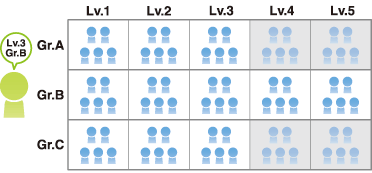
Legen Sie für einen Benutzer sowohl eine zulässige Referenzstufe als auch eine Gruppe mit Verweiserlaubnis fest.
Zur Verwaltung des Adressbuchs durch die Kombination der zulässigen Referenzstufe und der Gruppe mit Verweiserlaubnis registrieren Sie eine Gruppe mit Verweiserlaubnis, für die eine zulässige Referenzstufe festgelegt ist, und weisen Sie sie dem Adressbuch zu.
Wählen Sie [Sicherheit] - [Einstellung für Ref.berechtigung] - [Gruppe speichern] im Administratormodus von Web Connection (oder unter [Bedienerprogramm] - [Administrator] dieses Systems) und registrieren Sie die Gruppe mit Verweiserlaubnis.
Einstellung
Beschreibung
[Gruppenname]
Geben Sie den Namen der Gruppe ein (maximal 24 Zeichen).
[Zulässige Referenzstufe]
Zur Verwaltung des Adressbuchs durch die Kombination der zulässigen Zugriffsstufe mit der Gruppe mit Verweiserlaubnis wählen Sie eine zulässige Zugriffsstufe der Gruppe mit Verweiserlaubnis aus (Standard: [Stufe 0]).
Wählen Sie [Zielregistrierung] - [Adressbuch] - [Bearbeiten] im Administratormodus von Web Connection (oder unter [Bedienerprogramm] - [Administrator] dieses Systems) und weisen Sie die Gruppe mit Verweiserlaubnis oder die Referenzstufe dem registrierten Ziel zu.
Zur Verwaltung des Adressbuchs durch die Kombination der zulässigen Referenzstufe und der Gruppe mit Verweiserlaubnis weisen Sie eine Gruppe mit Verweiserlaubnis, für die eine zulässige Referenzstufe festgelegt ist, dem Adressbuch zu.
Wählen Sie [Ben.authentifizier./Kostenst.] - [Einstellung für die Benutzerauthentifizierung] - [Benutzerregistrierung] - [Bearbeiten] im Administratormodus von Web Connection (oder unter [Bedienerprogramm] - [Administrator] dieses Systems) und weisen Sie die Gruppe mit Verweiserlaubnis bzw. die Referenzstufe dem registrierten Benutzer zu.
Wenn Sie eine Gruppe mit Verweiserlaubnis für einen registrierten Benutzer angeben, bedeutet dies, dass Sie tatsächlich eine Gruppe mit Verweiserlaubnis angeben. Daher wird, auch wenn eine zulässige Referenzstufe für die ausgewählte Gruppe mit Verweiserlaubnis festgelegt wurde, die Einstellung der zulässigen Referenzstufe hier nicht angewandt.
Sie können die zulässige Referenzstufe jeder Gruppe mit Verweiserlaubnis angeben. Wenn Sie eine Gruppe mit Verweiserlaubnis zuweisen, für die eine zulässige Referenzstufe im Adressbuch festgelegt ist, können Sie Ziele unter Verwendung der zulässigen Referenzstufe und der Gruppe mit Verweiserlaubnis verwalten.
Sicherung der registrierten Zielinformationen
Konfigurationsdaten exportieren
Arten von Informationen, die exportiert werden können
Verschiedene Arten von Einstellungsinformationen dieses System können auf Ihrem Computer oder im SMB-Freigabeordner gespeichert werden. Verwenden Sie diese Funktion, um verschiedene Arten von Einstellungsinformationen dieses Systems oder Kopiereinstellungsdaten zu sichern.
Die folgenden Informationen können aus diesem System exportiert werden.
Funktion | Beschreibung |
|---|---|
[Geräteeinstellung] | Diverse Systemeinstellungen Bei Bedarf kann die zu exportierende Konfigurationsdatei mit einem Kennwort verschlüsselt werden. |
[Zähler] | Informationen der verschiedenen Zähler dieses Systems. Wählen Sie die Zählerinformationen, die von den Zählern der jeweiligen Benutzer oder Kostenstellen exportiert werden sollen. |
[Authentifizierungsinformationen] | Von diesem System zu verwaltende Authentifizierungsinformationen Legen Sie fest, ob alle Authentifizierungsinformationen oder nur die Benutzerregistrierungsinformationen exportiert werden sollen. Bei Bedarf kann die Exportdatei mit den Authentifizierungsinformationen mit einem Kennwort verschlüsselt werden. |
[Adresse] | Informationen zu den auf diesem System registrierten Adressen Wählen Sie die Informationen, die aus Adressinformationen, aus dem Adressbuch, aus den Gruppen und Programmen und aus den E-Mail-Betreffs/-Nachrichtentexten exportiert werden sollen. Bei Bedarf kann die Exportdatei mit den Adressinformationen mit einem Kennwort verschlüsselt werden. |
[Kopierschutz/Stempel] | Registrierungsinformationen zu Kopierschutz oder Stempel |
[Verbotscodeliste] | Das ist eine Liste der Verbotscodes für die OpenAPI-Verbindungsanwendung. |
[Kopierprogramm] | Registrierungsinformationen des Kopierprogramms. |
Exportieren von Informationen zu Ihrem Computer
Wählen Sie [Wartung] - [Importieren/Exportieren] im Administratormodus von Web Connection, um die zu exportierenden Informationen auszuwählen, und klicken Sie dann auf [Exportieren].
Richten Sie die erforderlichen Einstellungen in Abhängigkeit von den zu exportierenden Informationen ein.
Wenn [Geräteinstellung] ausgewählt ist, wählen Sie den Exportzweck aus den Optionen [Kopiereinstellungen] oder [Backup-Einstellung] aus. Bei Auswahl von [Kopiereinstellungen] wählen Sie den Typ der Einstellung aus, die kopiert werden soll.
Bei Auswahl von [Geräteinstellung], [Authentifizierungsinformationen] oder [Adresse] müssen Sie gegebenenfalls das Kennwort eingeben.
Bei Auswahl von [Zähler] wählen Sie den Typ des Zählers aus, der exportiert werden soll.
Bei Auswahl von [Authentifizierungsinformationen] oder [Adresse] legen Sie fest, ob alle Informationen exportiert werden sollen.
Bei Auswahl von [Authentifizierungsinformationen] oder [Adresse] wählen Sie das Format der Datei aus, in der die Daten gespeichert werden sollen. Wenn die Informationen mit Tabellenkalkulationssoftware bearbeitet werden sollen, wählen Sie [CSV-Datei].
Wählen Sie unter [Exportziel] die Option [Zum PC exportieren].
Klicken Sie auf [OK].
Die Datei wird auf dem Computer gespeichert.
Beim Export einer E-Mail-Adresse mit einem registrierten Zertifikat wird das Zertifikat nicht exportiert. Nach dem Import der Adresse in dieses System muss das Zertifikat erneut registriert werden.
Ausführliche Informationen über die Liste der Beschränkungscodes erhalten Sie von Ihrem technischen Kundendienst.
Exportieren von Informationen zu einem SMB-Freigabeordner
Wählen Sie [Wartung] - [Importieren/Exportieren] im Administratormodus von Web Connection, um die zu exportierenden Informationen auszuwählen, und klicken Sie dann auf [Exportieren].
Richten Sie die erforderlichen Einstellungen in Abhängigkeit von den zu exportierenden Informationen ein.
Wenn [Geräteinstellung] ausgewählt ist, wählen Sie den Exportzweck aus den Optionen [Kopiereinstellungen] oder [Backup-Einstellung] aus. Bei Auswahl von [Kopiereinstellungen] wählen Sie den Typ der Einstellung aus, die kopiert werden soll.
Bei Auswahl von [Geräteinstellung], [Authentifizierungsinformationen] oder [Adresse] müssen Sie gegebenenfalls das Kennwort eingeben.
Bei Auswahl von [Zähler] wählen Sie den Typ des Zählers aus, der exportiert werden soll.
Bei Auswahl von [Authentifizierungsinformationen] oder [Adresse] legen Sie fest, ob alle Informationen exportiert werden sollen.
Bei Auswahl von [Authentifizierungsinformationen] oder [Adresse] wählen Sie das Format der Datei aus, in der die Daten gespeichert werden sollen. Wenn die Informationen mit Tabellenkalkulationssoftware bearbeitet werden sollen, wählen Sie [CSV-Datei].
Wählen Sie unter [Exportziel] die Option [Zu SMB exportieren].
Klicken Sie auf [OK].
Geben Sie die Informationen für die Verbindung zum SMB-Server ein.
Einstellung
Beschreibung
[Serveradresse]
Geben Sie die SMB-Serveradresse ein.
Eingabebeispiel: "192.168.1.1"
[Benutzername]
Geben Sie den Benutzernamen für die Anmeldung am SMB-Server ein (max. 64 Zeichen).
[Kennwort]
Geben Sie das Kennwort für die Anmeldung am SMB-Server ein (max. 64 Zeichen).
Klicken Sie auf [Verbindung].
Die Seite für die Ordnerauswahl wird angezeigt.
Wählen Sie einen Ordner aus, in den die Zieldatei exportiert werden soll, und klicken Sie dann auf [OK].
Die Datei wird im ausgewählten SMB-Freigabeordner gespeichert.
Exportieren von Informationen zu einem USB-Flash-Laufwerk
Wenn Sie über den Web-Browser auf diesem System auf ein mit dem Netzwerk verbundenes MFP zugreifen, können Sie Konfigurationsdaten vom Ziel-MFP zu einem USB-Flash-Laufwerk exportieren.
Schließen Sie das USB-Flash-Laufwerk an dem MFP an, von dem Sie Konfigurationsdaten exportieren möchten.
Öffnen Sie den Web-Browser auf diesem System und geben Sie dann die IP-Adresse des MFP an, von dem Sie die Konfigurationsdaten exportieren möchten.
Ausführliche Informationen über die Vorgehensweise finden Sie Hier.
Dadurch wird die Web Connection-Seite des MFP, auf das zugegriffen werden soll, im Webbrowser geöffnet.
Wählen Sie [Wartung] - [Importieren/Exportieren] im Administratormodus von Web Connection, um die zu exportierenden Informationen auszuwählen, und klicken Sie dann auf [Exportieren].
Richten Sie die erforderlichen Einstellungen in Abhängigkeit von den zu exportierenden Informationen ein.
Wenn [Geräteinstellung] ausgewählt ist, wählen Sie den Exportzweck aus den Optionen [Kopiereinstellungen] oder [Backup-Einstellung] aus. Bei Auswahl von [Kopiereinstellungen] wählen Sie den Typ der Einstellung aus, die kopiert werden soll.
Bei Auswahl von [Geräteinstellung], [Authentifizierungsinformationen] oder [Adresse] müssen Sie gegebenenfalls das Kennwort eingeben.
Bei Auswahl von [Zähler] wählen Sie den Typ des Zählers aus, der exportiert werden soll.
Bei Auswahl von [Authentifizierungsinformationen] oder [Adresse] legen Sie fest, ob alle Informationen exportiert werden sollen.
Bei Auswahl von [Authentifizierungsinformationen] oder [Adresse] wählen Sie das Format der Datei aus, in der die Daten gespeichert werden sollen. Wenn die Informationen mit Tabellenkalkulationssoftware bearbeitet werden sollen, wählen Sie [CSV-Datei].
Wählen Sie [Zu mit MFP verbundenem USB exportieren] und klicken Sie dann auf [OK].
Klicken Sie auf [OK].
Beim Export einer E-Mail-Adresse mit einem registrierten Zertifikat wird das Zertifikat nicht exportiert. Nach dem Import der Adresse in dieses System muss das Zertifikat erneut registriert werden.
Ausführliche Informationen über die Liste der Beschränkungscodes erhalten Sie von Ihrem technischen Kundendienst.
Überführen der registriert Zielinformationen zu einem anderen MFP desselben Modells
Konfigurationsdaten importieren
Arten von Informationen, die importiert werden können
In dieses System können verschiedene Arten von Einstellungsinformationen geschrieben werden, die von diesem System auf Ihrem Computer oder im SMB-Freigabeordner gespeichert wurden. Einstellungsinformationen, die von einem anderen Gerät desselben Modells exportiert wurden, können übernommen werden, um das Gerät auszutauschen.
Die folgenden Informationen können in dieses System importiert werden.
Funktion | Beschreibung |
|---|---|
[Geräteeinstellung] | Diverse Systemeinstellungen Geben Sie zum Importieren der Einstellungsinformationen das Kennwort ein, das beim Export der Informationen festgelegt wurde. |
[Authentifizierungsinformationen] | Von diesem System zu verwaltende Authentifizierungsinformationen Zum Importieren der Authentifizierungsinformationen geben Sie das Kennwort ein, das für den Export festgelegt wurde. |
[Adresse] | Informationen zu den auf diesem System registrierten Adressen Zum Importieren der Adressinformationen geben Sie das Kennwort ein, das für den Export festgelegt wurde. |
[Kopierschutz/Stempel] | Registrierungsinformationen zu Kopierschutz oder Stempel |
[Verbotscodeliste] | Das ist eine Liste der Verbotscodes für die OpenAPI-Verbindungsanwendung. |
[Kopierprogramm] | Registrierungsinformationen des Kopierprogramms. |
Importieren von Informationen von Ihrem Computer
Wählen [Wartung] - [Importieren/Exportieren] im Administratormodus von Web Connection, um die zu importierenden Informationen auszuwählen, und klicken Sie dann auf [Importieren].
Richten Sie die erforderlichen Einstellungen in Abhängigkeit von den zu importierenden Informationen ein.
Zum Importieren der [Geräteinstellung], der [Authentifizierungsinformationen] oder einer [Adresse] geben Sie das Kennwort ein, das beim Export festgelegt wurde.
Zum Importieren der [Authentifizierungsinformationen] geben Sie an, ob die Backup-Datei für alle Authentifizierungsdaten oder lediglich die Registrierungsinformationen des Benutzers importiert werden sollen.
Zum Importieren der [Adresse] geben Sie an, ob die Backup-Datei für alle Adressdaten oder die individuell exportierte Adressdatei importiert werden soll.
Wenn Sie beim Importieren einer [Adresse] die Option [Bei Aktualisierungen, die nur eine Registrierungsnummer enthalten, bleiben die Originaladressdaten und Registrierungsnummer unverändert.] wählen, werden Adressinformationen, die sich in einer zu importierenden Datei befinden und die nur eine Registrierungsnummer enthalten, nicht im System registriert. Wenn Sie die Option [Bei Aktualisierungen, die nur eine Registrierungsnummer enthalten, werden Originaladressdaten und Registrierungsnummer gelöscht.] wählen, werden Adressinformationen, die nur eine Registrierungsnummer enthalten, vom System gelöscht.
Wählen Sie [Vom PC auswählen] und klicken Sie dann auf [Durchsuchen...]
Wählen Sie die zu importierende Datei aus und klicken Sie auf [OK].
Das Dialogfeld für die Importbestätigung wird angezeigt.
Klicken Sie auf [Importieren].
Wenn die derzeit auf diesem System registrierten Informationen von den zu importierenden [Authentifizierungsinformationen] und der [Adresse] abweichen, wird [Unterschied] angezeigt. Wenn Sie auf [Unterschied] klicken, können Sie auswählen, ob die auf diesem System registrierten Informationen oder die zu importierenden Informationen übernommen werden sollen.
Die Zählerinformationen können nicht importiert werden.
Ausführliche Informationen über die Liste der Beschränkungscodes erhalten Sie von Ihrem technischen Kundendienst.
Importieren von Informationen aus einem SMB-Freigabeordner
Wählen [Wartung] - [Importieren/Exportieren] im Administratormodus von Web Connection, um die zu importierenden Informationen auszuwählen, und klicken Sie dann auf [Importieren].
Richten Sie die erforderlichen Einstellungen in Abhängigkeit von den zu importierenden Informationen ein.
Zum Importieren der [Geräteinstellung], der [Authentifizierungsinformationen] oder einer [Adresse] geben Sie das Kennwort ein, das beim Export festgelegt wurde.
Zum Importieren der [Authentifizierungsinformationen] geben Sie an, ob die Backup-Datei für alle Authentifizierungsdaten oder lediglich die Registrierungsinformationen des Benutzers importiert werden sollen.
Zum Importieren der [Adresse] geben Sie an, ob die Backup-Datei für alle Adressdaten oder die individuell exportierte Adressdatei importiert werden soll.
Wenn Sie beim Importieren einer [Adresse] die Option [Bei Aktualisierungen, die nur eine Registrierungsnummer enthalten, bleiben die Originaladressdaten und Registrierungsnummer unverändert.] wählen, werden Adressinformationen, die sich in einer zu importierenden Datei befinden und die nur eine Registrierungsnummer enthalten, nicht im System registriert. Wenn Sie die Option [Bei Aktualisierungen, die nur eine Registrierungsnummer enthalten, werden Originaladressdaten und Registrierungsnummer gelöscht.] wählen, werden Adressinformationen, die nur eine Registrierungsnummer enthalten, vom System gelöscht.
Wählen Sie [Aus SMB-Liste auswählen] und klicken Sie dann auf [SMB-Liste].
Geben Sie die Informationen für die Verbindung zum SMB-Server ein.
Einstellung
Beschreibung
[Serveradresse]
Geben Sie die SMB-Serveradresse ein.
Eingabebeispiel: "192.168.1.1"
[Benutzername]
Geben Sie den Benutzernamen für die Anmeldung am SMB-Server ein (max. 64 Zeichen).
[Kennwort]
Geben Sie das Kennwort für die Anmeldung am SMB-Server ein (max. 64 Zeichen).
Klicken Sie auf [Verbindung].
Die Seite für die Ordnerauswahl wird angezeigt.
Wählen Sie die zu importierende Datei aus und klicken Sie auf [OK].
Das Dialogfeld für die Importbestätigung wird angezeigt.
Klicken Sie auf [Importieren].
Wenn die derzeit auf diesem System registrierten Informationen von den zu importierenden [Authentifizierungsinformationen] und der [Adresse] abweichen, wird [Unterschied] angezeigt. Wenn Sie auf [Unterschied] klicken, können Sie auswählen, ob die auf diesem System registrierten Informationen oder die zu importierenden Informationen übernommen werden sollen.
Die Zählerinformationen können nicht importiert werden.
Ausführliche Informationen über die Liste der Beschränkungscodes erhalten Sie von Ihrem technischen Kundendienst.
Importieren von Informationen von einem USB-Flash-Laufwerk
Wenn Sie über den Web-Browser auf diesem System auf ein mit dem Netzwerk verbundenes MFP zugreifen, können Sie Konfigurationsdaten von einem USB-Flash-Laufwerk zum Ziel-MFP importieren.
Schließen Sie das USB-Flash-Laufwerk mit den gespeicherten Konfigurationsdaten an dem MFP an, auf das Sie die Konfigurationsdaten importieren möchten.
Öffnen Sie den Web-Browser auf diesem System und geben Sie dann die IP-Adresse des MFP an, auf dem Sie die Konfigurationsdaten importieren möchten.
Ausführliche Informationen über die Vorgehensweise finden Sie Hier.
Dadurch wird die Web Connection-Seite des MFP, auf das zugegriffen werden soll, im Webbrowser geöffnet.
Wählen [Wartung] - [Importieren/Exportieren] im Administratormodus von Web Connection, um die zu importierenden Informationen auszuwählen, und klicken Sie dann auf [Importieren].
Richten Sie die erforderlichen Einstellungen in Abhängigkeit von den zu importierenden Informationen ein.
Zum Importieren der [Geräteinstellung], der [Authentifizierungsinformationen] oder einer [Adresse] geben Sie das Kennwort ein, das beim Export festgelegt wurde.
Zum Importieren der [Authentifizierungsinformationen] geben Sie an, ob die Backup-Datei für alle Authentifizierungsdaten oder lediglich die Registrierungsinformationen des Benutzers importiert werden sollen.
Zum Importieren der [Adresse] geben Sie an, ob die Backup-Datei für alle Adressdaten oder die individuell exportierte Adressdatei importiert werden soll.
Wenn Sie beim Importieren einer [Adresse] die Option [Bei Aktualisierungen, die nur eine Registrierungsnummer enthalten, bleiben die Originaladressdaten und Registrierungsnummer unverändert.] wählen, werden Adressinformationen, die sich in einer zu importierenden Datei befinden und die nur eine Registrierungsnummer enthalten, nicht im System registriert. Wenn Sie die Option [Bei Aktualisierungen, die nur eine Registrierungsnummer enthalten, werden Originaladressdaten und Registrierungsnummer gelöscht.] wählen, werden Adressinformationen, die nur eine Registrierungsnummer enthalten, vom System gelöscht.
Wählen Sie [Von mit MFP verbundenem USB auswählen] und klicken Sie dann auf [OK].
Klicken Sie auf [OK].
Die Zählerinformationen können nicht importiert werden.
Ausführliche Informationen über die Liste der Beschränkungscodes erhalten Sie von Ihrem technischen Kundendienst.
Löschen aller registrierten Zielinformationen
Löschen aller Adressinformationen
Löschen Sie gemeinsam die auf diesem System registrierten Zielinformationen.
Wählen Sie [Wartung] - [Zurücksetzen] - [Format alle Ziele] im Administratormodus von Web Connection (oder unter [Bedienerprogramm] - [Administrator] dieses Systems) und klicken Sie auf [Formatieren].
