
Preparazione dell'ambiente di stampa del computer dell'utente (senza privilegi di amministratore)
Preparazione di LK-114_InstallTool
Se il computer dell'utente non dispone di privilegi di amministratore, creare LK-114_InstallTool utilizzando LK-114_InstallerCreateTool, quindi distribuirlo all'utente. Per i dettagli su come creare LK-114_InstallTool, fare riferimento a Creazione di LK-114_InstallTool (per l'amministratore). Installare LK-114_ManagerPort e il driver di stampa utilizzando LK-114_InstallTool distribuito dall'amministratore.
Questa sezione descrive come eseguire l'installazione quando [L'utente seleziona un driver di stampa da installare e specifica le Impostazioni ManagerPort.] è selezionato in [Funzionamento dell'installazione dell'operatore] per creare LK-114_InstallTool utilizzando LK-114_InstallerCreateTool.
- Quando si seleziona [Esegui automaticamente tutto ] in [Funzionamento dell'installazione dell'operatore] mentre LK-114_InstallTool viene creato con LK-114_InstallerCreateTool, fare doppio clic su [invoke.exe] di LK-114_InstallToole seguire le istruzioni a video per installarlo. L'installazione di LK-114_ManagerPort, l'installazione del driver di stampa e l'impostazione di LK-114_ManagerPort vengono eseguite automaticamente.
Avvio in corso LK-114_InstallTool
Fate doppio clic su [invoke.exe] nella cartella [LK-114_InstallTool] distribuita dall'amministratore; viene visualizzata la finestra di selezione del target di installazione LK-114_InstallTool.
La finestra di selezione del target di installazione di LK-114_InstallTool è composta dai seguenti componenti.
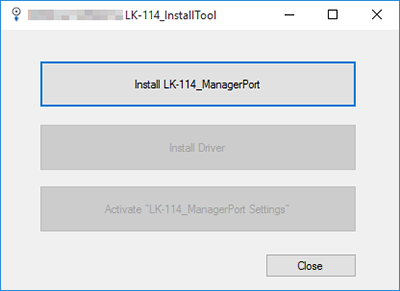
Elemento | Descrizione |
|---|---|
[Installa LK-114_ManagerPort] | Installare LK-114_ManagerPort sulla macchina. Se il nuovo LK-114_ManagerPort ha una versione più recente di quella esistente, [Aggiorna LK-114_ManagerPort] viene visualizzato come voce. |
[Installa driver] | Installare il driver di stampa. |
[Attiva "Impostazioni LK-114_ManagerPort"] | Configurare le impostazioni di LK-114_ManagerPort. |
Installazione di LK-114_ManagerPort
Installare LK-114_ManagerPort utilizzando LK-114_InstallTool distribuito dall'amministratore.
Se LK-114_InstallTool non viene fornito, contattare l'amministratore.
Per aggiornare, fare clic su [Aggiorna LK-114_ManagerPort].
Per installare LK-114_ManagerPort in un'altra cartella, fare clic su [Change], quindi specificare una cartella.
LK-114_ManagerPort l'installazione si avvia. Quando l'installazione è completata appare la finestra di completamento.
L'installazione di LK-114_ManagerPort viene quindi completata.
Installazione del driver della stampante
Installare il driver di stampa utilizzando LK-114_InstallTool distribuito dall'amministratore.
Se LK-114_InstallTool non viene fornito, contattare l'amministratore.
Se in LK-114_InstallerCreateToolsono stati selezionati più driver di stampa, viene visualizzata la finestra di selezione del driver di stampa. Selezionare il driver di stampa che si desidera installare.
Viene avviata l'installazione.
Il processo di installazione del driver di stampa è giunto al termine.
Impostazione della porta della stampante
Cambiare la porta utilizzata per il driver di stampa installato sul computer.
Fare clic su [Impostazioni porta LK-114 Manager] nell'elenco delle applicazioni di Windows.
Per LK-114_InstallTool, fare clic su [Attiva "Impostazioni LK-114_ManagerPort"] nella finestra di selezione del target di installazione LK-114_InstallTool.
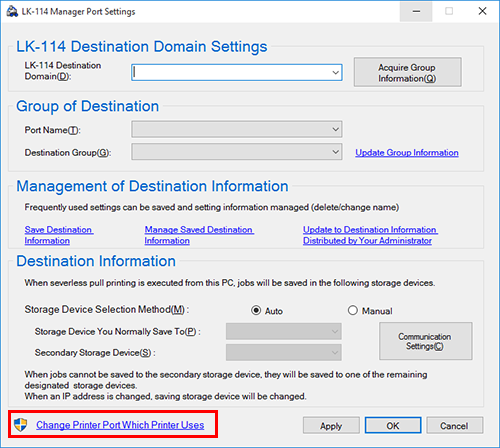
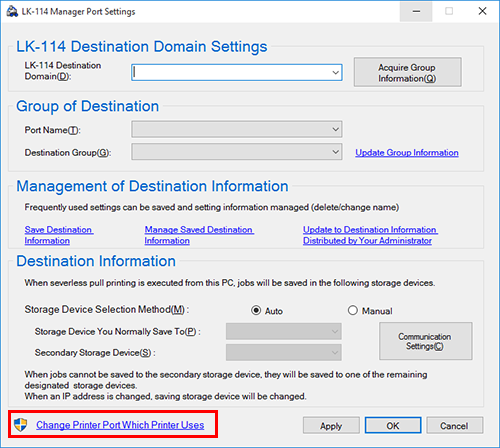
Una volta completata l'impostazione della porta della stampante, impostare le informazioni sulla destinazione.
Impostazione delle informazioni sulla destinazione
Specificare il gruppo di serverless pull printing che si desidera impostare come destinazione di invio dei lavori di stampa dal computer.
È inoltre possibile cambiare il gruppo di destinazione di serverless pull printing in base alla posizione in cui si desidera eseguire la stampa pull serverless, gestendo le informazioni sulla destinazione nell'applicazione.
Fare clic su [Impostazioni porta LK-114 Manager] nell'elenco delle applicazioni di Windows.
Per LK-114_InstallTool, fare clic su [Attiva "Impostazioni LK-114_ManagerPort"] nella finestra di selezione del target di installazione LK-114_InstallTool.
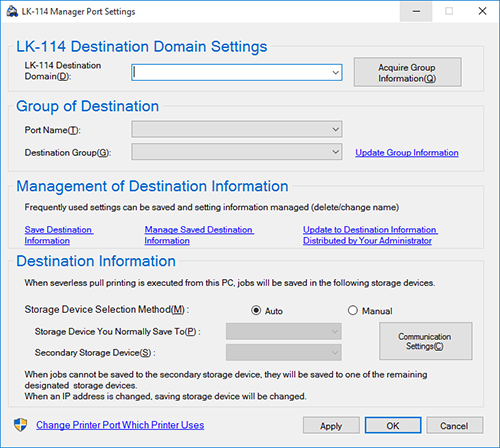
Per specificare direttamente il dominio da impostare come destinazione della connessione, inserire l'indirizzo IP del computer della topologia di destinazione e fare clic su [Acquisisci informazioni gruppo]. Comunicare con la macchina topologica specificata e acquisire le informazioni del gruppo di serverless pull printing nel dominio.
Quando le informazioni sulla destinazione sono gestite in [Gestione delle informazioni destinazione], è possibile selezionare il dominio di destinazione dall'elenco a discesa.
Quando il file di configurazione delle informazioni di destinazione viene distribuito dall'amministratore, fare clic su [Aggiorna informazioni destinazione distribuite dal proprio amministratore] in [Gestione delle informazioni destinazione]e specificare il file di configurazione da caricare.
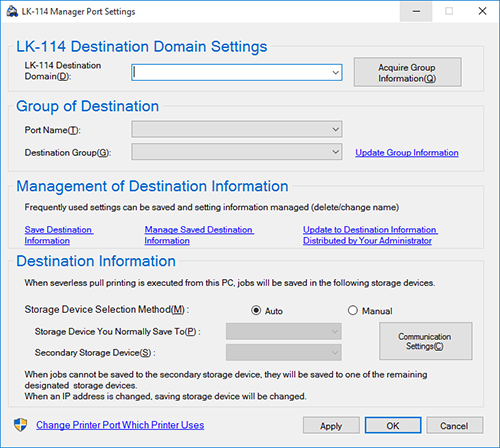
In [Port Name], specificare la porta della stampante che si desidera utilizzare.
[Gruppo di destinazione] mostra i gruppi di serverless pull printing assegnati alla porta della stampante specificata in [Port Name]. Per modificare l'assegnazione, specificare il gruppo di serverless pull printing che è la destinazione della connessione.
In [Metodo di selezione dispositivo di memorizzazione], selezionare il metodo per selezionare il sistema di archiviazione utilizzato per l'archiviazione normale o il sistema di archiviazione alternativo.
Se si seleziona [Auto], il dispositivo di archiviazione che memorizza il lavoro di stampa viene selezionato automaticamente in base allo stato operativo della periferica impostata come dispositivo di archiviazione.
Se si seleziona [Manuale], specificare manualmente il computer di archiviazione utilizzato per l'archiviazione normale e il computer di archiviazione alternativo.Fare clic su [Impostazioni comunicazione] se necessario e configurare le impostazioni SNMP o OpenAPI per comunicare con il computer di archiviazione.
Per salvare le informazioni sulla destinazione, fare clic su [Salva informazioni destinazione]. Quando le informazioni sulla destinazione gestita vengono modificate, fare clic su [Salva informazioni destinazione] per sovrascrivere le informazioni.
Facendo clic su [Gestisci informazioni destinazione salvate] si visualizza la pagina di gestione delle informazioni sulla destinazione. È possibile modificare il nome della destinazione o eliminare le informazioni sulla destinazione.
Aggiunta della porta della stampante
È possibile aggiungere una porta utilizzata per serverless pull printing nella scheda [Porta] della finestra delle proprietà del driver di stampa. Se vengono create più porte, è possibile dividere il gruppo di serverless pull printing da impostare come destinazione di connessione per ciascuna porta nella finestra di impostazione LK-114_ManagerPort.
Per informazioni su come aprire [Stampanti e scanner], fare riferimento a Apri [Stampanti e scanner].
In Windows 10, fare clic su questo computer dall'elenco e fare clic su [Gestisci] - [Proprietà stampante].

 in alto a destra nella pagina, diventa
in alto a destra nella pagina, diventa  e viene registrata come segnalibro.
e viene registrata come segnalibro.