Optional Settings before File Transfer
- Change the file resolution (Resolution)
- Change the file color (Color)
- Change a file type (File Type)
- Changing a file or a subject (File Name/Subject Name/Other)
- Adding the date and time (Date/Time)
- Adding the page number (Page Number)
- Adding a stamp (Stamp)
- Adding information to the header/footer (Header/Footer)
- Sending and printing at the same time (Save & Print)
- Changing a character string to be printed (Stamp Settings)
- Report the destination of transfer file (URL Dest. Settings)
- Encrpt an e-mail (Mail Encryption)
- Add digital signature to e-mails (Digital Signature)
- Sending by renaming the sender (Fax Header Settings)
- Set a fax line type (Line Setting)
- Sending a fax at preset time (Timer TX)
- Sending a fax with a password (Password TX)
- Sending a fax after specifying a F-code (F-Code TX)
Change the file resolution ([Resolution])
You can change the resolution, used for file storage in the User Box, and transfer file at a different resolution.
Settings | Description |
|---|---|
[Scan Resolution] | Select the resolution to be used for scanning and sending of the original. To use E-mail TX, SMB TX, FTP TX, or WebDAV TX, the following resolution is selected for sending.
|
[Fax Resolution]* | Select the resolution of the original for sending a fax. To use Fax TX, Internet Fax, or IP Address Fax, send the original in the following resolution.
|
*[Fax Resolution] is displayed when a file is sent from a User Box.
 Tips
Tips If the resolution is high, a large amount of information is scanned and the transmission time increases. When you use the E-mail TX or Internet Fax, make sure that the data capacity is not restricted.
If the resolution is high, a large amount of information is scanned and the transmission time increases. When you use the E-mail TX or Internet Fax, make sure that the data capacity is not restricted.
Change the file color ([Color])
You can change the color mode settings, used for file storage in the User Box, and send the file in new color.
Settings | Description |
|---|---|
[Use Existing Color Setting] | Sends a file in the same color mode as used during storage. |
[Full Color] | Sends a file in full colors regardless of the mode selected for saving. Select this option to send color files and color photos. |
[Gray Scale] | Sends a file in gray scale regardless of the mode selected for saving. Use this option to send an original that has many halftone images such as black and white photos. |
[Black] | Sends the file in black or white without using neutral colors between black and white. Use this option to send an original that has clear boundaries between black and white (for example, a line drawing). |
Change a file type ([File Type])
You can change the type of file, used for storage in the User Box, and transfer the file in new format.
The available file types are PDF, TIFF, JPEG, XPS, PPTX, DOCX, XLSX, Compact PDF, Compact XPS, and other types. You should use the password encrypted PDF file format to store important files.
Settings | Description |
|---|---|
[File Type] | Select the file type to be saved from the following:
|
[Page Setting] | Select a filing page unit when an original consists of multiple pages.
For E-mail, SMB, or FTP transmission of the files saved with Page Separation specified, [Page Separation] is enabled, and the number of pages specified at saving is applied. If necessary, the setting can be changed to [Multi Page]. |
[E-mail Attachment Method]*2 | You can select the E-mail attachment method when [Page Setting] is set to [Page Separation].
|
[PDF Detail Setting]*3 | If [PDF] or [Compact PDF] is selected for file format, you can configure the PDF option settings. |
[PDF Detail Setting] allows the following settings.
Settings | Description |
|---|---|
[Encryption] | Select [ON] to encrypt a file.
|
[Digital Signature] | Select [ON] to add a digital signature (certificate) of this machine to a PDF file, and select [SHA1] or [SHA256] as the encryption level of the signature. You can certify the author of a PDF, and prevent forgery or unauthorized modification. This function is enabled when a certification is registered on this machine. |
[Stamp Composition] | Specify this option to print date/time, page number, and header/footer on a PDF. Select [Text] if you want to embed the text to be printed on a PDF as text. If you select [Image], the text will be embedded as an image. |
[Outline PDF] | Set this option to send file in compact PDF format. The text is extracted from the file and converted into a vector image. |
*1[Compact PDF], [JPEG], [Compact XPS], [PPTX], [DOCX], or [XLSX] is displayed when a file is sent from a User Box or Annotation User Box.
*2[Page Separation] or [E-mail Attachment Method] is displayed when a file is sent from the User Box or Memory RX User Box.
*3 When a file is sent from the Memory RX User Box, only the following functions are available.
If the PDF processing function is enabled, you can configure [PDF Web Optimization] and [PDF/A]. For details on [PDF Web Optimization], refer to [PDF Linearization] . For details on [PDF/A], refer to [Creating a PDF File Based on PDF/A] .
If the searchable PDF function is enabled, you can configure [Searchable PDF]. For details on the Searchable PDF function, refer to [Creating a Searchable PDF File] .
 Tips
Tips To specify DOCX or XLSX for the file type, the optional Extension Memory and i-Option LK-110 v2 are required.
To specify DOCX or XLSX for the file type, the optional Extension Memory and i-Option LK-110 v2 are required. The file types, XPS, Compact XPS, and PPTX, are available when the Web browser function is disabled. When the optional Extension Memory is installed, this function is available regardless of whether the Web browser function is enabled or disabled.
The file types, XPS, Compact XPS, and PPTX, are available when the Web browser function is disabled. When the optional Extension Memory is installed, this function is available regardless of whether the Web browser function is enabled or disabled. The optional Extension Memory and i-Option LK-110 v2 are required to send data saved in a User Box from a computer in the compact PDF or compact XPS format.
The optional Extension Memory and i-Option LK-110 v2 are required to send data saved in a User Box from a computer in the compact PDF or compact XPS format. Even if the optional Extension Memory and i-Option LK-110 v2 have not been installed, data saved in a User Box from this machine can be sent as long as it is in the compact PDF or compact XPS format.
Even if the optional Extension Memory and i-Option LK-110 v2 have not been installed, data saved in a User Box from this machine can be sent as long as it is in the compact PDF or compact XPS format.
Changing a file or a subject ([File Name/Subject Name/Other])
You can rename a file to be transferred.
When sending an e-mail, correct its subject and text if necessary.
Settings | Description |
|---|---|
[File Name] | You can change the file name that was set when saved in the User Box if necessary. |
[Subject] | If necessary, change the subject of the E-mail. If fixed subject phrases are registered, you can select a subject from those registered. |
[From] | If necessary, change the sender E-mail address. In normal circumstances, the E-mail address of the administrator is used as sender E-mail address. If user authentication is installed on this machine, the E-mail address of the login user is used as sender E-mail address. |
[Body] | If necessary, change the message text of the E-mail. If fixed message text phrase is registered, you can select message text from those registered. |
 Tips
Tips The following characters may be garbled depending on the destination environment; therefore, we recommend that you do not use them in a file name.
The following characters may be garbled depending on the destination environment; therefore, we recommend that you do not use them in a file name.
< > : * ? " / \ |
Adding the date and time ([Date/Time])
Set a stamp position and format, and add the file transmission date and time.
The date and time can be printed either on all pages or only on the first page.
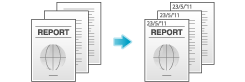
Settings | Description |
|---|---|
[ON]/[OFF] | Select [ON] to print the date/time. |
[Date Format] | Select the date/time format. |
[Time Format] | Select the time format. If you do not want to print time, select [OFF]. |
[Pages] | Select the range of pages to print. |
[Text Details] | If necessary, select the print size, font, and text color. |
[Print Position] | If necessary, select the print position of the text. You can more finely adjust the print position in [Adjust Position]. |
 Tips
Tips This function is available when the Web browser function is disabled. When the optional Extension Memory is installed, this function is available regardless of whether the Web browser function is enabled or disabled.
This function is available when the Web browser function is disabled. When the optional Extension Memory is installed, this function is available regardless of whether the Web browser function is enabled or disabled.
Adding the page number ([Page Number])
Select the stamping position and format, and add page and chapter numbers.
Page and chapter numbers are printed on all pages.
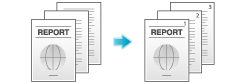
Settings | Description |
|---|---|
[ON]/[OFF] | Select [ON] to print page numbers. |
[Page Number Type] | Select the format of the page number. |
[Starting Page Number] | Enter the starting page number to be printed on the first page using Keypad. To display the Keypad, tap the input area for the numeral. For example, to print page numbers from the third page of the file, enter "-1". The first page of the file is counted as "-1", the second page as "0", and the third page is counted as "1". In [Starting Page Number], a page number is printed on pages 1 and later. If "2" is entered, page numbers are printed from the first page of the file as "2, 3", etc. in order. "-" (minus sign) changes to + each time you tap [*]. |
[Starting Chapter Number] | Enter the starting chapter number if an original is divided into chapters, and you want to print chapter numbers from the second chapter using Keypad. To display the Keypad, tap the input area for the numeral. You can specify chapter numbers only when you have selected [Chapter Page] in [Page Number Type]. For example, to print chapter numbers from the third chapter, enter "-1". The first chapter of the file is counted as "-1", and the second chapter as "0", and the third chapter is counted as "1". In [Starting Chapter Number], chapter number is printed on the chapters that are count as 1 and later. If "2" is entered, number is printed from the first page of the first chapter of the file as "2-1, 2-2". "-" (minus sign) changes to + each time you tap [*]. |
[Text Details] | If necessary, select the print size, font, and text color. |
[Print Position] | If necessary, select the print position of the text. You can more finely adjust the print position in [Adjust Position]. |
 Tips
Tips This function is available when the Web browser function is disabled. When the optional Extension Memory is installed, this function is available regardless of whether the Web browser function is enabled or disabled.
This function is available when the Web browser function is disabled. When the optional Extension Memory is installed, this function is available regardless of whether the Web browser function is enabled or disabled.
Adding a stamp ([Stamp])
Text such as "PLEASE REPLY" and "DO NOT COPY" are printed on the first page or all pages. You can select the text to be added from the registered fix stamps and arbitrary registered stamps.
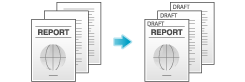
Settings | Description |
|---|---|
[ON]/[OFF] | Select [ON] to print a stamp. |
[Stamp Imprint] | Select the stamp you want to print. |
[Pages] | Select the range of pages to print. |
[Text Details] | If necessary, select the print size and text color. |
[Print Position] | If necessary, select the print position of the text. You can more finely adjust the print position in [Adjust Position]. |
 Tips
Tips This function is available when the Web browser function is disabled. When the optional Extension Memory is installed, this function is available regardless of whether the Web browser function is enabled or disabled.
This function is available when the Web browser function is disabled. When the optional Extension Memory is installed, this function is available regardless of whether the Web browser function is enabled or disabled.
Adding information to the header/footer ([Header/Footer])
Add the date, time and any other desired text in the top and bottom margins (header/footer) of the specified page. You must register the information to be added for the header and footer in advance on this machine.
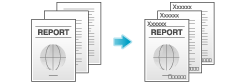
Settings | Description |
|---|---|
[ON]/[OFF] | Select [ON] to print the header/footer. |
[Recall Header/Footer] | Select the header/footer to be printed. Select the header/footer from among those registered in advance. |
[Check/Change Temporarily] | If necessary, check or temporarily change the details of the program that is selected in [Recall Header/Footer].
|
 Tips
Tips This function is available when the Web browser function is disabled. When the optional Extension Memory is installed, this function is available regardless of whether the Web browser function is enabled or disabled.
This function is available when the Web browser function is disabled. When the optional Extension Memory is installed, this function is available regardless of whether the Web browser function is enabled or disabled.
Sending and printing at the same time ([Save & Print])
You can print data at the same time as you are using Scan or Fax TX.
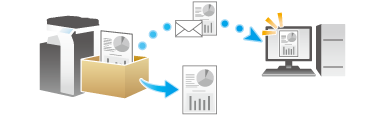
Settings | Description |
|---|---|
[ON]/[OFF] | Select [ON] to send and print at the same time. |
[No. of Sets] | If necessary, enter the number of copies to print. |
[Simplex/Duplex] | Select [2-Sided] to print on both sides of sheets of paper. |
[Staple] | Specify this option when stapling each set of copies at a corner before outputting them. This function is only available in bizhub C3851FS. |
Changing a character string to be printed ([Stamp Settings])
You can change the character string specified to register a User Box before sending data.
Settings | Description |
|---|---|
[Date/Time] | Select a format for the date and time to be printed. Select the [Date/Time] box and tap the icon on the right side of the screen, then you can select a Date/Time format from the shortcut menu. |
[Secondary Field] | Adds text to the number to be printed (using up to 20 characters). |
[Density] | Select a density of the text to be printed. |
[Number Type] | Select a number of digits of annotation to be printed.
|
[Print Position] | Select a print position. |
Report the destination of transfer file ([URL Dest. Settings])
When the SMB transmission, FTP transmission, or WebDAV transmission is complete, an e-mail showing the destination of transmission data is delivered to the specified address.
Encrpt an e-mail ([Mail Encryption])
You can encrypt e-mails to prevent wiretapping by third parties during transmission.
Add digital signature to e-mails ([Digital Signature])
When the MFP sends an e-mail, you can add a digital signature to it to prove the authenticity of the sender, and the recipient can confirm that data has not been tampered with.
 Tips
Tips If you cannot change the [ON] or [OFF] state, it is assumed that whether or not a digital signature is always added is specified by the administrator.
If you cannot change the [ON] or [OFF] state, it is assumed that whether or not a digital signature is always added is specified by the administrator.
Sending by renaming the sender ([Fax Header Settings])
You can use different sender names to send faxes to recipients.
Normally, the default sender name is added. However, you can use different sender names depending as necessary.
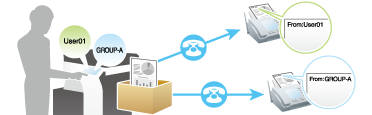
Set a fax line type ([Line Setting])
You can set a communication system or protocol and a line type for fax transmission.
Settings | Description |
|---|---|
[TX Method] | Change the communication mode based on the line conditions.
|
[Check Dest. and Send] | Select this option to use the Check Dest. And Send function. The fax number specified for fax is checked against the destination fax number (CSI) and the fax is sent only when they match. |
Sending a fax at preset time ([Timer TX])
You can set a time to send the fax.

Settings | Description |
|---|---|
[ON]/[OFF] | Select [ON] to specify Timer RX. |
[Current Time] | Shows the current time. |
[Start Time] | Specify when to start fax transmission using the Keypad. To display the Keypad, tap the input area for the numeral. |
Sending a fax with a password ([Password TX])
A fax is sent with a password to a device for which fax destinations are restricted by passwords (that is, the Closed Network RX function is used).
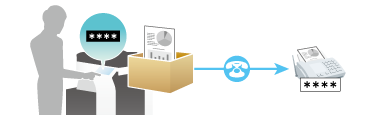
Settings | Description |
|---|---|
[ON]/[OFF] | Select [ON] to specify Password TX. |
[Password] | Enter the password for Closed Network RX programmed for the destination using the Keypad. To display the Keypad, tap the input area for the numeral. |
Sending a fax after specifying a F-code ([F-Code TX])
You can set an F-code for fax and send it to the Relay User Box or the Confidential User Box.
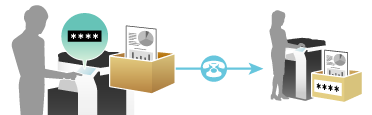
Settings | Description |
|---|---|
[ON]/[OFF] | Select [ON] to specify F-Code TX. |
[SUB Address] | Enter a SUB address. To display the Keypad, tap the input area for the numeral.
|
[Sender ID] | Enter a sender ID. To display the Keypad, tap the input area for the numeral.
|
