
Pour ajouter un numéro de gestion à chaque fichier dans les Boîtes utilisateur ([Annotation])
Pour enregistrer une boîte utilisateur dans laquelle un numéro de gestion est ajouté à chaque fichier
Création d'une boîte Annotation
Seul l'administrateur est habilité à créer une boîte Annotation.
Tapez sur [Utilitaires] - [Réglage Administrateur] - [Enregistrement Boîte/Destinat.] - [Boîte Utilisat.] - [Boîte Annotation] - [Nouveau].
Entrez les informations d'enregistrement, puis tapez sur [Valider].
Pour des détails sur les informations d'enregistrement, voir Ici.
Vous pouvez également créer une boîte d'annotation avec Web Connection. Pour des détails, voir Ici.
Pour enregistrer un fichier partagé dans une boîte utilisateur
Enregistrement de fichiers dans une boîte utilisateur
Enregistrer (flux de travail de base)
Chargez l'original.
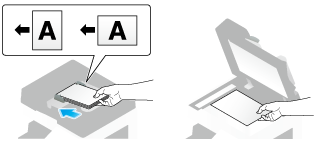
Tapez sur [Boîte utilisateur].
Tapez sur [Système] - [Annotation].
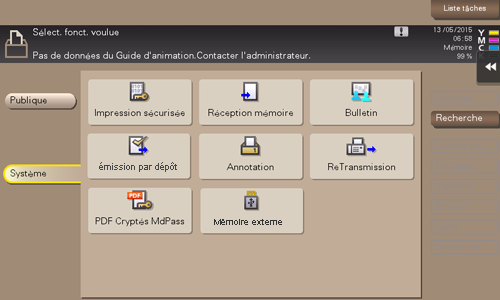
Sélectionnez une boîte utilisateur dans laquelle enregistrer un fichier, puis tapez sur [Enregistr.].
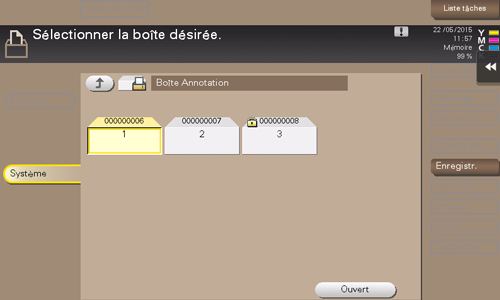
Configurez les options d'enregistrement si nécessaire.
Pour en savoir plus sur les réglages optionnels, voir Ici.
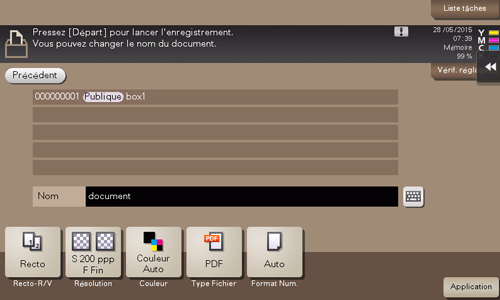
Appuyez sur la touche Départ.
Le fichier est enregistré.
Enregistrer des fichiers en mode Copie
Vous pouvez lire un document en mode Copie et en enregistrer les données dans la boîte utilisateur.
Pour des détails, voir Ici.
Enregistrer des fichiers depuis un PC
Lors de la spécification de l'impression via le pilote d'imprimante, vous pouvez spécifier un numéro de boîte utilisateur et archiver les données d'impression dans la boîte.
Pour des détails, voir Ici.
Pour imprimer un fichier enregistré dans une boîte utilisateur
Imprimer des fichiers dans une boîte utilisateur
Tapez sur [Boîte utilisateur].
Tapez sur [Système] - [Annotation].
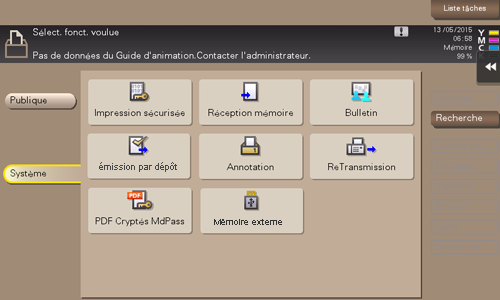
Sélectionnez la boîte utilisateur souhaitée, puis tapez sur [Ouvert].
Si la boîte est protégée par un mot de passe, tapez sur [Ouvert] et entrez le mot de passe.
Vous pouvez aussi ouvrir la boîte utilisateur désirée en la tapant sur deux fois.
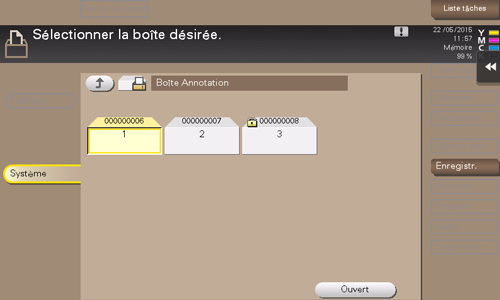
Sélectionnez un fichier à imprimer, puis tapez sur [Imprimer].
Vous pouvez aussi effleurer longuement le fichier cible pour afficher l'icône de menu, puis le glisser et le déposer sur
 pour obtenir le même résultat.
pour obtenir le même résultat.
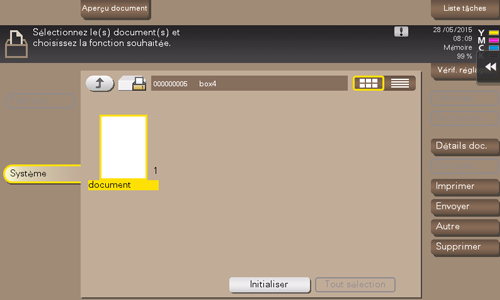
Configurez les options d'impression si nécessaires.
S'il s'avère impossible d'afficher une image de sortie, [Aperçu à l'écran] apparaît. Pour contrôler une image de sortie, tapez sur [Aperçu à l'écran], puis confirmez l'image de sortie cible dans la fenêtre d'aperçu.
Pour les réglages optionnels détaillés, voir Ici.
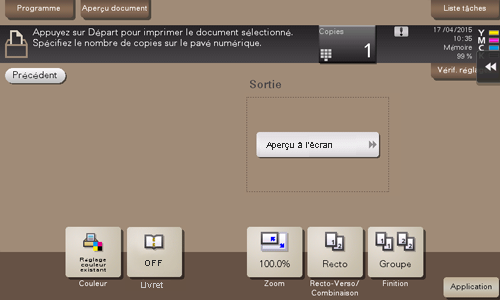
Appuyez sur la touche Départ.
L'impression démarre.

