
Kopiereinstellungen ([Basis])
Kopierfarbe auswählen ([Farbe])
Wählen Sie eine Kopierfarbe aus.
Wählen Sie [Basis] - [Farbe], um Einstellungen einzurichten.
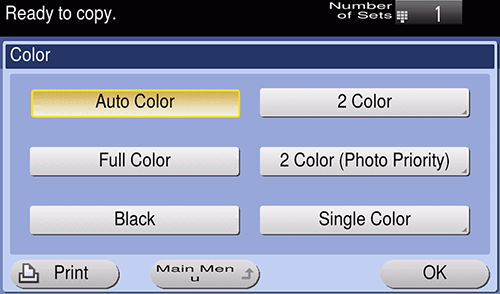
Einstellung | Beschreibung |
|---|---|
[Auto-Farbe] | Wählt beim Kopieren automatisch [Vollfarbe] oder [Schwarz] entsprechend der Farbe des gescannten Originals. |
[2-farbig] | Kopiert ein Original, das hauptsächlich aus Text besteht, in den bestimmten zwei Farben. Im gescannten Original wird ein Bereich, der als farbig bewertet wird, in der angegebenen Farbe kopiert und ein Bereich, der als schwarzweiß bewertet wird, in Schwarzweiß kopiert. |
[2-farbig (Foto-Priorität)] | Kopiert ein Original, das hauptsächlich aus Fotos besteht, in den bestimmten zwei Farben. Im gescannten Original wird ein Bereich, der als farbig bewertet wird, in der angegebenen Farbe kopiert und ein Bereich, der als schwarzweiß bewertet wird, in Schwarzweiß kopiert. |
[Vollfarbe] | Erstellt eine Kopie in Vollfarbe, unabhängig davon, ob das gescannte Original farbig oder schwarzweiß ist. |
[Schwarz] | Erstellt eine Kopie in Schwarzweiß, unabhängig davon, ob das gescannte Original farbig oder schwarzweiß ist. |
[1-farbig] | Erstellt eine Kopie in der angegebenen Einzelfarbe. Damit wird eine Farbkopie erstellt, die kostengünstiger als eine in Vollfarbe gedruckte Kopie ist. Beim Kopieren des Originals werden die Farbunterschiede (sichtbare Farbdichte) und die Abstufungen zu den Dichtedifferenzen der Einzelfarbe umgewandelt. |
Papierfach festlegen ([Papier])
Legen Sie das Papierfach fest, in dem das Papier eingelegt ist, das Sie zum Kopieren verwenden möchten. Sie können auch Format und Typ des in ein Papierfach eingelegten Papiers ändern.
Wählen Sie [Basis] - [Papier], um Einstellungen einzurichten.
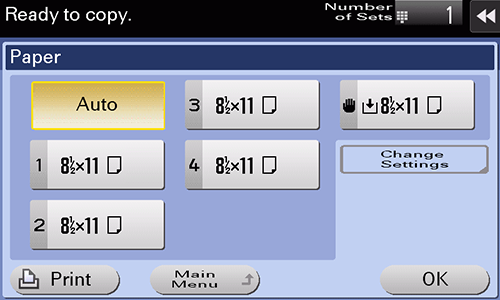
Einstellung | Beschreibung |
|---|---|
[Auto] | Wählt beim Kopieren automatisch Papier passend zum Originalformat aus. |
Papierfach | Gibt beim Kopieren das Papier an, das im Papierfach eingelegt ist. Die angezeigten Inhalte variieren in Abhängigkeit von dem auf diesem System installierten Sonderzubehör. |
[Einst.änd.] | Ändern Sie ggf. die Einstellungen für Papierformat und -typ für das in das ausgewählte Papierfach eingelegte Papier.
|
Wenn nur noch wenige Blatt Papier im Papierfach vorhanden sind, wird das Symbol angezeigt, das auf Papierrestmengen hinweist.
Symbol | Beschreibung |
|---|---|
Symbol "Fast leer"  | Gibt an, dass nur noch wenig Papier im Papierfach vorhanden ist. |
Symbol "Leer"  | Gibt an, dass kein Papier in das Papierfach eingelegt ist. |
Wenn ein anderer Papiertyp als Normalpapier oder Recycling-Papier in das Papierfach eingelegt ist, wird das Symbol angezeigt, das auf den Papiertyp hinweist.
Symbol | Papiertyp |
|---|---|
 | Nur einseitig |
 | Dünnes Papier |
 | Spezialpapier |
 | Normalpapier+ |
 | Karton 1 |
 | Karton 1+ |
 | Karton 2 |
 | Karton 3 |
 | Karton 4 |
 | OHP-Folie |
 | Letterhead |
 | Farbiges Papier |
 | Umschläge |
 | Registerpapier |
 | Benutzerpapier 1 |
 | Benutzerpapier 2 |
 | Benutzerpapier 3 |
 | Benutzerpapier 4 |
 | Benutzerpapier 5 |
 | Benutzerpapier 6 |
 | Normalpapier (Duplex 2. Seite) |
 | Normalpapier+ (Duplex 2. Seite) |
 | Karton 1 (Duplex 2. Seite) |
 | Karton 1+ (Duplex 2. Seite) |
 | Karton 2 (Duplex 2. Seite) |
 | Karton 3 (Duplex 2. Seite) |
 | Karton 4 (Duplex 2. Seite) |
 | Benutzerpapier 1 (Duplex 2. Seite) |
 | Benutzerpapier 2 (Duplex 2. Seite) |
 | Benutzerpapier 3 (Duplex 2. Seite) |
 | Benutzerpapier 4 (Duplex 2. Seite) |
 | Benutzerpapier 5 (Duplex 2. Seite) |
 | Benutzerpapier 6 (Duplex 2. Seite) |
- Benutzerdefiniertes Papier ist ein Spezialpapier, dessen Gewicht und Druckmedienanpassungseinstellungen registriert wurden. Weitere Informationen erhalten Sie von Ihrem Kundendienst.
Originalbild vergrößern oder verkleinern ([Zoom])
Ein Originalbild wird um einen beliebigen Zoomfaktor vergrößert oder verkleinert kopiert.
Sie können den Zoomfaktor angeben, indem Sie ihn abhängig vom Format des Originals und des Papierformats automatisch festlegen. Wählen Sie dazu einen der registrierten Zoomfaktoren aus oder geben Sie manuell einen beliebigen Zoomfaktor ein.
Wählen Sie [Basis] - [Zoom], um Einstellungen einzurichten.
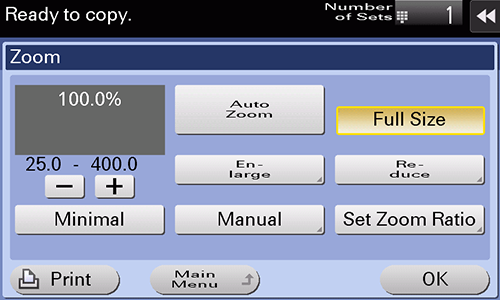
Einstellung | Beschreibung |
|---|---|
[Auto] | Erstellt automatisch eine Kopie mit einem Zoomfaktor, der eine optimale Abstimmung zwischen dem Bild des Originals und dem Papierformat ermöglicht. Dies ist praktisch, weil Sie den Zoomfaktor nicht angeben müssen. |
[Vollbild] | Kopiert ein Bild im Originals mit derselben Größe wie im Original (x1,0). |
[Größer] | Wählen Sie einen vorgegebenen Zoom aus, wenn Sie beim Kopieren ein Original mit einem Standardformat auf ein Blatt Papier mit einem Standardformat vergrößern. |
[Kleiner] | Wählen Sie einen vorgegebenen Zoom aus, wenn Sie beim Kopieren ein Original mit einem Standardformat auf ein Blatt Papier mit einem Standardformat verkleinern. |
[Minimal] | Positioniert ein Originalbild in der Mitte, nachdem das Originalformat beim Kopieren etwas verkleinert wurde. Wählen Sie diese Option aus, wenn das gesamte Originalbild, einschließlich der Ränder, kopiert wird. |
[Manuell] | Geben Sie manuell die Zoomfaktoren an, die in der vertikalen und horizontalen Ausrichtung unterschiedlich sind. |
[Zoomfaktor festlegen ] | Erstellt eine Kopie mit dem registrierten Zoomfaktor. |
Funktion Duplexdruck/Kombinieren verwenden ([Duplex/ N-auf-1])
Kopiert ein Original auf beide Seiten des Papiers. Ein zweiseitiges Original wird verkleinert und auf dieselbe Seite eines einzelnen Blattes Papier kopiert.
Wählen Sie [Basis] - [Duplex/ N-auf-1], um Einstellungen einzurichten.
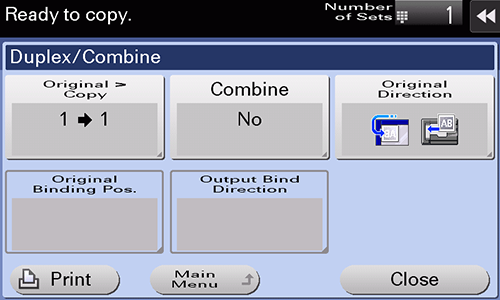
Einstellung | Beschreibung |
|---|---|
[Original > Kopie] | Wählen Sie eine Kombination aus Original-Scanseite (1-seitig/2-seitig) und Original-Druckseite (1-seitig/2-seitig). Zum Scannen eines 2-seitigen Originals geben Sie unter [Original bindungsrichtung] an, ob das Original auf "Bindung oben" oder "Bindung links/Bindung rechts" gesetzt werden soll. Zum Erstellen einer 2-seitigen Kopie geben Sie unter [Ausgabebind.richtung] an, ob eine Kopie auf "Bindung oben" oder "Bindung links/Bindung rechts" gesetzt werden soll. |
[Kombinieren] | Wählen Sie aus, ob ein zweiseitiges Original verkleinert und auf dieselbe Seite eines einzelnen Blattes Papier kopiert werden soll. |
[Orig.-ausrichtung] | Geben Sie die Ausrichtung des eingelegten Originals an. |
[Original bindungsrichtung] | Wählen Sie beim Einlegen eines 2-seitigen Originals die Originalbindungsrichtung aus.
|
[Ausgabebind.richtung] | Wählen Sie zum beidseitigen Drucken die Bindeposition aus.
|
Ausgabeparameter für Kopien festlegen ([Ausgabe])
Geben Sie an, wie kopierte Blätter ausgegeben werden sollen.
Wählen Sie [Basis] - [Ausgabe], um Einstellungen einzurichten.
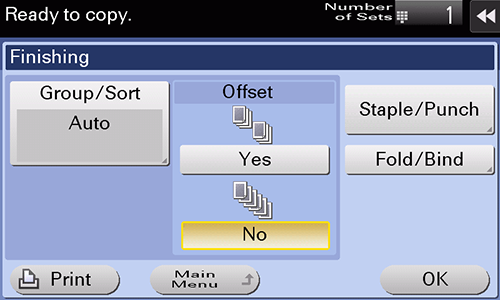
Einstellung | Beschreibung |
|---|---|
[Gruppe/Sortieren] | Wählen Sie das Ausgabeverfahren beim Erstellen von mehreren Kopien.
|
[Versatz] | Wählen Sie [Ja], wenn die Ausgabe nach Kopien oder nach Seiten sortiert werden soll. Wenn [Versatz] eingestellt ist, während eine Ausgabeoption wie ein Finisher installiert ist, werden die gedruckten Blätter verschoben und kopien- oder seitenweise ausgegeben. Auch wenn keine Ausgabeoption installiert ist, werden die gedruckten Blätter kopien- oder seitenweise ausgegeben und kreuzweise sortiert, wenn [Versatz] ausgewählt ist und die folgenden Bedingungen erfüllt sind.
|
[Heften/Lochen] | [Heften]: Wählen Sie eine Bindeposition zum Heften der Blätter aus.
[Lochen]: Wählen Sie die Bindepositionen, wenn die Blätter gelocht werden.
|
[Falzung/Heftung] | Geben Sie an, wie das Papier gefalzt oder gebunden werden soll.
|
- Die optionale Komponente ist für die Verwendung von [Heften/Lochen] oder [Falzung/Heftung] erforderlich. Ausführliche Informationen über die benötigten Zubehörkomponenten finden Sie in der "Liste der Funktionen, für die Zubehörkomponenten benötigt werden" in der [Bedienungsanleitung [Systemüberblick]].
Drehen des Originalbildes entsprechend der Ausrichtung des Papiers ([Automatische Bilddrehung])
Bei der allgemeinen Verwendung dreht dieses System beim Erstellen von Kopien das Originalbild automatisch entsprechend der Papierausrichtung. Wenn Sie [Automatische Bilddrehung] deaktivieren, können Sie eine Kopie erstellen, ohne das Originalbild zu drehen. Diese Funktion ist verfügbar, wenn Sie nur einen Teil des Originals kopieren möchten.
Wählen Sie [Basis] - [Automatische Bilddrehung], um Einstellungen einzurichten.
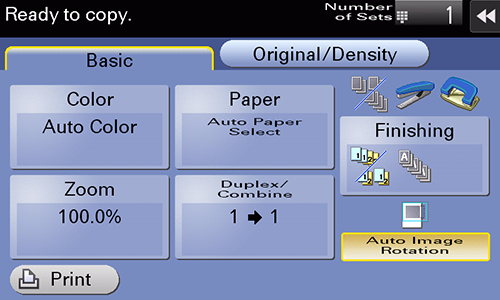

 in der oberen rechten Ecke einer Seite klicken oder tippen, wechselt es zu
in der oberen rechten Ecke einer Seite klicken oder tippen, wechselt es zu  und wird als Lesezeichen registriert.
und wird als Lesezeichen registriert.