
Importation de données depuis un ordinateur
Utilisez cette machine via l'application sur un ordinateur de destination et importez les données numérisées de l'original. Les données de l'original importées peuvent être modifiées ou enregistrées dans un ordinateur. Cette section présente un exemple utilisant Windows 11 et le logiciel d'application [Télécopie et numérisation Windows].
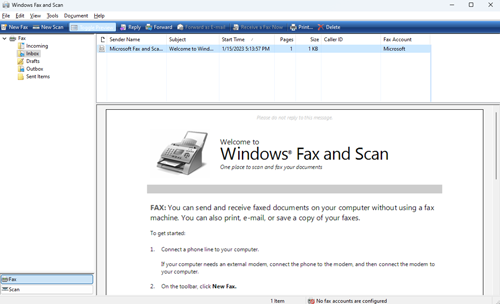
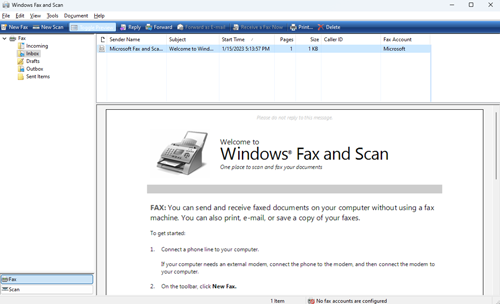
La boîte de dialogue [Nouvelle numérisation] apparaît.
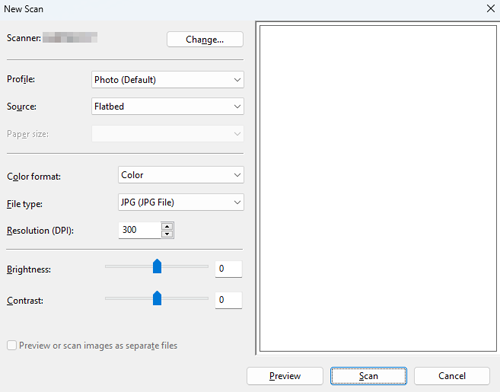
Pour plus de détails, voir les réglages de [Nouvelle numérisation] (décrits après cette procédure).
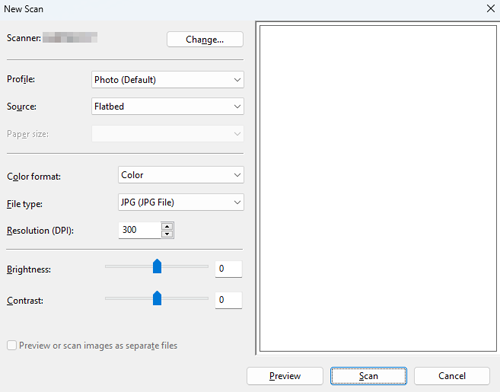
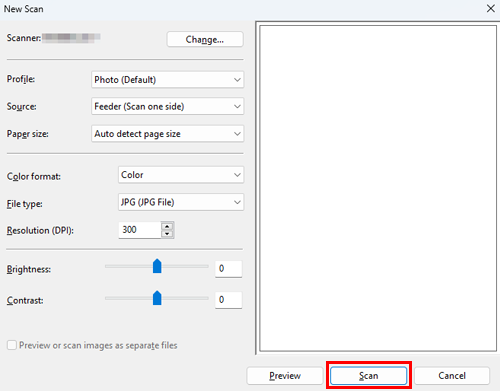
Si vous sélectionnez [Plateau] dans [Source], cliquez sur [Aperçu] avant d'enregistrer les données dans un fichier et vérifiez l'image de l'original numérisé.
Si nécessaire, découpez une image affichée ou réglez [Luminosité], [Contraste], ou [Résolution (ppp)]. Après avoir vérifié l'original numérisé, cliquez sur [Numérisation].
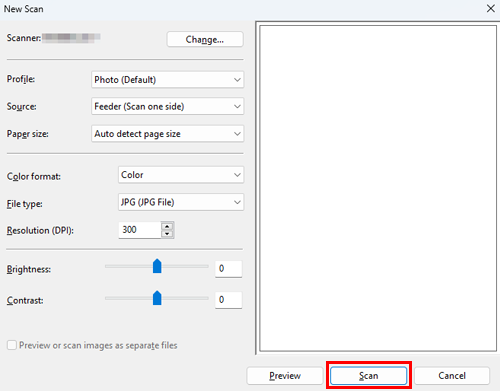
Réglages de [Nouvelle numérisation]
Réglage | Description |
|---|---|
[Scanner] | Affiche le nom de scanner de cette machine. Pour permuter vers un autre scanner, cliquez sur [Modifier]. |
[Profil] | Sélectionnez un profil convenant à l'original que vous souhaitez charger sur cette machine.
|
[Source] | Sélectionnez la position de mise en place de l'original.
|
[Format papier] | Si [Chargeur] est sélectionné dans [Source], [Détection automatique de la taille de page] commence à détecter automatiquement le format de l'original chargé dans ADF. Si vous numérisez systématiquement des originaux du même format sans que la machine ne détecte automatiquement le format de l'original chargé dans le chargeur ADF, sélectionnez un format quelconque. |
[Format de couleurs] | Sélectionnez le mode couleur [Couleur] ou [Échelle de gris] pour numériser les originaux. L'original est numérisé dans le mode couleur sélectionné, indépendamment de la couleur de l'original. |
[Type Fichier] | Sélectionnez un type de fichier à enregistrer.
|
[Résolution (ppp)] | Spécifiez la résolution de numérisation de l'original. |
[Luminosité] | Spécifiez la luminosité de numérisation de l'original. Pour spécifier le niveau de luminosité, glissez le curseur ou saisissez une valeur numérique. |
[Contraste] | Spécifiez le contraste de numérisation de l'original. Pour spécifier le niveau de contraste, glissez le curseur ou saisissez une valeur numérique. |
 en haut à droite d'une page, il se transforme en
en haut à droite d'une page, il se transforme en  et est enregistré comme signet.
et est enregistré comme signet.