
Optionseinstellungen für die Übertragung
Farbmodus zum Scannen des Originals auswählen ([Farbe])
Wählen Sie einen Farbmodus für das Scannen von Originalen.
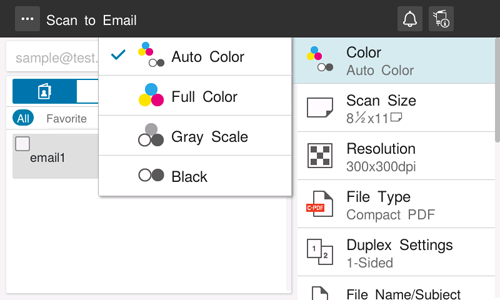
Einstellung | Beschreibung |
|---|---|
[Automatische Farbe] | Wählt beim Scannen des Originals automatisch [Vollfarbe] oder [Graustufen] entsprechend der Farbe des Originals aus. |
[Vollfarbe] | Scannt in Vollfarbe unabhängig davon, ob das Original farbig oder schwarzweiß ist. Wählen Sie diese Option, um andere Originale als Schwarzweißbilder und Farbfotos zu scannen. |
[Graustufen] | Scannt in Graustufen, unabhängig davon, ob das Original farbig oder schwarzweiß ist. Wählen Sie diese Option aus, um Originale mit vielen Halbtönen zu scannen, z. B. Schwarzweißfotos. |
[Schwarz] | Scannt ein Original in Schwarz oder Weiß, ohne Graustufen zu verwenden. Wählen Sie diese Option aus, um Originale mit klaren Schwarzweißbereichen, wie z. B. Strichzeichnungen, zu scannen. |
Originalformat festlegen ([Scanformat])
Wählen Sie das Format des zu scannenden Originals aus.
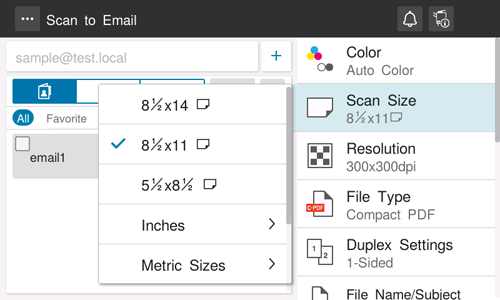
Auflösung zum Scannen des Originals festlegen ([Auflösung])
Wählen Sie eine Auflösung für das Scannen des Originals.
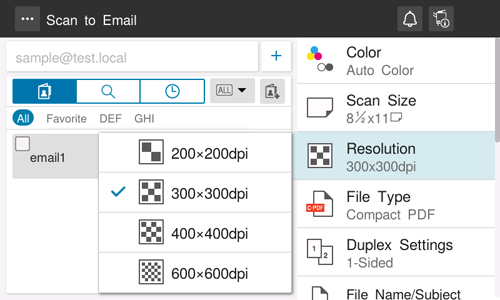
Einstellung | Beschreibung |
|---|---|
[200e200dpi] | Wählen Sie diese Option zum Scannen eines Standardoriginals. |
[300e300dpi] | Wählen Sie diese Option zum Scannen eines Standardoriginals mit einer höheren Auflösung. |
[400e400dpi] | Wählen Sie diese Option zum Scannen von Originalen, die kleine Zeichen oder Grafiken enthalten. |
[600e600dpi] | Wählen Sie diese Option, um ein Original in eine Datei mit maximaler Größe umzuwandeln. Wählen Sie diese Option zum Scannen eines Originals mit hoher Bildqualität, z. B. Vollfarbenfoto. |
Dateityp für die Speicherung der gescannten Originaldaten festlegen ([Dateityp])
Wählen Sie den Dateityp für das Speichern der gescannten Originaldaten aus.
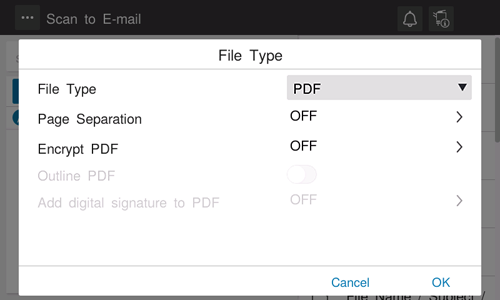
Einstellung | Beschreibung |
|---|---|
[Dateityp] | Wählen Sie den Typ der zu speichernden Datei aus:
|
[Seitenaufteilung] | Wenn Sie eine Datei in alle einzelnen Seiten aufteilen möchten, wenn das Original aus mehreren Seiten besteht, setzen Sie [Seitenaufteilung] auf EIN. Diese Option ist nicht verfügbar, wenn [Dateityp] auf [JPEG] eingestellt ist. Alle Seiten werden getrennt.
|
[PDF verschlüsseln] | Wählen Sie EIN, um eine PDF-Datei zu verschlüsseln.
|
2-seitiges Original scannen ([2-seitiger Druck Einstellungen])
Legen Sie fest, ob eine Seite oder beide Seiten des Originals gescannt werden sollen.
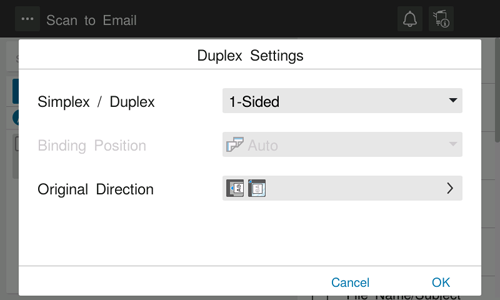
Einstellung | Beschreibung |
|---|---|
[1-seitig / 2-seitig] | Legen Sie fest, welche Seite des Originals gescannt werden soll (Simplex/Duplex). |
[Bindeposition] | Beim Scannen beider Seiten des Originals wählen Sie die Originalbindungsposition aus, um zu verhindern, dass die Bindepositionen auf der Vorder- und der Rückseite unterschiedlich sind.
|
[Originalausrichtung] | Geben Sie die Ausrichtung an, in der das Original eingelegt wird. |
Dateinamen, E-Mail-Betreff oder Nachrichtentext ändern ([Dateiname/Betreff/Sonstiges])
Ändern Sie den Dateinamen des gescannten Originals. Beim E-Mail-Versand können Sie den Betreff und den Text der E-Mail-Nachricht angeben und die E-Mail-Adresse des Absenders (Absenderadresse) ändern.
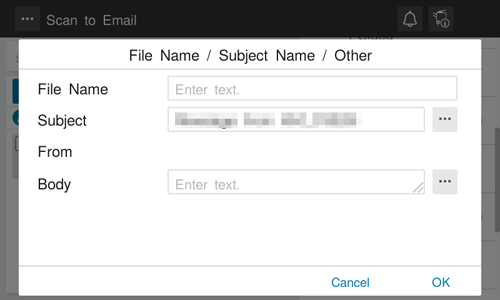
Einstellung | Beschreibung |
|---|---|
[Dateiname] | Ändern Sie den Dateinamen des gescannten Originals. |
[Betreff] | Ändern Sie den Betreff der E-Mail. Wenn feste Betreffphrasen registriert sind, können Sie einen registrierten Betreff auswählen. |
[Von] | Ändern Sie die E-Mail-Adresse des Absenders. Normalerweise wird die E-Mail-Adresse des Administrators als Absenderadresse für E-Mails verwendet. Wenn die Benutzerauthentifizierung auf diesem System aktiviert ist, wird die E-Mail-Adresse des angemeldeten Benutzers als Absenderadresse für E-Mails verwendet. |
[Text] | Geben Sie den Nachrichtentext der E-Mail ein. Wenn feste Nachrichtentextbausteine registriert sind, können Sie aus den registrierten Textbausteinen auswählen. |
Mehrere Originale in mehreren Durchläufen scannen ([Einzeln scannen])
Wenn die Anzahl der Originalblätter so groß ist, dass die Blätter nicht gleichzeitig in den ADF eingelegt werden können, können Sie sie auch in mehreren Durchgängen als einen zentralen Auftrag verarbeiten. Sie können das Original auch abwechselnd über den ADF und das Vorlagenglases scannen.
- Legen Sie nicht mehr als 80 Blätter (80 g/m2 (21-1/4 lb)) gleichzeitig in das Originalfach des ADF ein, und überschreiten Sie nicht die Höchststandmarkierung
 . Dies könnte zu einem Papierstau, zu einer Beschädigung des Originals oder zu einer Störung des ADF führen.
. Dies könnte zu einem Papierstau, zu einer Beschädigung des Originals oder zu einer Störung des ADF führen.
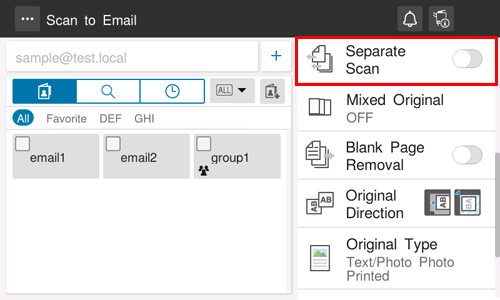
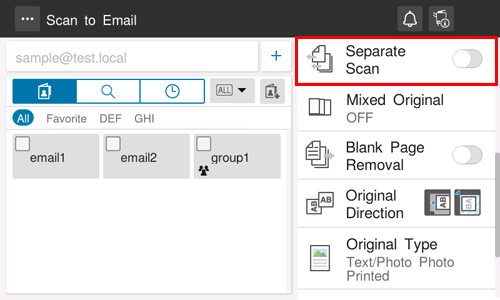
Tippen Sie gegebenenfalls auf [Einstellung bearbeiten], um die Scaneinstellungen zu ändern.
Gleichzeitiges Scannen von Originalen mit unterschiedlichen Formaten ([Gemischtes Original])
Wenn ein Original aus mehreren Seiten mit unterschiedlichen Formaten besteht, können die Seiten gleichzeitig über den ADF gescannt werden, wenn sie dieselbe Breite in Zoll haben.
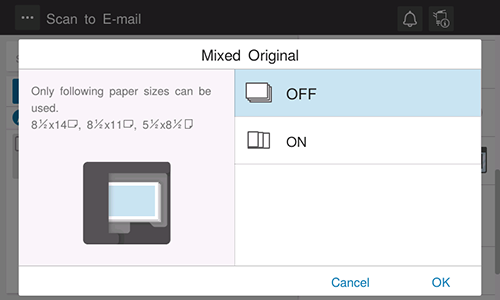
- Diese Funktion steht nur für die folgenden Originalformate zur Verfügung.
8-1/2 e 11, 8-1/2 e 14, 5-1/2 e 8-1/2
Leere Seiten auslassen ([Leere Seiten entfernen])
Wenn [Leere Seiten entfernen] angegeben wird, um ein Original mit leeren Seiten über den ADF zu scannen, werden leere Seiten von den Scanzielen ausgeschlossen. Erkannte Leerseiten werden nicht als Originalseiten gezählt.
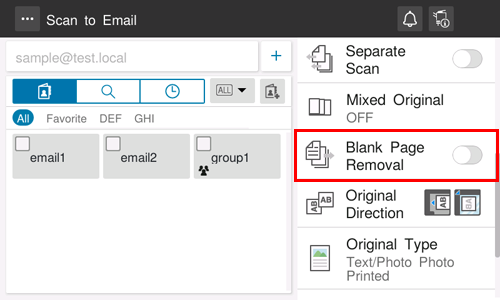
Ausrichtung des eingelegten Originals festlegen ([Originalausrichtung])
Geben Sie beim Scannen eines 2-seitigen Originals die Ausrichtung des eingelegten Originals an, so dass die vertikale Richtung des gescannten Originals korrekt festgelegt ist.
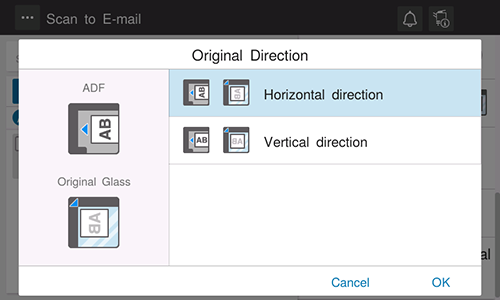
Optimale Bildqualitätsstufe für das Original auswählen ([Originaltyp])
Wählen Sie die optimalen Einstellungen für das Scannen des Originals mit bestmöglicher Bildqualität.
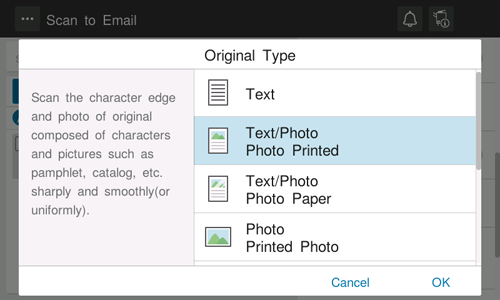
Einstellung | Beschreibung |
|---|---|
[Text] | Scannt ein Original, das in erster Linie aus Text besteht, mit der optimalen Bildqualitätsstufe. Mit dieser Funktion wird die Schärfe der Kanten aller Zeichen erhöht, um die Erkennbarkeit zu verbessern. |
[Text/Foto Gedrucktes Foto] | Scannt ein Original, das in erster Linie aus Text und Fotos besteht, mit der optimalen Bildqualitätsstufe. Mit dieser Funktion wird die Schärfe der Kanten aller Zeichen erhöht und es werden weichere Fotos erzeugt. Wählen Sie diese Option zum Scannen von gedruckten Originalen wie Broschüren und Katalogen. |
[Text/Foto Fotopapier] | Scannt ein Original, das in erster Linie aus Text und Fotos besteht, mit der optimalen Bildqualitätsstufe. Mit dieser Funktion wird die Schärfe der Kanten aller Zeichen erhöht und es werden weichere Fotos erzeugt. Wählen Sie diese Option zum Scannen von Originalen aus, die auf Fotopapier gedruckte Fotos enthalten. |
[Foto Gedrucktes Foto] | Scannt ein Original, das nur aus Fotos besteht, mit der optimalen Bildqualitätsstufe. Wählen Sie diese Option zum Scannen von gedruckten Originalen wie Broschüren und Katalogen. |
[Foto Fotopapier] | Scannt ein Original, das nur aus Fotos besteht, mit der optimalen Bildqualitätsstufe. Wählen Sie diese Option zum Scannen eines Originals, das auf Fotopapier gedruckt wurde. |
[Punktmatrix-Original] | Scannt ein Original, das überwiegend aus Text mit dünnen oder schwachen Zeichen besteht, mit der optimalen Bildqualitätsstufe. Mit dieser Funktion wird Text mit einer hohen Pixel-Dichte dargestellt, um die Lesbarkeit zu verbessern. |
[Kopiertes Papier] | Scannt ein Original, das vom Kopierer oder Drucker mit einer gleichmäßigen Dichte ausgegeben wird, mit der optimalen Bildqualitätsstufe. |
[Strichcode / Vertrag] | Reduziert die Dateigröße beim Scannen eines Originals, wie z. B. eines Vertrags oder eines Strichcodes, in Schwarzweiß. Bei Auswahl von [Strichcode / Vertrag] wird gleichzeitig [Farbe] zu [Schwarz] geändert. Diese Option ist verfügbar, wenn als Dateityp TIFF oder PDF verwendet wird. |
Bilddichte zum Scannen des Originals anpassen ([Dichte])
Passen Sie die Dichte (Dunkel oder Hell) für das Scannen des Originals an.
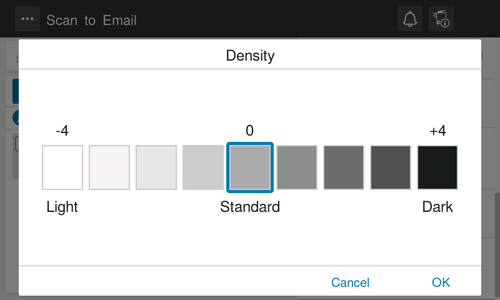
Hintergrunddichte des zu scannenden Originals anpassen ([Hintergrundentfernung])
Sie können bei Originalen mit Farbhintergrund (Zeitung, Recycling-Papier etc.) sowie bei Originalen, die so dünn sind, dass Text oder Bilder auf der Rückseite gescannt würden, die Dichte des Hintergrunds einstellen.
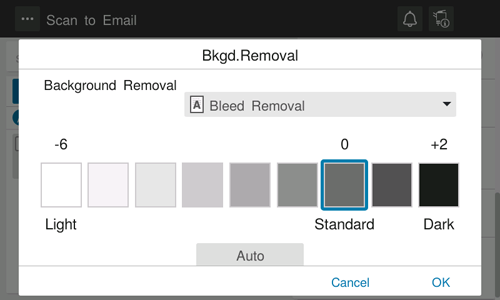
Einstellung | Beschreibung |
|---|---|
[Verfärbung entfernen] | Passen Sie Dichte der Hintergrundfarbe an, um eine Verfärbung des Papierhintergrunds zu vermeiden, wenn ein 2-seitiges Original gedruckt wird, das so dünn ist, dass der Inhalt der Rückseite durchscheinen würde. Bei Auswahl von [Auto] wird die Dichte der Hintergrundfarbe automatisch bestimmt und ein Original mit der optimalen Hintergrunddichte gescannt. |
[Verfärbungsjustage] | Passen Sie die Dichte der Hintergrundfarbe für das Scannen eines Originals mit farbigem Hintergrund, z.B. eine Landkarte, an. Bei Auswahl von [Auto] wird die Dichte der Hintergrundfarbe automatisch bestimmt und ein Original mit der optimalen Hintergrunddichte gescannt. |



 in der oberen rechten Ecke einer Seite klicken oder tippen, wechselt es zu
in der oberen rechten Ecke einer Seite klicken oder tippen, wechselt es zu  und wird als Lesezeichen registriert.
und wird als Lesezeichen registriert.