
Optionseinstellungen für den Druck
Farbmodus für den Druck ändern ([Farbe])
Sie können die Farbmoduseinstellungen für die Speicherung in der Box ändern, um die Datei in einer neuen Farbe zu drucken.
Einstellung | Beschreibung |
|---|---|
[Vorh. Farbeinst. verwenden] | Druckt eine Datei in dem bei der Speicherung verwendeten Farbmodus. |
[Vollfarbe] | Speichert eine Datei unabhängig von dem für die Speicherung ausgewählten Modus in Vollfarbe. |
[Schwarz] | Speichert eine Datei unabhängig von dem für die Speicherung ausgewählten Farbmodus in Graustufen. |
Papierfach festlegen ([Papier])
Bei Auswahl von [Auto] wird automatisch das Fach ausgewählt, das Papier im selben Format wie das Original enthält.
Wenn Sie auf Papier in einem vom Original abweichenden Format oder auf Papier in der/dem Stapelanlage/Spezialeinzug drucken möchten, geben Sie das gewünschte Fach manuell an.
- Diese Funktion ist verfügbar, wenn Daten von einem USB-Flashlaufwerk gedruckt werden.
Auf beiden Seiten des Papiers drucken ([1-seit./2-seit.])
Das Original wird entweder auf eine oder auf beide Seiten des Papiers gedruckt.
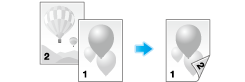
Einstellung | Beschreibung |
|---|---|
[1-seitig/2-seitig] | Wählen Sie aus, ob Seiten ein- oder zweiseitig bedruckt werden sollen. |
[Bindungsposition]*1 | Diese Option ist verfügbar, wenn [1-seitig/2-seitig] auf [2-seitig] eingestellt ist. Wählen Sie die Bindeposition. |
*1[Bindungsposition] wird angezeigt, wenn Daten von einem USB-Flashlaufwerk gedruckt werden.
Nach Sätzen ausgeben ([Gruppieren/Sortieren])
Legen Sie fest, ob beim Drucken von mehreren Kopiensätzen die ausgegebenen Blätter sortiert oder gruppiert werden sollen.
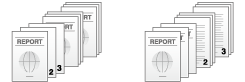
Einstellung | Beschreibung |
|---|---|
[Gruppieren] | Die einzelnen Kopien werden seitenweise getrennt ausgegeben, zum Beispiel: "111", "222", "333", "444" und "555". |
[Sortieren] | Die einzelnen Kopien werden getrennt nacheinander ausgegeben, zum Beispiel: "12345", "12345" und "12345". |
XLSX-Blatt oder Buch drucken ([Blatt-/Buchdruck])
Geben Sie an, ob beim Drucken einer XLSX-Datei im OOXML-Format das derzeit ausgewählte Blatt oder das gesamte Buch gedruckt werden soll.
Einstellung | Beschreibung |
|---|---|
[Alle Blätter] | Druckt alle Blätter des Buchs. |
[Aktuelles Blatt] | Druckt nur das ausgewählte Blatt. |
- Diese Funktion ist verfügbar, wenn Daten von einem USB-Flashlaufwerk gedruckt werden.
Mehrseitige PDF-, XPS- oder OOXML-Datei auf dieselbe Seite eines einzelnen Blatts drucken ([Kombination])
Kombinieren Sie eine mehrseitige PDF-, XPS- oder OOXML-Datei auf einer einzelnen Seite und drucken Sie diese aus.
Einstellung | Beschreibung |
|---|---|
[Ein]/[Aus] | Wählen Sie [Ein], um die Kombination zu aktivieren. |
[Anzahl der Seitenkombinationen] | Geben Sie die Anzahl der Zeilen und Spalten (max. 5 Zeilen e 5 Spalten) für die Originalbilder auf einer einzigen Druckseite an. |
[Kombinationsmethode] | Wählen Sie das Seitenlayout aus den Optionen [Horizontal] oder [Vertikal] aus. |
[Kombinationsrichtung] | Wählen Sie die Anordnung der Originalbilder aus. |
[Layout-Einstellungen] | Legen Sie einen Abstand zwischen den Bildern, einen Zoomfaktor für die Bilder und einen Seitenrand fest.
|
- Diese Funktion ist verfügbar, wenn Daten von einem USB-Flashlaufwerk gedruckt werden.
Datum und Zeit des Drucks hinzufügen ([Datum/Uhrzeit])
Fügen Sie das Druckdatum/die Druckuhrzeit auf der ersten Seite oder auf allen Seiten ein.
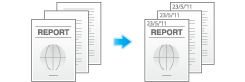
Einstellung | Beschreibung |
|---|---|
[Ein]/[Aus] | Wählen Sie [Ein], um das Datum/die Uhrzeit einzufügen. |
[Datumsformat] | Wählen Sie das Druckformat für das Datum. |
[Uhrzeitformat] | Wählen Sie das Druckformat für die Uhrzeit. Wenn die Uhrzeit nicht gedruckt werden soll, wählen Sie [Nein]. |
[Seiten] | Wählen Sie den Bereich der zu druckenden Seiten. |
[Textdetails] | Wählen Sie bei Bedarf das Textdruckformat aus. |
[Druckposition] | Wählen Sie bei Bedarf die Druckposition des Texts. Unter [Position einstellen] können Sie die Druckposition genauer einstellen. |
Seitenzahl hinzufügen ([Seitenzahl])
Fügt Seiten- und Kapitelnummern auf den gedruckten Blättern ein. Seitenzahlen und Kapitelnummern werden auf allen Seiten gedruckt.
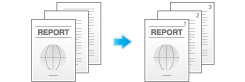
Einstellung | Beschreibung |
|---|---|
[Ein]/[Aus] | Wählen Sie [Ein], um Seitenzahlen hinzuzufügen. |
[Seitenzahlenformat] | Wählen Sie das Format der Seitenzahl. |
[Startseitenzahl] | Geben Sie die Startseitenzahl an, die auf die erste Seite gedruckt werden soll. Geben Sie zum Beispiel für den Druck von Seitenzahlen ab der dritten Seite der Datei "-1" ein. Die erste Seite der Datei wird als "-1", die zweite Seite als "0" und die dritte Seite als "1" gezählt. Bei Auswahl von [Startseitenzahl] wird die Seitenzahl auf Seite 1 und den nachfolgenden Seiten gedruckt. Wenn "2" eingegeben wird, werden die Seitenzahlen ab der ersten Seite der Datei in der Reihenfolge "2, 3" usw. gedruckt. "-" (Minuszeichen) wechselt bei jedem Tippen zwischen "+" und "-" [*]. |
[Startkapitelnummer] | Geben Sie die Startkapitelnummer ein, wenn eine Datei in Kapitel unterteilt ist und Sie Kapitelnummern ab dem zweiten Kapitel drucken möchten. Sie können die Startnummern der Kapitel angeben, wenn Sie [Kapitelseite] unter [Seitenzahlenformat] ausgewählt haben. Geben Sie zum Beispiel für den Druck von Kapitelnummern ab dem dritten Kapitel "-1". Das erste Kapitel der Datei wird als "-1", das zweite Kapitel als "0" und das dritte Kapitel als "1" gezählt. Mit [Startkapitelnummer] wird eine Kapitelnummer auf den Kapiteln gedruckt, die als 1 und später gezählt werden. Bei Eingabe von "2" wird die Nummer ab der ersten Seite des ersten Kapitels der Datei in der Form "2-1, 2-2" gedruckt. "-" (Minuszeichen) wechselt bei jedem Tippen zwischen "+" und "-" [*]. |
[Textdetails] | Wählen Sie bei Bedarf das Textdruckformat aus. |
[Druckposition] | Wählen Sie bei Bedarf die Druckposition des Texts. Unter [Position einstellen] können Sie die Druckposition genauer einstellen. |
Stempel einfügen ([Stempel])
Text, wie z. B. "Bitte um Antwort" oder "Verschlusssache", kann auf der ersten Seite oder auf allen Seiten gedruckt werden. Sie können den hinzuzufügenden Text aus den registrierten festen Stempeln und den eigenen registrierten Stempeln auswählen.
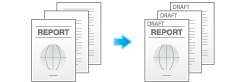
Einstellung | Beschreibung |
|---|---|
[Ein]/[Aus] | Wählen Sie [Ein], um die Stempelfunktion zu verwenden. |
[Stempeltyp] | Wählen Sie den zu druckenden Stempel. |
[Seiten] | Wählen Sie den Bereich der zu druckenden Seiten. |
[Textdetails] | Wählen Sie bei Bedarf das Textdruckformat aus. |
[Druckposition] | Wählen Sie bei Bedarf die Druckposition des Texts. Unter [Position einstellen] können Sie die Druckposition genauer einstellen. |
Stempel auf der gesamten Seite einfügen ([Mehrfach-Stempel])
Drucken Sie einen Stempel, wie z. B. "Kopie" oder "Privat", auf die gesamte Seite.
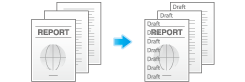
Einstellung | Beschreibung |
|---|---|
[Ein]/[Aus] | Wählen Sie [Ein], um die Mehrfachstempelfunktion zu verwenden. |
[Mehrfachstempeltyp] | Wählen Sie einen verwendeten Stempel aus. Datum und Uhrzeit können ebenfalls gedruckt werden.
|
[Stempeleinstellungen] | Der Registrierungsstatus des Stempels wird angezeigt. |
[Detaileinstell.] | Wählen Sie bei Bedarf Dichte, Größe und Muster der Zeichen für den Überdruck. |
[Position ändern/löschen] | Ermöglicht es, die Stempelposition bei Bedarf zu prüfen, zu ändern oder zu löschen. Sie können die Stempelfolge ändern und ein Leerzeichen zwischen Stempeln einfügen. Wenn Sie bis zu vier Stempel auswählen, können Sie ihren Winkel ändern (^45 Grad). |
Verborgenes Sicherheitswasserzeichen drucken ([Kopierschutz])
Text wie "Kopie" oder "Privat" wird als verborgener Text gedruckt.
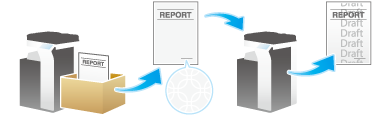
Einstellung | Beschreibung |
|---|---|
[Ein]/[Aus] | Wählen Sie [Ein], um den Kopierschutz zu verwenden. |
[Kopierschutztyp] | Wählen Sie einen verwendeten Stempel aus. Datum und Uhrzeit können ebenfalls gedruckt werden.
|
[Stempeleinstellungen] | Der Registrierungsstatus des Stempels wird angezeigt. |
[Detaileinstell.] | Wählen Sie bei Bedarf Dichte, Größe und Muster der Zeichen für den Überdruck. |
[Kopierschutz] | Legen Sie fest, wie das Kopierschutzmuster gedruckt werden soll. Bei Bedarf können Sie auch den Musterkontrast festlegen. |
[Hintergrundmuster] | Wählen Sie ein Hintergrundmuster. |
[Position ändern/löschen] | Ermöglicht es, die Stempelposition bei Bedarf zu prüfen, zu ändern oder zu löschen. Sie können die Stempelfolge ändern und ein Leerzeichen zwischen Stempeln einfügen. Wenn Sie bis zu vier Stempel auswählen, können Sie ihren Winkel ändern (^45 Grad). |

 in der oberen rechten Ecke einer Seite klicken oder tippen, wechselt es zu
in der oberen rechten Ecke einer Seite klicken oder tippen, wechselt es zu  und wird als Lesezeichen registriert.
und wird als Lesezeichen registriert.