
Regolazione del layout per la copia
Per ingrandire oppure ridurre un'immagine per la copia ([Zoom])
Per visualizzare:
- [Stile classico]
- [Copia]
- [Zoom]
- [Copia]
Copiare un'immagine originale ingrandita o ridotta secondo un valore di zoom arbitrario.
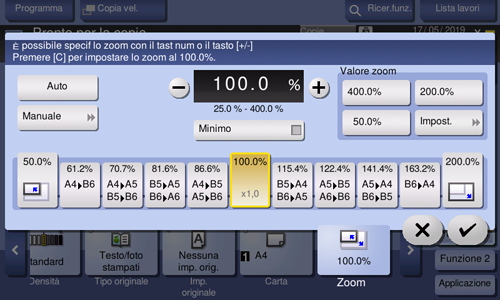
Impostazione | Descrizione |
|---|---|
[Auto] | Esegue automaticamente una copia con il valore zoom ottimale in modo che l'immagine dell'originale si adatti al formato carta. Quest'operazione è comoda in quanto non è necessario specificare il valore di zoom. |
[+]/[-] | Inserire manualmente il fattore di zoom. |
Zoom fisso | Selezionare un fattore di zoom quando si copia un originale di formato standard su carta di formato standard. Il vassoio carta viene cambiato automaticamente a seconda del valore zoom selezionato. |
[Minimo] | Posizionare un'immagine originale al centro dopo aver ridotto leggermente il formato dell'originale durante la copia. Selezionare questa opzione quando si copia l'immagine originale intera, compresi i bordi. |
[Manuale] | Specificare i valori di zoom singolarmente per le direzioni di lunghezza e larghezza della copia. Selezionare [X] o [Y] e inserire il valore zoom. |
[Valore zoom] | Esegue una copia al fattore di zoom registrato. Se si fa clic su [Impost. lo zoom], è possibile modificare il valore di zoom registrato. |
Per copiare un'immagine in formato poster [(Modalità poster)]
Per visualizzare:
- [Stile classico]
- [Copia]
- [Applicazione]
- [Layout]
- [Modo poster]
- [Layout]
- [Applicazione]
- [Copia]
Ingrandisce un'immagine originale e la divide in fogli multipli per eseguire delle copie. Quando si uniscono i fogli stampati, è possibile creare un'immagine grande come un poster.
Impostazione | Descrizione |
|---|---|
[ON]/[OFF] | Selezionare [ON] per specificare Modo poster. |
[Formato di finitura piega a Z] | Specificare il formato finito utilizzando uno qualsiasi di [Formato imm.], [Formato carta] e [Zoom].
|
[Formato Originale] | Selezionare il formato dell'originale da scansionare. |
[Cont nº set] | Visualizza il numero di fogli da produrre. |
Per copiare l'immagine originale senza margine ([Regolazione immagine])
Per visualizzare:
- [Stile classico]
- [Copia]
- [Applicazione]
- [Layout]
- [Regolazione immagine]
- [Layout]
- [Applicazione]
- [Copia]
Specificare come disporre l'immagine originale sulla carta. È possibile ingrandire una parte dell'originale fino ai limiti massimi della carta, oppure disporre l'immagine originale al centro della pagina mentre il formato originale resta invariato.
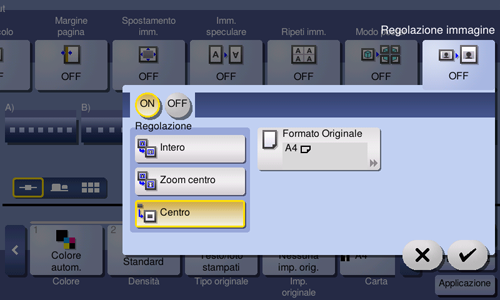
Impostazione | Descrizione |
|---|---|
[ON]/[OFF] | Selezionare [ON] per specificare la Regolazione immagine. |
[Regolazione immagine] | Selezionare il metodo di regolazione immagine.
|
[Formato Originale] | Selezionare il formato dell'originale da scansionare. |
Per invertire la parte destra e sinistra dell'immagine ([Immagine speculare])
Per visualizzare:
- [Stile classico]
- [Copia]
- [Applicazione]
- [Layout]
- [Immagine speculare]
- [Layout]
- [Applicazione]
- [Copia]
Copiare l'immagine originale invertendone la sinistra e la destra, come un'immagine allo specchio.
Impostazione | Descrizione |
|---|---|
[ON]/[OFF] | Selezionare [ON] per specificare Immagine speculare. |
[Formato Originale] | Selezionare il formato dell'originale da scansionare. |
Per eseguire la regolazione fine della posizione di stampa ([Spostamento immagine])
Per visualizzare:
- [Stile classico]
- [Copia]
- [Applicazione]
- [Layout]
- [Spostamento imm.]
- [Layout]
- [Applicazione]
- [Copia]
È possibile affinare la posizione dell'immagine spostandola in direzione orizzontale o verticale in base al formato carta. Quando si stampa un'immagine sul entrambi i lati, è anche possibile affinare la posizione dell'immagine sul lato posteriore.
Impostazione | Descrizione |
|---|---|
[ON]/[OFF] | Selezionare [ON] per spostare un'immagine. |
[Lato Anter.]/[Lato Post.] | Regolare la posizione dell'immagine sulla carta da stampare, spostando l'immagine in direzione orizzontale e verticale.
|
[Applica al retro] | Specificare questa voce per applicare al lato posteriore della carta le stesse impostazioni utilizzate sul lato anteriore. |
[Direzione originale] | Specificare la direzione di caricamento dell'originale in modo da impostare correttamente la direzione verticale dell'originale scansionato. |