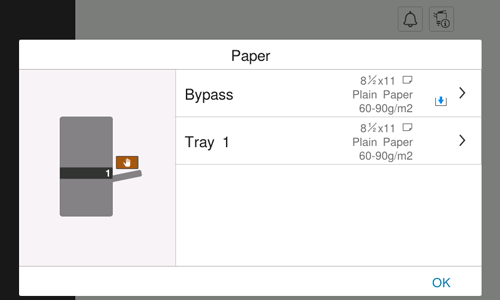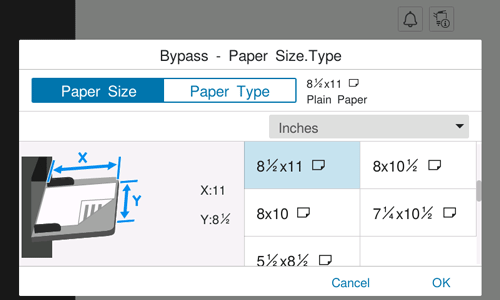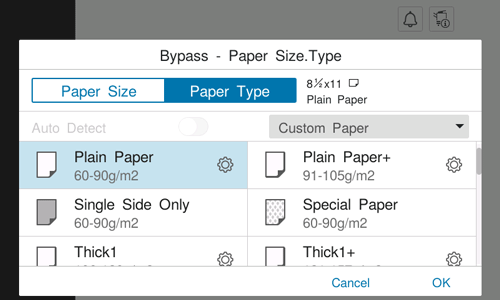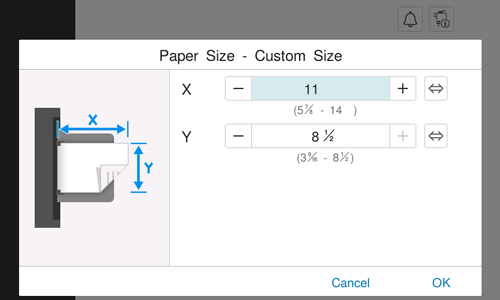Changing Tray Paper Settings on the Control Panel
Changing the paper size
The available paper type varies depending on the paper tray, so the displayed screen is different.
Tap [Paper] on the home screen.

Tap the tray to change paper settings.
In [Paper Size], specify the size of the loaded paper.
Setting [Auto Detect] to ON automatically detects the size of the loaded paper (only for the optional Paper Feed Unit).
Selecting [Custom Size] from the drop-down list allows you to directly enter and specify the length and width of paper. For details, refer to Here.
If you select the paper size category from the drop-down list, the system jumps to the selected category.
Tap [OK].
Changing the paper type
The available paper type varies depending on the paper tray, so the displayed screen is different.
Tap [Paper] on the home screen.

Tap the tray to change paper settings.
In [Paper Type], specify the type of the loaded paper.
Tap [OK].
When using plain paper of 15-15/16 lb to 18-5/8 lb (60 g/m2 to 70 g/m2), tap the setting icon (
 ) in [Plain Paper] of [Paper Type], and set to [Alter Thickness ON]. The paper tray set to [Alter Thickness ON] is placed to a low priority level among the paper trays in which plain paper is loaded. However, if [Alter Thickness ON] is set to all paper trays, the appropriate paper tray is selected based on the priority sequence specified in [Auto Paper Tray Selection Setting] (Here).
) in [Plain Paper] of [Paper Type], and set to [Alter Thickness ON]. The paper tray set to [Alter Thickness ON] is placed to a low priority level among the paper trays in which plain paper is loaded. However, if [Alter Thickness ON] is set to all paper trays, the appropriate paper tray is selected based on the priority sequence specified in [Auto Paper Tray Selection Setting] (Here).
Specifying the custom size
When loading custom-sized paper, directly enter the length and width of paper.
Custom-size paper can be loaded in Tray 1 or Bypass Tray.
Tap [Paper] on the home screen.

Tap the tray to change paper settings.
Tap [Custom Size] from the drop-down list of [Paper Size].
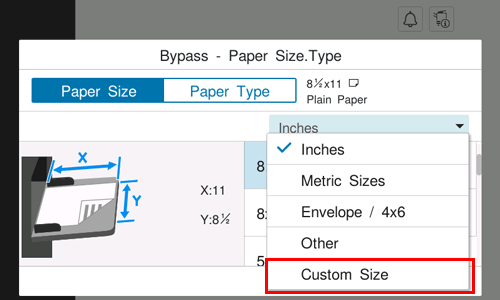
Specify the length and width of the paper.
Tap [OK].