
Einfache Installation des Druckertreibers
Druckertreibertypen
Die folgenden Druckertreibertypen sind verfügbar. Wählen Sie den Druckertreiber, der für Ihre Anforderungen am besten geeignet ist.
Typ | Beschreibung |
|---|---|
PCL | Das ist ein Standardtreiber für den Druck von allgemeinen Office-Dokumenten. Die Druckgeschwindigkeit ist höher als beim PS-Treiber. |
PS | Dieser Treiber eignet sich für den hochauflösenden Druck von Daten, die mit Anwendungen von Adobe oder anderen Herstellern erstellt wurden, die PostScript-Unterstützung bieten. Dieser Treiber wird häufig in Grafik- und Lichtdruckanwendungen verwendet, bei denen es auf eine präzise Farbwiedergabe ankommt. |
FAX | Mit diesem Treiber können Sie ein Fax ganz einfach über einen Computer senden, ohne dazu Papier ausgeben zu müssen. Ausführliche Informationen über die Verwendung dieses Treibers finden Sie unter [PC-Fax]. |
Anforderungen an die Systemumgebung
Für die Verwendung des Druckertreibers ist die folgende Systemumgebung erforderlich.
Funktion | Spezifikationen |
|---|---|
Betriebssystem | Windows 7 Professional * Windows 7 Enterprise * Windows 8.1 * Windows 8.1 Pro * Windows 8.1 Enterprise * Windows 10 Home * Windows 10 Pro * Windows 10 Enterprise * Windows 10 Education * Windows Server 2008 Standard * Windows Server 2008 Enterprise * Windows Server 2008 R2 Standard Windows Server 2008 R2 Enterprise Windows Server 2012 Datacenter Windows Server 2012 Standard Windows Server 2012 R2 Datacenter Windows Server 2012 R2 Standard Windows Server 2016 Datacenter Windows Server 2016 Standard Windows Server 2019 Datacenter Windows Server 2019 Standard * Unterstützt die 32-Bit (x86)- oder 64-Bit (x64)-Umgebung. |
Prozessor | Jeder Prozessor mit denselben oder besseren Spezifikationen, als für das Betriebssystem empfohlen |
Speicher | Für das Betriebssystem empfohlene Speicherkapazität Ausreichender Speicherplatz für das Betriebssystem und die eingesetzten Anwendungen erforderlich. |
Installieren des Druckertreibers
Installieren Sie den Druckertreiber mit dem Installationsprogramm.
Zur Durchführung dieser Aufgabe sind Administratorrechte erforderlich.
Bevor Sie eine USB-Verbindung nutzen können, müssen Sie dieses System über ein USB-Kabel mit dem Computer verbinden. Wenn ein Assistent zum Hinzufügen neuer Hardware angezeigt wird, klicken Sie auf [Abbrechen].
Legen Sie die Treiber-DVD in das DVD-Laufwerk des Computers ein.
Stellen Sie sicher, dass das Installationsprogramm gestartet wird, und fahren Sie mit Schritt 2 fort.
Wenn das Installationsprogramm nicht gestartet wird, öffnen Sie den Ordner des Druckertreibers auf der CD-ROM, doppelklicken auf [Setup.exe] (in der 32-Bit-Umgebung) oder [Setup64.exe] (in der 64-Bit-Umgebung) und fahren dann mit Schritt 2 fort.
Wenn das Fenster [Benutzerkontensteuerung] angezeigt wird, klicken Sie auf [Weiter] oder [Ja].
Aktivieren Sie das Kontrollkästchen [Endbenutzer-Lizenzvertrag für Software annehmen].
Wählen Sie [Drucker/MFPs installieren] unter [Menü für Setup wählen] und klicken Sie auf [Weiter].
Die angeschlossenen Drucker werden erkannt.
Wählen Sie dieses System aus Liste der erkannten Drucker aus.
Wenn dieses System nicht erkannt wird, starten Sie es erneut.
Unter den angeschlossenen Geräten wird nur das Zielmodell automatisch erkannt und angezeigt. Wenn mehrere Zielmodelle angezeigt werden, prüfen Sie die IP-Adressen.
Sie können die IP-Adresse dieses Systems über [Bedienerprogramm] - [Geräteinformationen].
Wenn die Verbindung zu diesem System nicht erkannt werden kann, wird es nicht in der Liste angezeigt. Wählen Sie in diesem Fall [Manuell festlegen.], um die IP-Adresse und den Hostnamen dieses Systems manuell anzugeben.
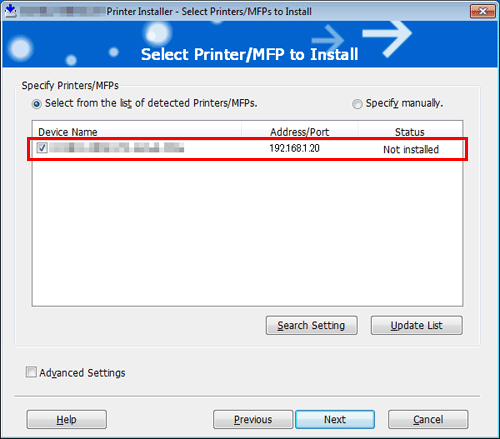
Geben Sie bei Bedarf den Drucktyp und die Art des zu installierenden Treibers an.
Wenn Sie die Art des zu installierenden Treibers angeben möchten, aktivieren Sie das Kontrollkästchen [Erweiterte Einstell.] Aktivieren Sie außerdem unter [Zu installierende Komponenten] das Kontrollkästchen des Druckertreibers, den Sie installieren möchten. Informationen zu den Merkmalen und Funktionen der einzelnen Treiber finden Sie Hier. Der PCL-Treiber wird standardmäßig installiert.
Unter [Standardeinstellung für Druckart] können Sie auswählen, ob der Treiber, für den der 2-seitige Druck als Standard angegeben ist, oder der Treiber, für den der 1-seitige Druck als Standard festgelegt ist, installiert werden soll. Standardmäßig wird der Treiber installiert, für den der 2-seitige Druck als Standard angegeben ist.
Klicken Sie auf [Weiter].
Prüfen Sie die Elemente, die installiert werden sollen, und klicken Sie auf [Installieren].
Ändern Sie ggf. den angezeigten Namen oder drucken Sie eine Testseite aus und klicken Sie dann auf [Fertig stellen].
Einstellung
Beschreibung
[Prüfen]
Zeigt die installierten Komponenten zur Überprüfung an.
[Drucker umbenennen]
Ändert ggf. den Namen dieses Systems.
[Eigenschaft]
Richtet die optionale Betriebsumgebung dieses Systems ein. Ausführliche Informationen finden Sie Hier.
[Druckeinstellung]
Ändert ggf. die Standarddruckeinstellungen dieses Systems. Ausführliche Informationen finden Sie Hier.
[Testseite drucken]
Bei Bedarf können Sie eine Testseite drucken, um sicherzustellen, dass der Druck ordnungsgemäß funktioniert.
Richten Sie nach dem Abschluss der Installation Grundeinstellungen für den Druckertreiber ein.
Ausführliche Informationen über die Grundeinstellungen für den Druckertreiber finden Sie Hier.
Durchführen eines Testdrucks
Windows bietet die Testdruckfunktion. Führen Sie einen Testdruck durch, um zu überprüfen, ob der ordnungsgemäße Druck möglich ist.
Öffnen Sie [Geräte und Drucker].
Ausführliche Informationen zum Öffnen von [Geräte und Drucker] finden Sie Hier.
Klicken Sie mit der rechten Maustaste auf das Symbol für dieses System und klicken Sie dann auf [Eigenschaften] (oder [Druckereigenschaften]).
Klicken Sie auf der Registerkarte [Allgemein] auf [Testseite drucken].
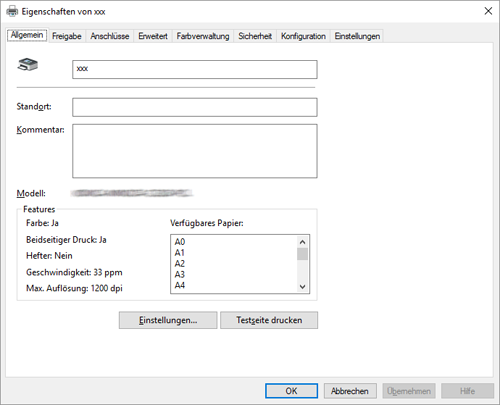
Wenn der Testdruck erfolgreich war, klicken Sie auf [OK].
Wenn der Testdruck nicht erfolgreich war, klicken Sie auf [Problembehandlung], um herauszufinden, wie das Problem behoben werden kann.