Operating the Touch Panel
Tap
Lightly touch the screen with your finger, then remove your finger from the screen immediately.
This action is available when selecting or determining a menu.

Flick
Make a slight fillip while sliding your finger on the screen.
Used to scroll the destination/job list or to feed a page in the Main menu screen/Preview screen.

Double-tap
Lightly touch the screen with your finger twice in succession.
Used to retrieve detailed information, to enlarge a thumbnail or preview image, and to open a User Box.

Drag
To move the scroll bar or document, place your finger on it and move your finger.
Used to move the scroll bar or document.

Pan
Slide your finger parallel in a front-to-back and side-to-side direction on the screen.
Used to move to the intended display location if data spans multiple screens.
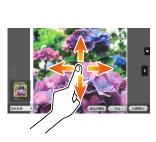
Long-tap
Hold down the document by the finger.
Used to display the icon related to the document.
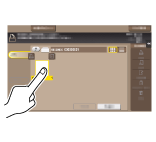
Drag & Drop
Slide your finger to the intended place and release it while a document is selected.
Used to move the document to the intended place.
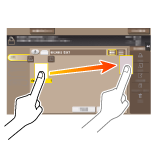
Pinch-in / Pinch-out
Place two fingers on the screen and then open or close them.
Used to enlarge or reduce a preview image.

Rotation
Place two fingers on the screen and then rotate them.
Used to rotate a preview image.
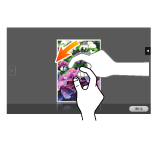

 When Zoom Display Setting is enabled, you can enlarge the entire panel display up to 200% using the pinch-out operation (default: [No]). For details, refer to
When Zoom Display Setting is enabled, you can enlarge the entire panel display up to 200% using the pinch-out operation (default: [No]). For details, refer to