Print Files in a User Box
The following explains how to print a file manually from the [ID & Print] User Box.
In the [ID & Print] subwindow, tap [Login without Print].
 Selecting [Logout after Print] enables authenticating and also all the files of the corresponding users stored in ID & Print User Box to be printed, but does not allow to login this machine.
Selecting [Logout after Print] enables authenticating and also all the files of the corresponding users stored in ID & Print User Box to be printed, but does not allow to login this machine.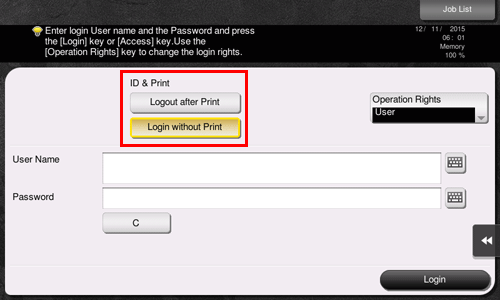
Tap the [User Name] field or keyboard icon, and enter the user name and password.
Tap [Login].
Tap [User Box].
Tap [System] - [ID & Print].
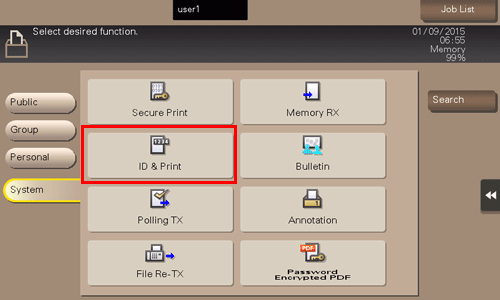
Select a file to print, then tap [Print].
 You can also long-tap the target file to display the menu icon, then drag and drop it to
You can also long-tap the target file to display the menu icon, then drag and drop it to  to get the same result.
to get the same result. If necessary, you can change the option settings you specified when outputting a print command from the computer. To change option settings, tap [Print Setting]. Configure option settings, then press the Start key; printing starts. For details on option settings, refer to [Optional Settings before Printing] .
If necessary, you can change the option settings you specified when outputting a print command from the computer. To change option settings, tap [Print Setting]. Configure option settings, then press the Start key; printing starts. For details on option settings, refer to [Optional Settings before Printing] .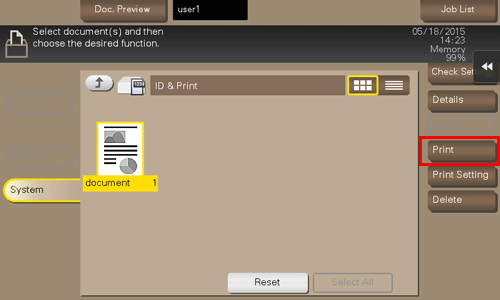
Specify to leave the file in the User Box or delete the file from the User Box after you have printed it out.
 If you tap [Yes], the file will be deleted after its printing.
If you tap [Yes], the file will be deleted after its printing. If you tap [No], the file will be left in the User Box after its printing.
If you tap [No], the file will be left in the User Box after its printing. If you tap [Cancel], the current printing is canceled.
If you tap [Cancel], the current printing is canceled.