Importing Data from a Computer
Operate this machine through the application on a destination computer, and import the scanned original data. The imported original data can be edited or saved in a computer. This section explains an example using Windows 7 and [Windows Fax and Scan] application software.
From the Start menu, click [All Programs] - [Windows Fax and Scan].
Click [New Scan].
The [New Scan] dialog box appears.
Specify the desired items from among the following to fit the original to be scanned.
Settings
Description
[Scanner]
Displays the scanner name of this machine.
To switch other scanner, click [Change].
[Profile]
Select a profile to fit the original you want to load onto this machine.
 [Photo]: Select this option to scan an original that consists primarily of photos.
[Photo]: Select this option to scan an original that consists primarily of photos. [Documents]: Select this option to scan an original that consists primarily of text.
[Documents]: Select this option to scan an original that consists primarily of text. [Last used settings]: Select this option to scan an original using the previous settings.
[Last used settings]: Select this option to scan an original using the previous settings. [Add profile...]: Select this option to create a new profile other than the options above and add it as an option. Selecting [Add profile...] displays the [Add New Profile] window.
[Add profile...]: Select this option to create a new profile other than the options above and add it as an option. Selecting [Add profile...] displays the [Add New Profile] window.
[Source]
Select the position to set the original.
 [Flatbed]: Select this option to load the original on the Original Glass. By selecting [Flatbed], you can use [Preview], which is a scan function.
[Flatbed]: Select this option to load the original on the Original Glass. By selecting [Flatbed], you can use [Preview], which is a scan function. [Feeder]: Select this option to load the original into the ADF.
[Feeder]: Select this option to load the original into the ADF.
[Paper size]
If [Feeder] is selected in [Source], [Auto detect page size] starts to automatically detect the size of the original loaded into the ADF. If you are always scanning originals of the same size without the machine automatically detecting the size of the original loaded into the ADF, select any size.
[Color format]
Select either [Color] or [Gray Scale] color mode to scan originals. The original is scanned in the selected color mode regardless of the original color.
[File Type]
Select a type of a file to be saved.
 [BMP]: Used to save an image file adopted by the "Paint" software supplied with Windows. This type does not support a function that compresses data to be saved, so the file size is larger than JPEG or PNG.
[BMP]: Used to save an image file adopted by the "Paint" software supplied with Windows. This type does not support a function that compresses data to be saved, so the file size is larger than JPEG or PNG. [JPG]: Used to save a file commonly used for a digital camera, which is available for saving a photo. This type does not support the saving of multiple pages into one file.
[JPG]: Used to save a file commonly used for a digital camera, which is available for saving a photo. This type does not support the saving of multiple pages into one file. [PNG]: Used to save an image file with no quality degradation when compressing a file. Note that some files cannot be displayed in old Web browsers.
[PNG]: Used to save an image file with no quality degradation when compressing a file. Note that some files cannot be displayed in old Web browsers. [TIF]: This type is a versatile image format. This type is available for a multi-page file that provides multiple pages in one file.
[TIF]: This type is a versatile image format. This type is available for a multi-page file that provides multiple pages in one file. [XPS]: A new image file format introduced in Windows Vista.
[XPS]: A new image file format introduced in Windows Vista.
[Resolution (DPI)]
Specify the resolution to scan the original.
[Brightness]
Specify the brightness with which to scan the original.
To specify the brightness level, drag the slider, or type in a numerical value.
[Contrast]
Specify the contrast to scan the original.
To specify the contrast level, drag the slider, or type in a numerical value.
Click [Scan].
 If you select [Flatbed] in [Source], click [Preview] before saving data as a file, and check the image of the scanned original.
If you select [Flatbed] in [Source], click [Preview] before saving data as a file, and check the image of the scanned original.
When necessary, trim a displayed image, or adjust [Brightness], [Contrast], or [Resolution (DPI)]. After checking the scanned original, click [Scan].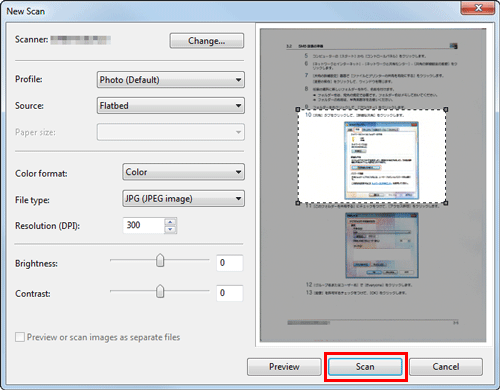
The original is scanned, and displayed on the application window of [Windows Fax and Scan].