Computer Side: Steps Required to Use This Function
Install a scanner driver required for WS scan transmission in a computer. Then, configure operations to be performed after scan transmission, in the scanner driver. This example shows a procedure for Windows 7.
Before installation, from the Start menu, select [Control Panel] - [Network and Internet] - [Network and Sharing Center] - [Change advanced sharing settings], and check that [Network discovery] is enabled.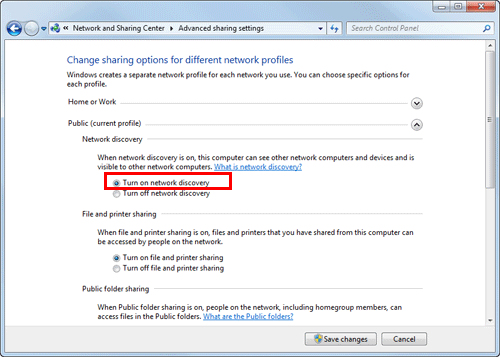
From the Start menu, click [Computer] - [Network].
This displays the devices connected to the network.
Right-click the scanner icon of this machine, and select [Install].
 Depending on the settings on the computer, the UAC (User Account Control) dialog box may appear. Check the details, and continue.
Depending on the settings on the computer, the UAC (User Account Control) dialog box may appear. Check the details, and continue. If both of the scan and printer functions of the Web service are enabled on this machine, the machine is represented by the printer icon.
If both of the scan and printer functions of the Web service are enabled on this machine, the machine is represented by the printer icon. In Windows 8.1/10/Server 2012/Server 2012 R2, click [Network] - [Add devices and printers] on the toolbar. On the displayed window, select the device name of this machine, then click [Next].
In Windows 8.1/10/Server 2012/Server 2012 R2, click [Network] - [Add devices and printers] on the toolbar. On the displayed window, select the device name of this machine, then click [Next].The driver is installed automatically. When the confirmation dialog box appears, click [Close].
From the Start menu, click [Devices and Printers].
Right-click the icon of this machine, then click [Scan properties].
Click the [Events] tab, and specify the operation (how to save original data) of a destination computer at scan transmission (WS Scan).

Settings
Description
[Select an event]
Select [Scan].
[Actions]
Select the operation of a destination computer when performing a scan transmission on this machine.
 [Start this program]: Starts the application for WS Scan that is installed in a computer selected as a WS Scan destination, and displays the scanned original data on the application window. Select the application to be started from the list.
[Start this program]: Starts the application for WS Scan that is installed in a computer selected as a WS Scan destination, and displays the scanned original data on the application window. Select the application to be started from the list. [Prompt for which program to run]: Displays a list of applications for WS Scan installed in your computer (destination computer) in the screen of the computer that performed a scan transmission.
[Prompt for which program to run]: Displays a list of applications for WS Scan installed in your computer (destination computer) in the screen of the computer that performed a scan transmission. [Take no action]: Saves original data in the following folder as a file without starting the application.
[Take no action]: Saves original data in the following folder as a file without starting the application.
On your computer, select Start - [Documents] - [Scanned Documents].
On the Control Panel of this machine, tap [Direct Input] - [DPWS] in the scan/fax mode, and check that a target computer is displayed.
The settings on the computer are then completed.