
Impostazioni opzione per trasmissione Scan/fax
- Scansione di un originale di 2 lati (Simplex/Duplex)
- Selezione del livello della qualità immagine adatto all'originale (Tipo originale)
- Specifica della risoluzione per scansionare l'originale (Risoluzione)
- Regolazione della densità per scansionare l'originale (Densità)
- Specificare il tipo di file dell'originale scansionato (Tipo file)
- Selezionare la modalità Colore per scansionare l'originale (Colore)
- Specifica del formato originale (Formato scansione)
- Regolare la densità di sfondo dell'originale da scansionare (Rimoz. sfondo)
- Specifica della direzione di caricamento dell'originale (Direzione originale)
- Selezione della posizione di rilegatura dell'originale (Posizione di rilegatura)
Scansione di un originale di 2 lati ([Simplex/Duplex])
Usando l'ADF, si ha la possibilità di scansionare automaticamente il fronteretro di un originale. È inoltre possibile scansionare solo un lato della prima pagina ed entrambi i lati delle pagine restanti.
Fare clic su [Impostazioni scansione] - [Simplex/Duplex].
Impostazione
Descrizione
[1 lato]
Esegue la scansione di un solo lato dell'originale.
[2 lati]
Esegue la scansione di entrambi i lati dell'originale.
[Copert+ 2 lati]
Esegue la scansione di un solo lato della prima pagina dell'originale ed entrambi i lati delle altre pagine.
Per scansionare originali di 2 lati, specificare la direzione di caricamento dell'originale. Per informazioni dettagliate, fare riferimento a Qui.
Selezione del livello della qualità immagine adatto all'originale ([Tipo originale])
Selezionare le impostazioni ottimali sull'originale per scansionarlo secondo una qualità immagine ottimale.
Fare clic su [Impostazioni scansione] - [Tipo originale].
Impostazione
Descrizione
[Testo]
Esegue la scansione di un originale costituito principalmente da testo, a un livello ottimale di qualità dell'immagine.
Questa funzione affina i bordi di ogni carattere, creando immagini facili da leggere.
[Matr. punti originale]
Esegue la scansione di un originale, costituito principalmente da testo, come caratteri sottili o sbiaditi, a un livello ottimale di qualità immagine.
Questa funzione riproduce il testo utilizzando una densità pixel elevata, creando un testo di facile lettura.
[Carta fotoc.]
Esegue la scansione di un originale, prodotto con una densità omogenea dalla copiatrice o dalla stampante, a un livello ottimale di qualità immagine.
[Testo/foto]
Esegue la scansione di un originale costituito principalmente da testo e foto, a un livello ottimale di qualità immagine.
Questa funzione affina i bordi di ogni carattere e riproduce foto più uniformi.
[Carta fotograf]: selezionare questa opzione per scansionare un originale che contiene foto stampate su carta fotografica.
[Foto stampata]: selezionare questa opzione per scansionare l'originale stampato, come una brochure o catalogo.
[Foto]
Esegue la scansione di un originale costituito da sole foto, a un livello ottimale di qualità immagine.
[Carta fotograf]: selezionare questa opzione per scansionare un originale stampato su carta fotografica.
[Foto stampata]: selezionare questa opzione per scansionare l'originale stampato, come una brochure o catalogo.
[Contratto]
Riduce il formato del file quando si effettua la scansione di un originale come ad esempio un contratto oppure un codice a barre in bianco e nero.
Se è stato selezionato [Contratto], [Colore] è modificato in modo sincronico in [Nero].
Questa opzione è disponibile quando il tipo di file è impostato su TIFF, PDF, oppure XPS.
Specifica della risoluzione per scansionare l'originale ([Risoluzione])
Specificare una risoluzione da usare per scansionare l'originale.
Fare clic su [Impostazioni scansione] - [Risoluzione].
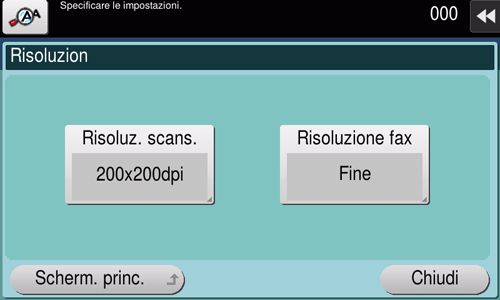
Impostazione
Descrizione
[Risoluzione scansione]
Selezionare la risoluzione dell'originale per la trasmissione di scansione.
Se si utilizza Invia e-mail, Invio SMB, Invio FTP, Invio WebDAV oppure Salva in casella, selezionare la risoluzione seguente per scansionare un originale.
[200 200 dpi]: selezionare questa opzione per scansionare un originale standard.
[300 300 dpi]: selezionare questa opzione per scansionare un originale standard a una risoluzione più alta.
[400 400 dpi]: selezionare questa opzione per scansionare un originale che contiene caratteri piccoli e disegni.
[600 600 dpi]: selezionare questa opzione per convertire un originale in un file del formato massimo. Selezionare questa opzione per scansionare un originale come una foto a colori dal livello di qualità immagine fine.
[Risoluzione fax]
Selezionare una risoluzione dell'originale per l'invio di un fax.
Se si utilizzano la trasmissione fax, fax Internet oppure fax Indirizzo IP, selezionare la risoluzione seguente per scansionare un originale.
[Normale]: selezionare questa opzione per scansionare gli originali che non richiedono un livello elevato di qualità dell'immagine, oppure quando si desidera inviare velocemente un grande numero di originali.
[Fine]: selezionare questa opzione per scansionare un originale standard.
[Super fine]: selezionare questa opzione per scansionare un originale contenente caratteri piccoli o disegni.
[Ultra Fine]: selezionare questa opzione per scansionare gli originali che richiedono un livello elevato di qualità dell'immagine.
Quanto più fine è la risoluzione di scansione, tanto maggiore è il volume di dati e più lungo il tempo di trasmissione. Per inviare dei dati in allegato ad un'E-mail o ad un server, assicurarsi che il volume dei dati non superi il limite.
Regolazione della densità per scansionare l'originale ([Densità])
Regolare la densità (Scuro o Chiaro) di scansione dell'originale.
Fare clic su [Impostazioni scansione] - [Densità] per regolare la densità di scansione dell'originale.
Specificare il tipo di file dell'originale scansionato ([Tipo file])
I tipi di file disponibili sono PDF, TIFF, JPEG, XPS, PPTX, DOCX, XLSX, ed altri ancora. Si deve utilizzare il formato file PDF crittografato con password per memorizzare i dati originali importanti.
Fare clic su [Impostazioni scansione] - [Tipo di file].
Impostazione
Descrizione
[Tipo di file]
Selezionare tra i seguenti il tipo del file da salvare:
[PDF]: un tipo disponibile nella maggior parte dei sistemi operativi, che consente di assegnare una password a un file o crittografare un file. Dati originali importanti dovrebbero essere salvati come file PDF.
[PDF compatto]: salva un file con una dimensione ridotta rispetto al formato PDF normale. Consigliamo questo formato per ridurre le dimensioni dei file e consentire l'invio per E-mail, ecc.
[TIFF]: È un tipo di formato immagine versatile. Il formato TIFF supporta diverse pagine, in cui documenti multipagina possono essere salvati in un unico file.
[JPEG]: formato file ampiamente utilizzato nelle fotocamere digitali. Adatto al salvataggio di dati relativi a fotografie. Il formato JPEG non supporta il salvataggio di pagine multiple in un unico file.
[XPS]: estensione di un file a base XML applicato in Windows. È possibile installare il visualizzatore XPS, per visualizzare o stampare dati anche se l'applicazione sorgente non è disponibile.
[XPS compatto]: salva un file con una dimensione ridotta rispetto al formato XPS normale.
[PPTX]: estensione di un file con base XML creato in PowerPoint di Microsoft Office.
[DOCX]: estensione di un file con base XML creato in Word di Microsoft Office.
[XLSX]: estensione di un file con base XML creato in Excel di Microsoft Office.
[impostazione di scansione]
Selezionare un'unità pagina di archiviazione quando un originale è costituito da diverse pagine.
[Multi pagina]: converte tutte le pagine in un singolo file. Ad ogni modo,se [Tipo di file] è impostato su [JPEG] non è possibile selezionare [File Multipagina].
[Separazione pagina]: divide un file in un numero di pagine specificato per la trasmissione via E-mail, SMB, o FTP. Per esempio, se si inserisce "2" per scansionare 10 pagine originali, l'originale viene diviso in cinque file separati. Il numero specificato di pagine viene memorizzato e le pagine sono salvate come file singolo ([Multi pagina]) in una casella utente. Le pagine sono convertite in un unico file dal numero di pagine specificato.
L'opzione è richiesta per specificare DOCX o XLSX per il tipo di file. Per dettagli sull'opzione richiesta, fare riferimento a Qui.
Selezionare la modalità Colore per scansionare l'originale ([Colore])
Selezionare il modo colore per la scansione degli originali.
Fare clic su [Impostazioni scansione] - [Colore].
Impostazione
Descrizione
[Colore autom]
Quando si scansiona un originale, determina automaticamente [Colore pieno] o [Scala di grigi] in base al colore dell'originale.
[Tutti i colori]
Esegue la scansione a colori, a prescindere che l'originale sia a colori o in bianco e nero.
Selezionare questa opzione per effettuare la scansione di originali che non sono in bianco e nero e di foto a colori.
[Scala grigio]
Esegue la scansione in scala di grigi, a prescindere che l'originale sia a colori o in bianco e nero. Selezionare questa opzione per scansionare originali con molti mezzitoni, ad esempio le foto in bianco e nero.
[Cop. ton.(Bk)]
Esegue la scansione in bianco e nero senza utilizzare la scala di grigi.
Selezionare questa opzione per scansionare originali con aree bianche e nere separate, ad esempio i disegni a tratto lineare.
Specifica del formato originale ([Formato scansione])
Selezionare il formato dell'originale da scansionare.
Fare clic su [Impostazioni scansione] - [Formato Scansione].
Impostazione
Descrizione
[Auto]
Durante la scansione, seleziona automaticamente il formato appropriato all'originale.
[Dim. metriche]
Selezionare una dimensione metrica standard.
[Dim. pollici]
Selezionare un formato pollici standard.
[Altro]
Selezionare questa opzione per scansionare una cartolina (4 6, oppure A6 Card), o un originale di formato diverso da quello in formato pollici o metrico. Premendo [Altro] è possibile selezionare ciascun formato standard.
Regolare la densità di sfondo dell'originale da scansionare ([Rimoz. sfondo])
È possibile regolare la densità della zona di sfondo quando si stampano originali con lo sfondo a colori (giornali, carta riciclata, ecc.) o originali così sottili che il testo o le immagini sul retro possono essere scansionati.
Fare clic su [Impostazioni scansione] - [Rimoz. sfondo].
Impostazione
Descrizione
[Rimozione sfondo]
Esegue la scansione un originale di 2 lati composto di carta sottile o un originale dallo sfondo colorato, a un livello ottimale di qualità immagine.
[Rimozione al vivo]: selezionare questa opzione per impedire la stampa del lato posteriore quando si stampa un originale di 2 lati così sottile che potrebbe essere scansionato il contenuto del lato posteriore.
[Regol. decol. carta]: selezionare questa opzione per scansionare un originale dallo sfondo colorato, come una mappa.
[Livello rimoz. sfondo]
Regola la densità del colore sfondo di un originale con sfondo colorato. Selezionando [Auto] si determina automaticamente la densità del colore di sfondo e viene scansionato un originale secondo un livello ottimale della densità di sfondo.
Specifica della direzione di caricamento dell'originale ([Direzione originale])
Quando si scansionano originali di 2 lati, specificare la direzione di caricamento dell'originale in modo da impostare correttamente la direzione verticale dell'originale scansionato.
Premere [Impostazioni scansione] - [Impostazioni originali] - [Direzione originale] per selezionare la direzione di caricamento dell'originale.
Selezione della posizione di rilegatura dell'originale ([Posizione di rilegatura])
Specificare la posizione di rilegatura in base all'orientamento dell'originale di destinazione.
Fare clic su [Impostazioni scansione] - [Impostazioni originali] - [Posizione di rilegatura].
Impostazione
Descrizione
[Auto]
Configura automaticamente la posizione di rilegatura dell'originale aperto.
Quando il lato lungo dell'originale è di 11-11/16 pollici (297 mm) o minore, viene selezionata la posizione di rilegatura sul lato lungo della carta.
Quando il lato lungo dell'originale supera i 11-11/16 pollici (297 mm), la posizione di rilegatura viene impostata sul lato corto della carta.
[Rileg. sx]
Selezionare questa opzione quando viene specificata la posizione di rilegatura sul lato sinistro dell'originale.
[Alto]
Selezionare questa opzione quando viene specificata la posizione di rilegatura sul lato superiore dell'originale.
