
Organizzare file in una Casella
Operazioni di base del file
È possibile controllare o eliminare i file in una casella utente come necessario.
Scopo | Riferimento |
|---|---|
Eliminare un file | |
Rinominare un file | |
Registrare un file come sovrapposizione | |
Confermare le informazioni del file |
Spostare un file in un'altra casella utente
Selezionare un file, quindi premere [Sposta]; è possibile spostare il file in un'altra casella utente. La destinazione può essere selezionata da una box utente pubblico, una casella utente personale, e una box utente gruppo. Selezionare la Casella utente di destinazione, quindi premere [Avvio].
Non è necessario inserire la password, anche se la si ha specificata per la casella utente di destinazione.
Copiatura di un file in un'altra casella utente
Selezionare un file, quindi premere [Copia]; è possibile copiare il file in un'altra casella utente. La destinazione può essere selezionata dalla casella utente pubblica, casella utente personale e casella utente di gruppo. Selezionare la casella utente in cui copiare il file e premere [Avvia].
Non è necessario inserire la password, anche se la si ha specificata per la casella utente di destinazione.
Modificare una pagina
Selezionare un file e fare clic su [Altro] - [Modifica]. A questo punto è possibile selezionare la pagina del file da eliminare o da ruotare.
Si può ottenere lo stesso risultato anche premendo a lungo il file di destinazione per visualizzare l'icona del menu, quindi trascinarlo e rilasciarlo su  .
.
Selezionare una pagina, quindi impostare le opzioni di modifica.
Funzione
Descrizione
[Pagina(e) disp.]
Consente di selezionare solo le pagine dispari.
[Pagina(e) pari]
Consente di selezionare solo le pagine pari.
[Tutte le pag]
Consente di selezionare tutte le pagine.
[Elim. pagina]
Consente di eliminare una o più pagine selezionate. Ad esempio, è possibile eliminare le pagine vuote per ridurre la quantità di dati.
Si può ottenere lo stesso risultato anche premendo a lungo la pagina di destinazione per visualizzare l'icona del menu, quindi trascinarla e rilasciarla su
 .
.[Estrazione pag.]
Estrae una pagina selezionata. Quando vi sono troppe pagine da eliminare, selezionando soltanto la pagina che si desidera riservare si elimina l'esigenza di eliminare dopo la selezione di numerose pagine.
Si può ottenere lo stesso risultato anche premendo a lungo la pagina di destinazione per visualizzare l'icona del menu, quindi trascinarla e rilasciarla su
 .
.[Rotaz. pag.]
Consente di ruotare una pagina selezionato di 90 o 180°.
Quando si effettua la scansione di un originale di 2 lati, l'area superiore e quella inferiore possono essere invertite pagina per pagina, oppure l'orientamento può essere diverso dall'originale. In questo caso, si può ruotare e correggere l'orientamento di ciascuna pagina.
Si può ottenere lo stesso risultato anche premendo a lungo la pagina selezionata per visualizzare l'icona del menu, quindi trascinarla e rilasciarla su
 .
.[Sposta pag.]
Consente di riordinare la pagina spostando alcune di esse.
È possibile spostare una sola pagina alla volta. Ripetere questa operazione per spostare due o più pagine.
Si può inoltre trascinare e rilasciare la pagina di destinazione nella posizione desiderata per ordinare le pagine.
[Antepr./Specif. per inser.]: se si memorizza un numero elevato di pagine, utilizzare questa opzione per specificare le destinazione di spostamento delle pagine immettendo i valori numerici. Inserire un numero di pagina di destinazione e specificare per inserire la pagina immediatamente prima o dopo la destinazione.
[Anteprima/Imp. interv.]
Consente di impostare un intervallo di pagine e visualizzarle come immagine di anteprima. È anche possibile modificare il formato di visualizzazione.
Toccare [Avvio].
Per salvare le modifiche effettuate, fare clic su [Sì].
Le impostazioni sono registrate.
Salvataggio del file in una memoria USB
Mentre la memoria USB resta collegata alla porta USB di questa macchina, selezionare un file, quindi premere [Altri] - [Salva in memoria esterna]. A questo punto si può salvare il file nella memoria USB.
In [Impostazioni funzione memoria USB] (Qui), permettere di salvare un file in una memoria USB.
Per informazioni dettagliate sulle condizioni della memoria USB disponibile, fare riferimento a Qui.
Selezionare un file da salvare nella memoria USB, quindi premere [Altri] - [Salva in memoria esterna].
Si può ottenere lo stesso risultato anche premendo a lungo il file di destinazione per visualizzare l'icona del menu, quindi trascinarlo e rilasciarlo su
 .
.
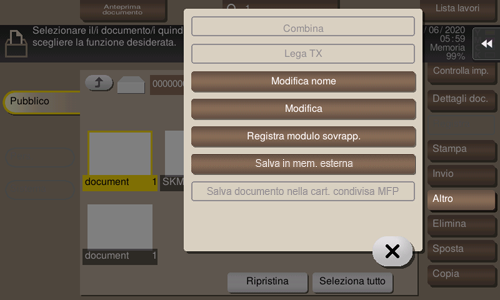
Specificare le opzioni in cui salvare il file come necessario.
Opzioni
Riferimento
Risoluzione
Colore
Tipo di file
Utilizzare il tasto avvio per avviare il salvataggio.
Una volta completata l'operazione, rimuovere la memoria USB dalla porta di questa macchina.
Nuova registrazione di un file in una casella utente nella cartella SMB
Questa funzione è disponibile quando i file contenuti in una casella utente pubblica vengono condivisi in rete utilizzando la funzione Condividi file SMB.
Selezionare un file, quindi premere [Altro] - [Salva documento nella cart. condivisa MFP]. A questo punto è possibile registrare il file selezionato nella cartella SMB.
Questa funzione è disponibile quando si desidera registrare nuovamente un file eliminato dalla cartella SMB nella stessa cartella.
Condivisione di file nella casella utente sulla rete (Condividi il file SMB)(Qui)


