
Réglages option de transmission Numérisation/Fax
- Numérisation d'un original recto-verso (Recto/recto-verso)
- Sélection d'un niveau de qualité d'image pour l'original (Type original)
- Spécifier la résolution de numérisation de l'original (Résolution)
- Ajustement de la densité pour numériser l'original (Densité)
- Spécifier le type de fichier de l'original numérisé (Type de fichier)
- Sélectionner le mode couleur pour la numérisation de l'original (Couleur)
- Spécifier le format de l'original (Format de numérisation)
- Ajuster la densité de fond de l'original à numériser (Effac. Fond)
- Spécifier le sens de chargement de l'original (Sens original)
- Spécification de la position de reliure de l'original (Position de reliure)
Numérisation d'un original recto-verso ([Recto/recto-verso])
Sur le Chargeur ADF, vous pouvez numériser automatiquement le recto et le verso d'un original. De même, vous pouvez ne numériser qu'une seule face de la première page, numériser les deux faxes des pages restantes.
Appuyez sur [Paramètres Numérisation] - [Recto/recto-verso].
Configuration
Description
[Recto]
Numérise une face de l'original.
[Recto-verso]
Numérise les deux faces d'un original.
[Couverture + recto-verso]
Numérise une face seulement de la première page de l'original et les deux faces des pages restantes.
Pour numériser un original recto-verso, spécifiez le sens de chargement correct de l'original. Pour des détails, voir Ici.
Sélection d'un niveau de qualité d'image pour l'original ([Type original])
Sélectionnez les réglages optimaux pour numériser l'original dans une qualité d'image optimale.
Appuyez sur [Paramètres Numérisation] - [Type original].
Configuration
Description
[Texte]
Numérise un original, comprenant essentiellement du texte, avec un niveau de qualité d'image optimal.
Cette fonction accentue les bords de chaque caractère pour créer des images faciles à lire.
[Original tramé]
Numérise un original comportant principalement du texte (caractères fins ou pâles) à un niveau de qualité d'image optimal.
Cette fonction reproduit le texte avec une densité de pixels élevée pour créer du texte facile à lire.
[Papier Copié]
Numérise un original de densité homogène imprimé par le copieur ou l'imprimante à un niveau de qualité d'image optimal.
[Texte/photo]
Numérise un original, comprenant essentiellement du texte et des photos, avec un niveau de qualité d'image optimal.
Cette fonction accentue les bords de chaque caractère pour reproduire des photos plus douces.
[Papier photo] : sélectionnez cette option pour numériser un original contenant des photos imprimées sur du papier spécial photo.
[Photo imprimée] : sélectionnez cette option pour numériser un original imprimé tel qu'une brochure ou un catalogue.
[Photo]
Numérise un original contenant uniquement des photos, à un niveau de qualité d'image optimal.
[Papier photo] : sélectionnez cette option pour numériser un original imprimé sur du papier spécial photo.
[Photo imprimée] : sélectionnez cette option pour numériser un original imprimé tel qu'une brochure ou un catalogue.
[Contrat]
Réduit la taille du fichier pour numériser un original tel qu'un contrat ou un code à barres en noir et blanc.
Si [Contrat] est sélectionné, le mode de couleur change de [Couleur] à [Noir] de manière synchrone.
Cette option est disponible quand le type de fichier est défini sur TIFF, PDF ou XPS.
Spécifier la résolution de numérisation de l'original ([Résolution])
Sélectionnez une définition à utiliser pour numériser l'original.
Appuyez sur [Paramètres Numérisation] - [Résolution].
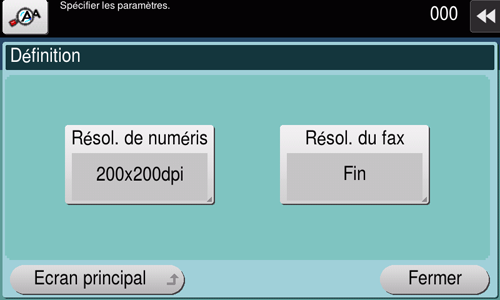
Configuration
Description
[Résolution de numérisation]
Sélectionnez la définition de l'original pour la transmission de l'image numérisée.
Lorsque vous utilisez la fonction Scan vers E‑mail, SMB Send, FTP Send, WebDAV Send ou Enreg. dans Boîte, sélectionnez la résolution suivante pour numériser un original.
[200 200 ppp] : sélectionnez cette option pour numériser un original standard.
[300 300 ppp] : sélectionnez cette option pour numériser un original standard à une résolution supérieure.
[400 400 ppp] : sélectionnez cette option pour numériser un original avec de petits caractères et des dessins.
[600 600 ppp] : sélectionnez cette option pour convertir un original en un fichier d'un format le plus grand possible. Sélectionnez cette option pour numériser un original tel qu'une photo couleur avec un niveau de qualité d'image fin.
[Résolution du fax]
Sélectionnez la résolution de l'original pour envoyer un fax.
Lorsque vous utilisez la fonction Émission de Fax, Émission de Fax Internet ou Émission de Fax Adresse IP, sélectionnez la résolution suivante pour numériser un original.
[Normal] : Sélectionnez cette option pour numériser un original qui n'exige pas un haut niveau de qualité image, ou si vous voulez envoyer rapidement un grand nombre d'originaux.
[Fin] : sélectionnez cette option pour numériser un original standard.
[Super fin] : Sélectionnez cette option pour numériser un original présentant des petits caractères et des dessins.
[Ultra Fin] : Sélectionnez cette option pour numériser un original qui exige un haut niveau de qualité image.
Plus la définition de numérisation est fine, plus le volume de données augmente, ce qui rallonge le délai de transmission. Pour envoyer des données comme fichier joint email vers un serveur, assurez-vous que le volume des données ne dépasse pas la limite.
Ajustement de la densité pour numériser l'original ([Densité])
Ajustez la densité (Foncé ou Clair) pour numériser l'original.
Appuyez sur [Paramètres Numérisation] - [Densité] pour ajuster la densité de numérisation de l'original.
Spécifier le type de fichier de l'original numérisé ([Type de fichier])
Les types de fichier disponibles sont PDF, TIFF, JPEG, XPS, PPTX, DOCX, XLSX et d'autres types. Utilisez le format de fichier PDF crypté par mot de passe pour stocker des données originales importantes.
Appuyez sur [Paramètres Numérisation] - [Type de fichier].
Configuration
Description
[Type Fichier]
Sélectionnez le type de fichier à enregistrer parmi les types suivants :
[PDF] : type disponible dans la plupart des systèmes d'exploitation, permettant d'assigner un mot de passe à un fichier ou de crypter un fichier. Les données d'original importantes devraient être enregistrées comme fichier PDF.
[PDF compact] : enregistre un fichier de taille inférieure au format PDF normal. Nous recommandons ce format si vous voulez réduire la taille du fichier pour pouvoir l'envoyer par e-mail, etc.
[TIFF] : c'est l'un des types de format d'image polyvalents. Le format TIFF prend en charge les pages multiples dans lesquelles les documents de plusieurs pages peuvent être enregistrés dans un seul fichier.
[JPEG] : format de fichier largement utilisé sur les appareils photo numériques. Convient pour l'enregistrement des données photo. Le format JPEG ne prend pas en charge l'enregistrement de plusieurs pages dans un seul fichier.
[XPS] : extension d'un fichier à base XML sous Windows. Vous pouvez installer la visionneuse XPS pour voir ou imprimer des données, même sans l'application source.
[XPS compact] : enregistre un fichier de taille inférieure au format XPS normal.
[PPTX] : extension d'un fichier XML créé dans PowerPoint de Microsoft Office.
[DOCX] : extension d'un fichier XML créé dans Word de Microsoft Office.
[XLSX] : extension d'un fichier XML créé dans Excel de Microsoft Office.
[Configuration de numérisation]
Sélectionnez une unité de page d'archivage comportant plusieurs pages.
[Fich. MultiPag] : Convertit toutes les pages en un fichier unique. Toutefois, si [Type de fichier] est réglé sur [JPEG], vous ne pouvez pas sélectionner [Fich. MultiPag].
[Pages séparées] : divise un fichier en un nombre spécifié de pages pour l'émission via E-mail, SMB ou FTP. Par exemple, si vous entrez "2" pour numériser 10 pages d'original, ce dernier sera divisé en cinq fichiers séparés. Le nombre de pages spécifié est archivé et les pages sont enregistrées dans un seul fichier ([Multi-pages]) dans une Boîte utilisateur. Les pages sont converties en un seul fichier par le nombre spécifié de pages.
Pour spécifier le type de fichier DOCX ou XLSX, l'option est obligatoire. Pour des détails sur l'option obligatoire, voir Ici.
Sélectionner le mode couleur pour la numérisation de l'original ([Couleur])
Sélectionnez un mode couleur pour numériser des originaux.
Appuyez sur [Paramètres Numérisation] - [Couleur].
Configuration
Description
[Couleur automatique]
Détermine automatiquement [Polychrome] ou [Niveaux de gris] en fonction de la couleur de l'original à numériser.
[Couleurs]
Numérise en couleurs, que l'original soit en couleur ou en noir et blanc.
Sélectionnez cette option pour numériser les originaux autres que noir et blanc et numériser des photos en couleur.
[Niveaux de gris]
Numérise en échelle de gris, que l'original soit en couleur ou en noir et blanc. Sélectionnez cette option pour numériser des originaux comportant beaucoup de demi-teintes, comme des photos noir et blanc.
[Noir]
Numérise un original en noir ou blanc sans utiliser d'échelle de gris.
Sélectionnez cette option pour numériser des originaux comportant des zones en noir et blanc distinctes, comme des dessins au trait.
Spécifier le format de l'original ([Format de numérisation])
Sélectionner le format de l'original à numériser.
Appuyez sur [Paramètres Numérisation] - [Format de numérisation].
Configuration
Description
[Auto]
Sélectionne automatiquement le format en fonction de l'original numérisé.
[Dim. Métriques]
Sélectionnez un format métrique standard.
[Pouces]
Sélectionnez un format standard en pouces.
[Autre]
Sélectionnez cette option pour numériser une carte postale (4 6 ou Carte A6) ou un original autre qu'un original en pouces ou en cm. [Autre] permet de sélectionner chaque format standard.
Ajuster la densité de fond de l'original à numériser ([Effac. Fond])
Vous pouvez ajuster la densité du fond lors de l'impression d'originaux avec un fond en couleur (journaux, papier recyclé, etc.), ou d'originaux si fins que le texte ou les images au verso seraient numérisés.
Appuyez sur [Paramètres Numérisation] - [Effac. Fond].
Configuration
Description
[Suppression Fond]
Numérise un original recto-verso de papier fin ou un original avec fond en couleur, au niveau de qualité d'image optimal.
[Marge perdue] : sélectionnez cette option pour empêcher tout dégorgement au dos du papier lors de l'impression d'un original recto-verso qui est si fin que le contenu figurant au dos est numérisé.
[Réglage Décolor papier] : sélectionnez cette option pour numériser un original avec fond en couleur comme une carte.
[Niveau Suppr. Fond]
Ajuste la densité de la couleur du fond d'un original avec fond en couleur. La sélection de [Auto] détermine automatiquement la densité de la couleur de fond et numérise un original au niveau de densité de fond optimal.
Spécifier le sens de chargement de l'original ([Sens original])
Pour numériser un original recto-verso, vous pouvez spécifier le sens de chargement de l'original de façon à régler correctement le sens vertical de l'original numérisé.
Appuyez sur [Paramètres Numérisation] - [Paramètres original] - [Sens original] pour spécifier le sens de chargement de l'original.
Spécification de la position de reliure de l'original ([Position de reliure])
Spécifiez la position de reliure en fonction de l'orientation de l'original cible.
Appuyez sur [Paramètres Numérisation] - [Réglages Original] - [Position de reliure].
Configuration
Description
[Auto]
Configure automatiquement la position de reliure de l'original.
Lorsque le bord long de l'original fait 11-11/16 pouces (297 mm) ou moins, la position de reliure est réglée sur le bord long du papier.
Lorsque le bord long de l'original dépasse 11-11/16 pouces (297 mm), la position de reliure est réglée sur le bord court du papier.
[Rel. gche]
Sélectionnez cette option lorsque la position de reliure est réglée sur la gauche de l'original.
[Haut]
Sélectionnez cette option lorsque la position de reliure est réglée sur le haut de l'original.
