
Verwaltungsnummer zu jeder Datei in den Boxen hinzufügen ([Anmerkung])
Registrieren einer Box, in der jeder Datei eine Verwaltungsnummer hinzugefügt wird
Anmerkungsbox registrieren
Wählen Sie [Bedienerprogramm] - [Administrator] - [Box] - [Systembox-Liste].
Wählen Sie [Neue Registrierung] - [Anmerkungsbox], um die folgenden Einstellungen einzurichten.
Einstellung
Beschreibung
[Boxnummer]
Registrierungsnummer der Benutzerbox. Wählen Sie [Öffnungsnummer verwenden] aus, um automatisch die kleinste verfügbare Nummer zuzuweisen. Wenn Sie eine Zahl eingeben, wählen Sie [Manuell eingeben] aus und geben Sie einen Wert zwischen 1 und 999999999 ein.
[Boxname]
Geben Sie den Boxnamen ein (max. 20 Zeichen).
[Boxkennwort zuweisen]
Wenn Sie die Verwendung der Benutzerbox mit einem Kennwort einschränken möchten, aktivieren Sie diese Einstellung.
[Boxkennwort]: Geben Sie das Boxkennwort ein (max. 64 Zeichen, außer doppelte Anführungszeichen ").
[Dokument automatisch löschen]
Geben Sie den Zeitraum ab dem Datum/der Uhrzeit an, zu dem/der eine Datei in einer Box gespeichert wurde; zu dem/der eine Datei von einer Benutzerbox gesendet wurde, bis zu dem Datum/der Uhrzeit, zu dem eine Datei automatisch gelöscht werden soll.
[Nicht löschen]: Behält die Datei in der Box.
[Nicht halten]: Wählen Sie diese Option aus, um ein Dokument nur als Annotation zu verwenden, ohne es zu speichern oder zum Kopieren zu verwenden.
[Tage angeben]: Wählen Sie die Anzahl der Tage bis zur automatischen Löschung der Datei aus.
[Zeit angeben]: Geben Sie die Zeitspanne bis zur automatischen Löschung der Datei ein.
[Aufwärts zählen]
Wählen Sie die Einheit für das Hinzufügen einer Nummer zu einer Datei aus den Optionen Nach Jobs oder Nach Seiten aus.
[Nach Jobs]: Fügt eine Nummer für jede Datei hinzu. Auch wenn eine Datei aus mehreren Seiten besteht, wird ein und dieselbe Nummer zu der Datei hinzugefügt, die dann als ein Auftrag behandelt wird.
[Nach Seiten]: Fügt eine Nummer für jede Seite hinzu.
[Stempelelemente]
Geben Sie den festen Text, das Datum und die Uhrzeit sowie die Druckposition ein, um diese Angaben zu einer Datei hinzufügen zu können.
[Primäres Feld]: Fügen Sie Text hinzu (max. 40 Zeichen).
[Sekundäres Feld]: Fügen Sie beliebigen Text am Anfang der Anmerkung ein (max. 20 Zeichen).
[Datums-/Uhrzeiteinstellung]: Wählen Sie das Datums- und Uhrzeitformat aus.
[Druckposition einstellen]: Wählen Sie eine Position, an der die Anmerkung gedruckt werden soll.
[Dichte]: Wählen Sie die Dichte der Zeichen für den Druck des Datums und der Uhrzeit sowie der Anmerkung.
[Nummerntyp]: Wählen Sie die Nummer der Anmerkung.
Tippen Sie auf [OK].
Anmerkungsbox registrieren (Web Connection) (Hier)
Speichern einer freigegebenen Datei in einer Box
Dateien in einer Box speichern
Speichern (grundlegende Vorgehensweise)
Legen Sie das Original ein.

Rufen Sie den Boxbildschirm auf.
Ausführliche Informationen zur Anzeige des Bildschirms finden Sie Hier.
Tippen Sie auf [System] - [Anmerkung].
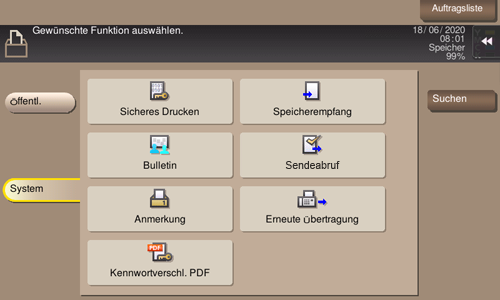
Wählen Sie eine Box aus, in der eine Datei abgelegt werden soll, und tippen Sie dann auf [Speichern].
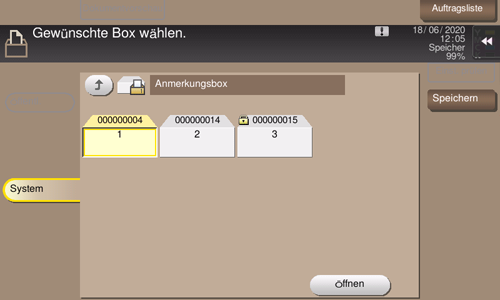
Legen Sie bei Bedarf Optionen für die Speicherung einer Datei fest.
Ausführliche Informationen zu den Optionseinstellungen finden Sie Hier.
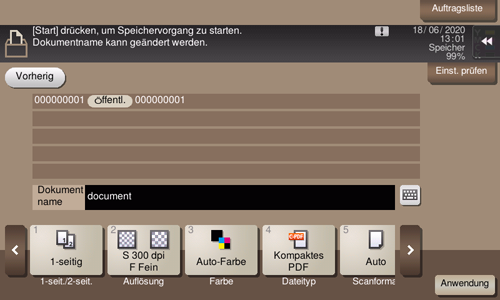
Verwenden Sie die Start-Taste, um den Speichervorgang zu starten.
Dateien im Kopiermodus speichern
Sie können Originaldaten, die im Kopiermodus des klassischen Stils gescannt wurden, in einer Benutzerbox speichern.
Ausführliche Informationen finden Sie Hier.
Dateien von einem PC speichern
Beim Drucken über den Druckertreiber können Sie eine Boxnummer angeben und die Druckdaten in dieser Box speichern.
Ausführliche Informationen finden Sie Hier.
Drucken einer in einer Box gespeicherten Datei
Dateien aus einer Box drucken
Rufen Sie den Boxbildschirm auf.
Ausführliche Informationen zur Anzeige des Bildschirms finden Sie Hier.
Tippen Sie auf [System] - [Anmerkung].
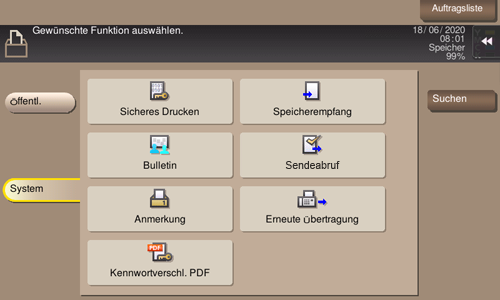
Wählen Sie die gewünschte Box und tippen Sie dann auf [Öffnen].
Wenn die gewünschte Box kennwortgeschützt ist, tippen Sie auf [Öffnen] und geben dann das Kennwort ein.
Sie können die gewünschte Box auch öffnen, indem Sie zweimal auf die Box tippen.
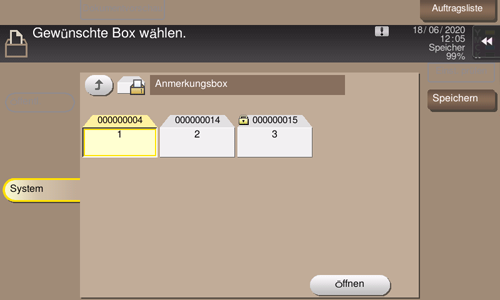
Wählen Sie die zu druckende Datei aus und tippen Sie dann auf [Drucken].
Dasselbe Ergebnis können Sie auch erzielen, indem Sie lange auf die Zieldatei tippen, um das Menüsymbol anzuzeigen, und sie dann per Drag & Drop auf
 ziehen.
ziehen.
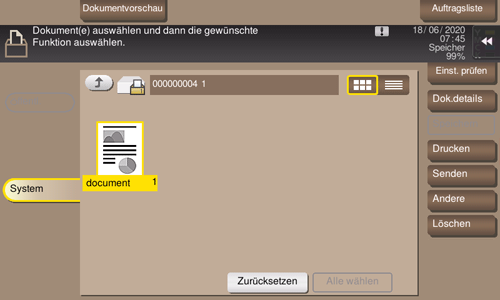
Legen Sie bei Bedarf die Druckoptionen fest.
Wenn ein Ausgabebild nicht angezeigt werden kann, wird [Vorschau am Bildsch.] angezeigt. Zum Prüfen eines Ausgabebilds tippen Sie auf [Vorschau am Bildsch.] und überprüfen dann das Zielausgabebild im Vorschaubildschirm.
Ausführliche Informationen zu den Optionseinstellungen finden Sie Hier.
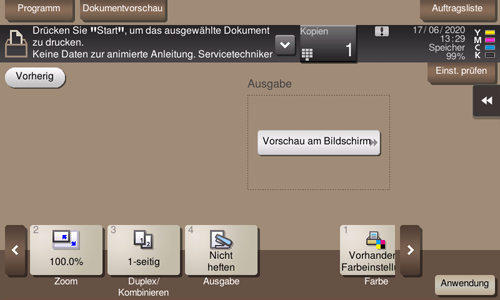
Verwenden Sie die Start-Taste, um den Druck zu starten.
Senden einer in einer Box gespeicherten Datei an eine E-Mail-Adresse oder einen Computer im Netzwerk
Dateien aus einer Box senden
Rufen Sie den Boxbildschirm auf.
Ausführliche Informationen zur Anzeige des Bildschirms finden Sie Hier.
Tippen Sie auf [System] - [Anmerkung].
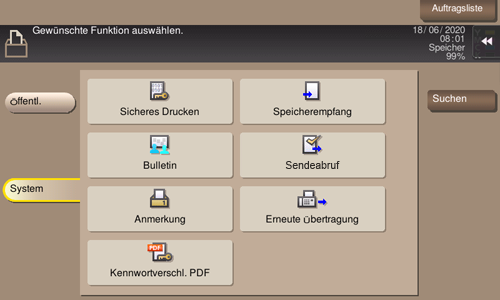
Wählen Sie die gewünschte Box und tippen Sie dann auf [Öffnen].
Wenn die gewünschte Box kennwortgeschützt ist, tippen Sie auf [Öffnen] und geben dann das Kennwort ein.
Sie können die gewünschte Box auch öffnen, indem Sie zweimal auf die Box tippen.
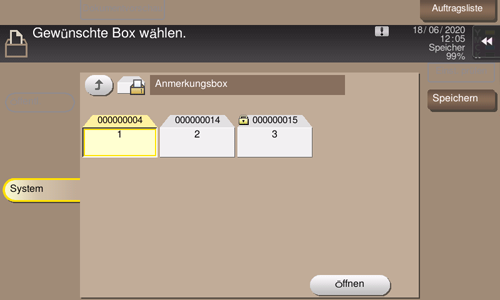
Wählen Sie eine Datei zum Senden aus und tippen Sie auf [Senden].
Dasselbe Ergebnis können Sie auch erzielen, indem Sie lange auf die Zieldatei tippen, um das Menüsymbol anzuzeigen, und sie dann per Drag & Drop auf
 ziehen.
ziehen.
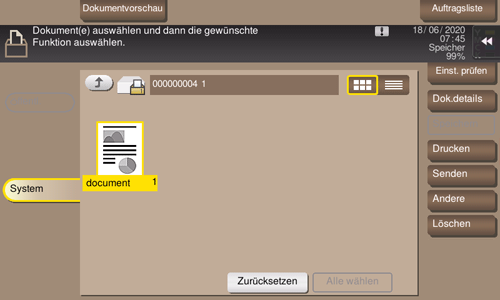
Geben Sie das Ziel an.
Ausführliche Informationen zum Festlegen eines Ziels finden Sie Hier.
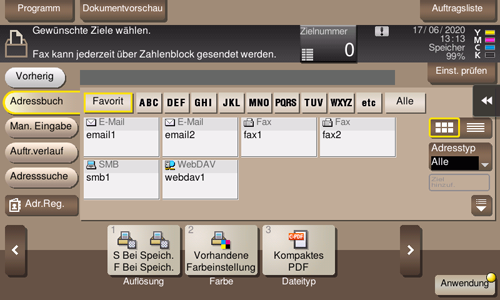
Legen Sie bei Bedarf die Übertragungsoptionen fest.
Ausführliche Informationen zu den Optionseinstellungen finden Sie Hier.
Sie können die Dateianmerkung bei Bedarf ändern. Ausführliche Informationen finden Sie Hier.
Verwenden Sie die Start-Taste, um die Übertragung zu starten.


