Home Screen
Layout of home screen
The layout of the home screen is as follows.
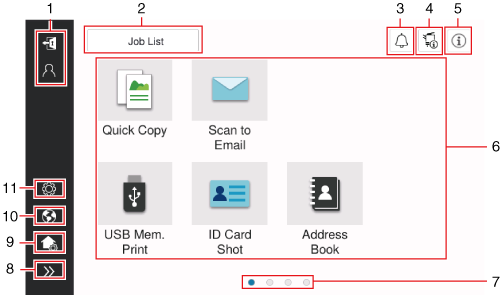
No. | Name | Description |
|---|---|---|
1 | User/Account Name | Displayed when user authentication and account track are enabled. Opening the left area displays the name of the current login user or the account name. Tapping |
2 | [Job List] | Displays active or standby jobs. If necessary, you can check job logs or print a communication report. This list displays the operation status of the current job on the [Job List] key when it is running. If necessary, you can stop the active job using the Stop key displayed next to the [Job List] key. For details on [Job List], refer to [Job Screen] . |
3 | Notification icon | You can check warnings or notices related to the status of this machine. |
4 | Device information icon | You can check the current date and time, free space in memory, and toner level. The corresponding device information is displayed when:
|
5 | Information icon | Displays a message for users. |
6 | Function key | Displays shortcut keys assigned to any function. |
7 | Page Indicator | You can check the currently displayed page number. |
8 | Left area open/close icon | Opens or closes the left area. Opening the left area displays the names of the icons in the left area. |
9 | [Customize Home screen] | Sets the function keys to display on the home screen. |
10 | [Language] | Temporarily changes the language to be displayed on the panel. This option is displayed when [Temporarily Change Language] ( [Temporary Change Language] ) is set to ON. |
11 | [Utility] | Configure settings of this machine or check the use status of this machine. For details on [Utility], refer to [Utility] . |
Changing a function to be displayed on the home screen
Change the function keys displayed on the home screen to suit your environment.
When the MarketPlace application is installed, you can change the function keys displayed on the home screen, for each login user.
 When the MarketPlace application is not installed while user authentication is enabled, you need to log in as a user with the administrator authority in order to change the function keys displayed on the home screen.
When the MarketPlace application is not installed while user authentication is enabled, you need to log in as a user with the administrator authority in order to change the function keys displayed on the home screen.
Tap [Customize Home screen] in the left area of the home screen.
Enter the administrator password, and tap [OK].
 When you are logging in as a user with the administrator authority, proceed to step 3.
When you are logging in as a user with the administrator authority, proceed to step 3.The display changes to the edit mode of the home screen.
Edit a function key.
 To switch the page on the home screen, swipe the background of the screen.
To switch the page on the home screen, swipe the background of the screen. In [Change Theme], you can change the theme such as the background color of the home screen.
In [Change Theme], you can change the theme such as the background color of the home screen. To delete a function key, click the delete icon (
To delete a function key, click the delete icon ( ) of a function key.
) of a function key. To add a function key, click the add icon (
To add a function key, click the add icon ( ). Select the target function key from the list, and tap [OK]. The function key is added to the currently displayed page. If there is no space to place an additional function key on the current page, the function key is placed on a new page.
). Select the target function key from the list, and tap [OK]. The function key is added to the currently displayed page. If there is no space to place an additional function key on the current page, the function key is placed on a new page. Dragging & dropping a function key allows you to change the layout of function keys on a page or move a function key to another page.
Dragging & dropping a function key allows you to change the layout of function keys on a page or move a function key to another page.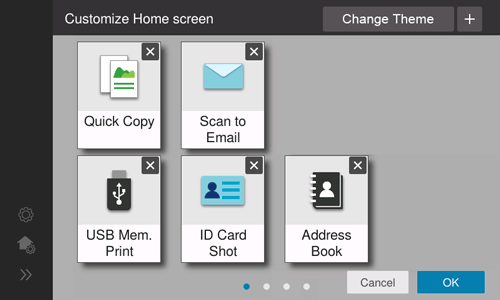
Tap [OK].
 logs out.
logs out. A nonstandard USB flash drive is connected to this machine;
A nonstandard USB flash drive is connected to this machine;