Stampa di file in una Casella
Stampa (flusso operativo di base)
Premere [Casella Utente].
Fare clic su [Sistema] - [Stampa protetta].

Inserire [ID documento] e [Password] per il documento sicuro, quindi fare clic su [OK].
Sono elencati i documenti sicuri per cui è specificata un'ID e password.
Selezionare un file da stampare, quindi premere [Stampa].
 Si può ottenere lo stesso risultato anche premendo a lungo il file di destinazione per visualizzare l'icona del menu, quindi trascinarlo e rilasciarlo su
Si può ottenere lo stesso risultato anche premendo a lungo il file di destinazione per visualizzare l'icona del menu, quindi trascinarlo e rilasciarlo su  .
.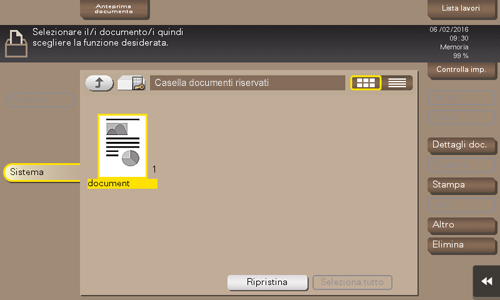
Impostare le opzioni di stampa, se necessario.
 Se un'immagine di uscita non può essere visualizzata, apparirà [Anteprima su schermo]. Per controllare un'immagine di uscita, premere [Anteprima su schermo], quindi confermare l'immagine di uscita di destinazione sulla finestra di uscita sulla finestra di anteprima.
Se un'immagine di uscita non può essere visualizzata, apparirà [Anteprima su schermo]. Per controllare un'immagine di uscita, premere [Anteprima su schermo], quindi confermare l'immagine di uscita di destinazione sulla finestra di uscita sulla finestra di anteprima. Per le impostazioni opzionali dettagliate, fare riferimento a [Impostazioni opzionali precedenti la stampa] .
Per le impostazioni opzionali dettagliate, fare riferimento a [Impostazioni opzionali precedenti la stampa] .Premere il tasto Avvio.
Viene avviata la stampa.
Stampa (se [Funzioni vietate se autenticazione fallita] è impostato su [Modo 2])
Se [Funzioni vietate se autenticazione fallita] è impostato su [Modo 2], si deve inserire la password per selezionare un file dalla casella utente docum. sicuro. È necessario inserire la password per ciascun file, anche nel caso in cui i documenti sicuri abbiano lo stesso ID documento. Il livello di sicurezza è pertanto più alto rispetto al [Modo 1] predefinito. Per informazioni dettagliate su [Funzioni vietate se autenticazione fallita], fare riferimento a [Funzioni vietate se autenticazione fallita] .
Premere [Casella Utente].
Fare clic su [Sistema] - [Stampa protetta].

Immettere [ID documento] per il documento di stampa sicura e premere [OK].
Sono elencati i documenti sicuri per cui è specificato un ID documento.
Selezionare il file da stampare, quindi premere [Altro] - [Inserire la password].
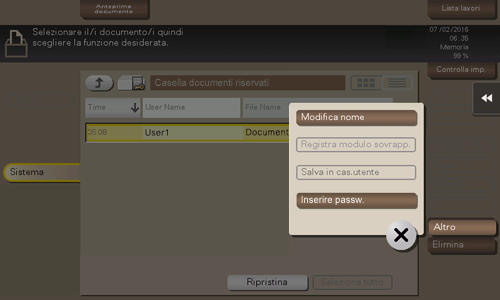
Immettere la password per il documento di stampa protetta e premere [OK].
Viene visualizzato l'elenco dei documenti di stampa protetta che corrispondono alla password specificata.
 Se l'utente non può inserire la password corretta entro il numero di volte impostato dalla password dell'amministratore, il file selezionato viene bloccato. Per annullare lo stato di blocco delle operazioni, contattare l'amministratore.
Se l'utente non può inserire la password corretta entro il numero di volte impostato dalla password dell'amministratore, il file selezionato viene bloccato. Per annullare lo stato di blocco delle operazioni, contattare l'amministratore.Fare clic su [Stampa].
 Si può ottenere lo stesso risultato anche premendo a lungo il file di destinazione per visualizzare l'icona del menu, quindi trascinarlo e rilasciarlo su
Si può ottenere lo stesso risultato anche premendo a lungo il file di destinazione per visualizzare l'icona del menu, quindi trascinarlo e rilasciarlo su  .
.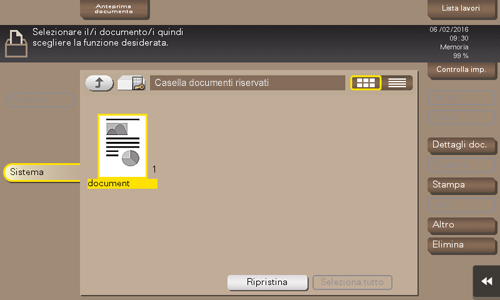
Impostare le opzioni di stampa, se necessario.
 Se un'immagine di uscita non può essere visualizzata, apparirà [Anteprima su schermo]. Per controllare un'immagine di uscita, premere [Anteprima su schermo], quindi confermare l'immagine di uscita di destinazione sulla finestra di uscita sulla finestra di anteprima.
Se un'immagine di uscita non può essere visualizzata, apparirà [Anteprima su schermo]. Per controllare un'immagine di uscita, premere [Anteprima su schermo], quindi confermare l'immagine di uscita di destinazione sulla finestra di uscita sulla finestra di anteprima. Per le impostazioni opzionali dettagliate, fare riferimento a [Impostazioni opzionali precedenti la stampa] .
Per le impostazioni opzionali dettagliate, fare riferimento a [Impostazioni opzionali precedenti la stampa] .Premere il tasto Avvio.
Viene avviata la stampa.