Impedire la copia non autorizzata
Aggiungere una filigrana di sicurezza nascosta ([Copy Protect])
Testo come "Copia" e "Privato" è stampato nel motivo di sfondo come testo nascosto. Questa funzione è chiamata Copy Protect.
Quando si copia un documento protetto da copia, la filigrana di sicurezza nascosta appare sull'intera pagina, indicando che si tratta di una copia non autorizzata.

In [Stamp / Composition], selezionare la casella di controllo [Copy Security], quindi fare clic su [Settings...]
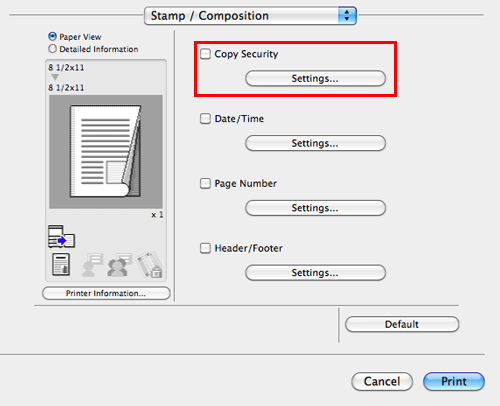
Selezionare [Copy Protect] e fare clic su [OK].
 Specificare il testo da stampare e il formato del testo, come necessario. Per informazioni dettagliate, fare riferimento a [Configurazione delle impostazioni di stampa per Copy Security] .
Specificare il testo da stampare e il formato del testo, come necessario. Per informazioni dettagliate, fare riferimento a [Configurazione delle impostazioni di stampa per Copy Security] .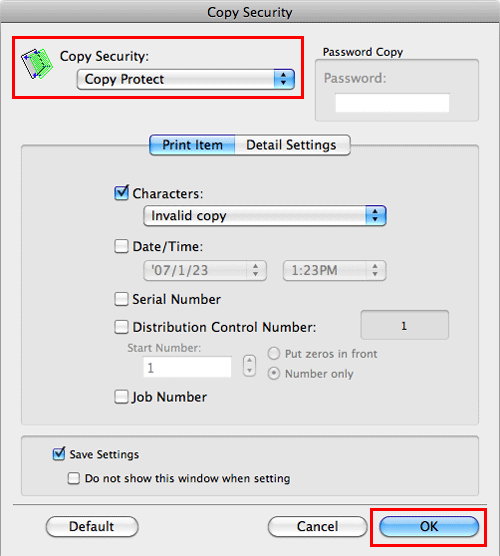
Stampa di un timbro sull'intera pagina ([Timbro Ripetibile])
Timbri come "Copia" e "Privato" sono stampati su tutta la pagina.
La stampa di testo come "Copia" o "Privato" come timbro visibile consente di individuare le copie non autorizzate.
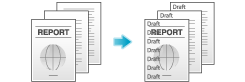
In [Stamp / Composition], selezionare la casella di controllo [Copy Security], quindi fare clic su [Settings...]
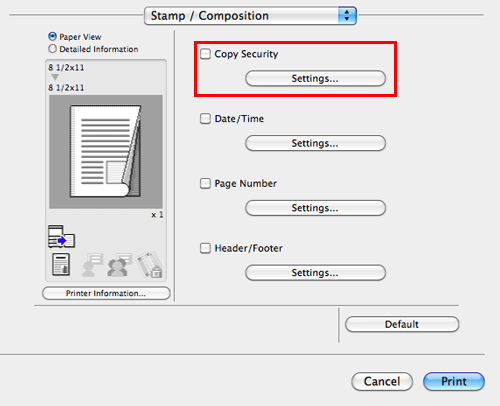
Selezionare [Stamp Repeat] e fare clic su [OK].
 Specificare il testo da stampare e il formato del testo, come necessario. Per informazioni dettagliate, fare riferimento a [Configurazione delle impostazioni di stampa per Copy Security] .
Specificare il testo da stampare e il formato del testo, come necessario. Per informazioni dettagliate, fare riferimento a [Configurazione delle impostazioni di stampa per Copy Security] .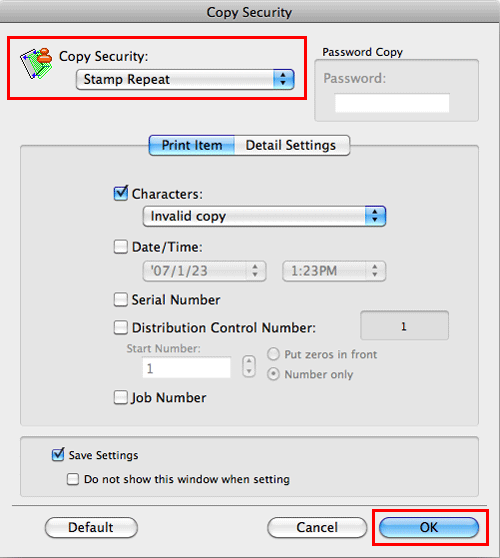
Aggiungi informazioni restrizione copia ([Copy Guard])
Anti-copia è una funzione di protezione dalla copia che stampa filigrane di sicurezza nascoste come ""Privato"" o una data sullo sfondo, onde impedire la copia non autorizzata e include un pattern di divieto di copia in tutti i fogli stampati.
Se si tenta di usare un dispositivo che supporta la funzione Copy Guard per copiare un foglio con protezione copia, un pattern di protezione copia viene scansionato, il processo di copia annullato e il lavoro eliminato.
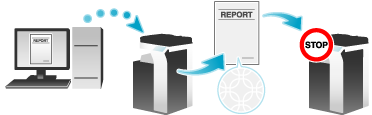
 Il Kit di sicurezza opzionale è necessario per usare questa funzione. Inoltre, la funzione deve essere attivata sulla macchina. Per informazioni dettagliate su come attivare la funzione, fare riferimento a [Anti-copia] .
Il Kit di sicurezza opzionale è necessario per usare questa funzione. Inoltre, la funzione deve essere attivata sulla macchina. Per informazioni dettagliate su come attivare la funzione, fare riferimento a [Anti-copia] .
In [Stamp / Composition], selezionare la casella di controllo [Copy Security], quindi fare clic su [Settings...]
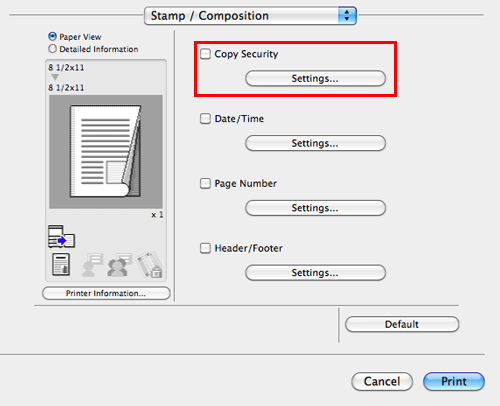
Selezionare [Copy Guard], e fare clic su [OK].
 Specificare il testo da stampare e il formato del testo, come necessario. Per informazioni dettagliate, fare riferimento a [Configurazione delle impostazioni di stampa per Copy Security] .
Specificare il testo da stampare e il formato del testo, come necessario. Per informazioni dettagliate, fare riferimento a [Configurazione delle impostazioni di stampa per Copy Security] .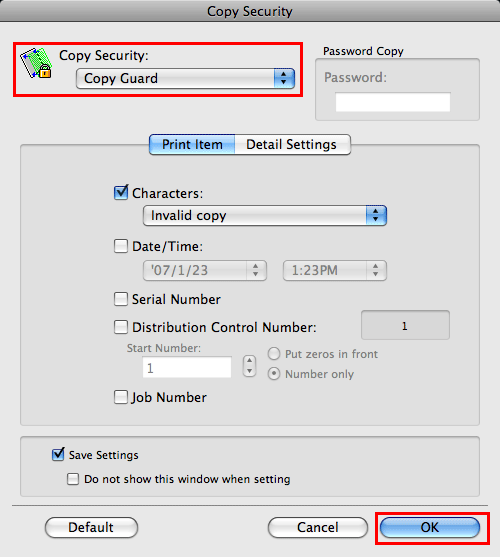
Aggiungere una password ([Password Copy])
Copia con password è una funzione di protezione dalla copia che stampa filigrane di sicurezza nascoste come ""Privato"" o una data sullo sfondo, onde impedire la copia non autorizzata e include una password per la funzione di copia con password in tutti i fogli stampati.
Se si tenta di usare un dispositivo che supporta la funzione di Password Copy per copiare un foglio preparato per la Copia password, un pattern di copia password viene scansionato e viene richiesto di inserire una password. La copia viene avviata se si inserisce la password corretta.
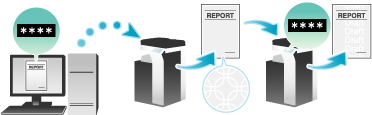
 Il Kit di sicurezza opzionale è necessario per usare questa funzione. Inoltre, la funzione deve essere attivata sulla macchina. Per informazioni dettagliate su come attivare la funzione, fare riferimento a [Copia password] .
Il Kit di sicurezza opzionale è necessario per usare questa funzione. Inoltre, la funzione deve essere attivata sulla macchina. Per informazioni dettagliate su come attivare la funzione, fare riferimento a [Copia password] .
In [Stamp / Composition], selezionare la casella di controllo [Copy Security], quindi fare clic su [Settings...]
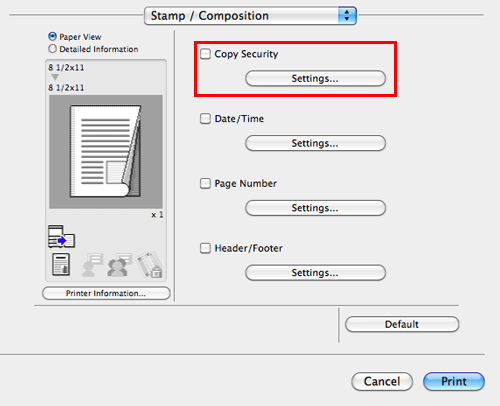
Selezionare [Password Copy], inserire la password da includere (utilizzando fino a otto caratteri), quindi fare clic su [OK].
 Specificare il testo da stampare e il formato del testo, come necessario. Per informazioni dettagliate, fare riferimento a [Configurazione delle impostazioni di stampa per Copy Security] .
Specificare il testo da stampare e il formato del testo, come necessario. Per informazioni dettagliate, fare riferimento a [Configurazione delle impostazioni di stampa per Copy Security] .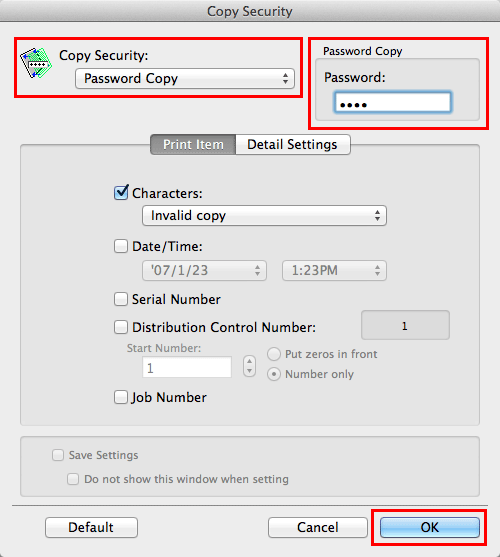
Configurazione delle impostazioni di stampa per Copy Security
Quando si stampa un motivo di sicurezza copia sui fogli, è possibile impostare il testo da stampare e il formato del testo come necessario.
In [Stamp / Composition], selezionare la casella di controllo [Copy Security], quindi fare clic su [Settings...]
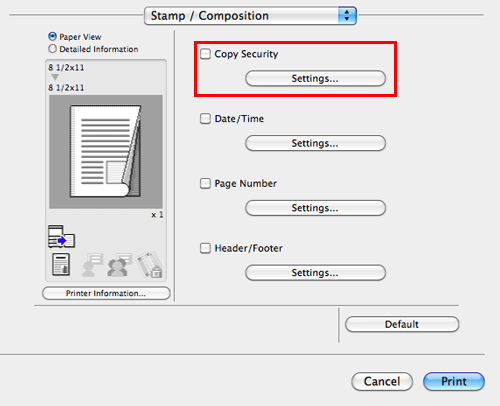
Nella scheda [Print Item], selezionare la voce da stampare.
 Le voci che si possono specificare variano a seconda della funzione Copia Security selezionata.
Le voci che si possono specificare variano a seconda della funzione Copia Security selezionata.Impostazioni
Descrizione
[Characters:]
Selezionare questa casella di controllo per stampare un testo. Inoltre, selezionare il testo da stampare.
È possibile selezionare il testo da stampare con i timbri preimpostati e quelli arbitrari registrati dagli utenti.
[Date/Time:]
Selezionare questa casella di controllo per aggiungere la data/ora di stampa. Se necessario, specificare il formato.
[Serial Number]
Selezionare questa casella di controllo per stampare il numero di serie della macchina.
[Distribution Control Number:]
Selezionare questa casella di controllo per stampare i numeri delle copie quando si stampano diversi set di copie.
Se necessario, specificare il formato dei numeri di copia e la pagina da cui inizia la stampa del numero di copia.
[Job Number]
Selezionare questa casella di controllo per stampare i numeri dei lavori gestiti nella macchina.
Nella scheda [Detail Settings], specificare il formato di stampa.
 Le voci che si possono specificare variano a seconda della funzione Copia Security selezionata.
Le voci che si possono specificare variano a seconda della funzione Copia Security selezionata.Impostazioni
Descrizione
[Text Size:]
Selezionare il formato del testo da stampare.
[Angle:]
Selezionare l'angolo del testo da stampare.
[Pattern:]
Selezionare se il motivo del testo è in rilievo o contornato quando l'originale è soggetto alla copia non autorizzata.
[Pattern Overwrite:]
Selezionare se comporre il motivo sicurezza copia sul lato anteriore o posteriore dell'originale.
[Background Pattern:]
Selezionare il motivo sicurezza copia tra i pattern sfondo registrati nella macchina.
[Adjust Density...]
Regolare la densità e il contrasto.
Fare clic su [OK].