Stampa su carta banner
Stampa su carta banner
Questa macchina supporta l'uso di carta della lunghezza di fino a 47-1/4 pollici (1.200 mm) nel vassoio bypass.

Carta stampabile
Larghezza carta | Lunghezza carta | Peso carta |
|---|---|---|
Da 8‑1/4 a 11‑11/16 pollici (da 210 a 297 mm) | Da 18 a 47‑1/4 pollici (da 457,3 a 1200 mm) | Da 33-13/16 a 55-7/8 lb (da 127 g/m2 a 210 g/m2) |
 Tips
Tips Quando si stampano dati su carta banner, selezionare un tipo di carta adatto alla carta banner utilizzando il driver di stampa. Successivamente, il [Vassoio carta] è impostato su [Vass. bypass] e [Risoluzione] è impostato a [600 dpi].
Quando si stampano dati su carta banner, selezionare un tipo di carta adatto alla carta banner utilizzando il driver di stampa. Successivamente, il [Vassoio carta] è impostato su [Vass. bypass] e [Risoluzione] è impostato a [600 dpi].
Come stampare su carta banner
Specificare la dimensione della carta banner.
 Se [ID e stampa] è impostato su [ON] in [Impostazioni ID e stampa], la stampa su carta banner è disattivata (predefinito: [OFF]). Per informazioni dettagliate su [Impostazioni ID e stampa], fare riferimento a [Impostazioni ID e stampa] .
Se [ID e stampa] è impostato su [ON] in [Impostazioni ID e stampa], la stampa su carta banner è disattivata (predefinito: [OFF]). Per informazioni dettagliate su [Impostazioni ID e stampa], fare riferimento a [Impostazioni ID e stampa] .
Nel pannello a sfioramento della macchina, fare clic su [Utilità] - [Stampa Banner].
Selezionare [Permetti], quindi fare clic su [OK].
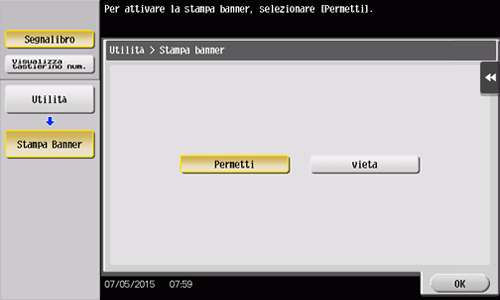
Controllare che sia stata visualizzata la schermata In attesa per il lavoro della stampa banner.
 Quando un lavoro di stampa banner è in coda, la macchina può ricevere i seguenti lavori di stampa, escludendo i lavori di stampa banner.
Quando un lavoro di stampa banner è in coda, la macchina può ricevere i seguenti lavori di stampa, escludendo i lavori di stampa banner.
Stampa dal computer: Stampa, Stampa protetta, Salva in cas.utente, Salva in casella utente/stampa, Prova stampa, ID&Stampa
Stampa diretta da Web Connection: Stampa, Stampa protetta, Salva in cas.utente, Prova stampa, ID&Stampa Quando un lavoro di stampa banner è in coda, la macchina può ricevere i seguenti lavori fax.
Quando un lavoro di stampa banner è in coda, la macchina può ricevere i seguenti lavori fax.
Fax G3, Fax Internet, Fax indirizzo IP, PC-FAX I seguenti lavori restano in coda fino al rilascio del lavoro di stampa banner.
I seguenti lavori restano in coda fino al rilascio del lavoro di stampa banner.
Inoltra TX, Distribuzione rilancio, Percorso TSI, Timer TX, TX Fax-PC Quando un lavoro di stampa banner è in coda, non è possibile eseguire le seguenti operazioni.
Quando un lavoro di stampa banner è in coda, non è possibile eseguire le seguenti operazioni.
Stampa, invio e download di file in una casella utente da Web Connection, scansione WS, scansione TWAINUna volta terminate le impostazioni precedenti, avviare la stampa dal PC.
In [Formato originale] all'interno della scheda [Base], selezionare [Form. pers.]
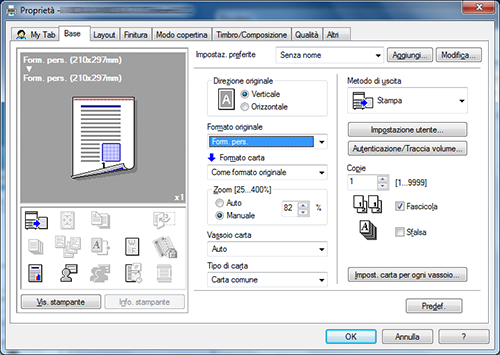
Specificare la larghezza e la lunghezza della carta banner, quindi fare clic su [OK].

Viene visualizzata la finestra di dialogo [Confermare le modifiche alle impostazioni].
Fare clic su [Sì].
Le impostazioni [Vassoio carta], [Tipo di carta] e [Tipo di stampa] vengono cambiate.
 Fare clic su [Impost. carta per ogni vassoio...], e modificare il tipo di carta nel Vassoio bypass in base al peso della carta da stampa.
Fare clic su [Impost. carta per ogni vassoio...], e modificare il tipo di carta nel Vassoio bypass in base al peso della carta da stampa. Se [Risoluzione] è impostato su [1200 dpi (Rasterizzazione su Periferica)], viene impostato su [600 dpi].
Se [Risoluzione] è impostato su [1200 dpi (Rasterizzazione su Periferica)], viene impostato su [600 dpi].Eseguire la stampa.
Viene visualizzato un messaggio nel pannello a sfioramento che chiede di caricare la carta.
Caricare la carta banner nel Vass. bypass.
 Per informazioni su come caricare la carta banner nel Vass. bypass, fare riferimento a [Caricamento di carta banner] .
Per informazioni su come caricare la carta banner nel Vass. bypass, fare riferimento a [Caricamento di carta banner] .Una volta caricata la carta banner, fare clic su [Completo].
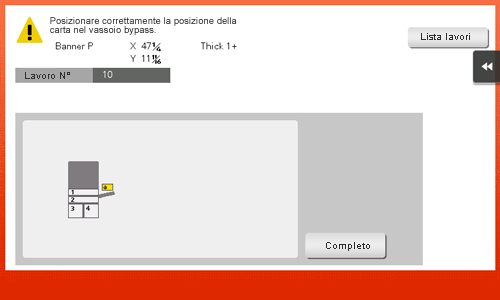
Ha inizio la stampa su carta extralunga. Sostenere con le mani il foglio di carta extralunga in uscita. Per proseguire con la stampa, eseguire la stampa dal computer.
Premere [Esci].
Viene visualizzato un messaggio di conferma della fine della stampa banner. Per terminare la stampa, fare clic su [Sì].
 Se un lavoro è in coda, verrà avviato.
Se un lavoro è in coda, verrà avviato.