Écran Connexion
Connexion à cette machine
Si Authentification ou Compte Département est installé sur cette machine, l'écran Connexion apparaît sur l'Écran tactile.
Entrez le nom de l'utilisateur ou de compte département et le mot de passe sur l'écran Connexion puis tapez [Connexion] ou appuyez sur la touche Code pour procéder l'authentification. Une fois qu'une opération cible est terminée, appuyez sur la touche Code pour vous déconnecter.
Procédure d'authentification de l'utilisateur (Authentification MFP)
Entrez le nom d'utilisateur et le mot de passe et procédez à l'authentification de l'utilisateur. Il se peut que le contenu de l'écran Connexion varie en fonction du réglage d'authentification de cette machine.
Tapez sur la zone de saisie ou sur l'icône de clavier de [Nom utilis].
 Si Accès util. Public (utilisateurs non enregistrés) est activé, appuyez sur [Accès util. Public] pour vous connecter à cette machine.
Si Accès util. Public (utilisateurs non enregistrés) est activé, appuyez sur [Accès util. Public] pour vous connecter à cette machine.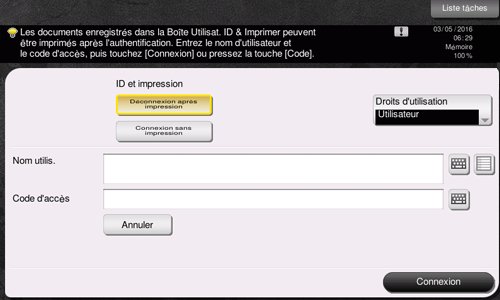
 Indiquez si vous souhaitez afficher l'icône de liste qui permet de rappeler la liste des noms utilisateur dans l'écran de connexion (par défaut : [×]). Pour des détails, voir [Liste des noms d'utilisateur] .
Indiquez si vous souhaitez afficher l'icône de liste qui permet de rappeler la liste des noms utilisateur dans l'écran de connexion (par défaut : [×]). Pour des détails, voir [Liste des noms d'utilisateur] . Une pression sur l'icône de liste qui permet de rappeler la liste des noms utilisateur affiche une liste des noms utilisateur et vous permet de sélectionner un utilisateur connecté.
Une pression sur l'icône de liste qui permet de rappeler la liste des noms utilisateur affiche une liste des noms utilisateur et vous permet de sélectionner un utilisateur connecté. Si l'utilisateur enregistré dispose des privilèges d'administrateur ou des privilèges d'administrateur de boîtes, il peut sélectionner les privilèges d'utilisation à la connexion. Pour des détails sur la procédure de connexion, voir [Sélection des privilèges d'utilisation à la connexion] .
Si l'utilisateur enregistré dispose des privilèges d'administrateur ou des privilèges d'administrateur de boîtes, il peut sélectionner les privilèges d'utilisation à la connexion. Pour des détails sur la procédure de connexion, voir [Sélection des privilèges d'utilisation à la connexion] .Saisissez le nom utilisateur et le mot de passe, puis appuyez sur [Valider].
Tapez sur [Connexion] ou appuyez sur la touche Code pour vous connecter sur cette machine.
 Si Identification utilisateur et Compte Département sont installés sans être synchronisés, Compte Département est requis après cette opération. Pour des détails, voir [Procédure de Compte Département] .
Si Identification utilisateur et Compte Département sont installés sans être synchronisés, Compte Département est requis après cette opération. Pour des détails, voir [Procédure de Compte Département] . Si Identification utilisateur et Compte Département sont synchronisés, Compte Département n'est pas nécessaire.
Si Identification utilisateur et Compte Département sont synchronisés, Compte Département n'est pas nécessaire.En cas de réussite de l'authentification, vous pouvez vous connecter sur cette machine. Le nom d'utilisateur est affiché dans la partie supérieure de l'écran pendant la procédure de connexion.
Une fois qu'une opération cible est terminée, appuyez sur la touche Code pour vous déconnecter.
 Si vous n'utilisez pas cette machine pendant un certain laps de temps pendant la connexion (par défaut : [1] min.) vous serez automatiquement déconnecté.
Si vous n'utilisez pas cette machine pendant un certain laps de temps pendant la connexion (par défaut : [1] min.) vous serez automatiquement déconnecté.Tapez sur [Oui] sur l'écran de confirmation de déconnexion.
 Sélectionnez s'il faut afficher l'écran de confirmation de déconnexion (par défaut : [Oui]). Pour des détails, voir [Réglage Affichage Écran Confirmation de Déconnexion] .
Sélectionnez s'il faut afficher l'écran de confirmation de déconnexion (par défaut : [Oui]). Pour des détails, voir [Réglage Affichage Écran Confirmation de Déconnexion] .
Procédure d'authentification de l'utilisateur (Authentification serveur externe)
Entrez le nom d'utilisateur et le code d'accès, et sélectionnez un serveur d'authentification. Il se peut que le contenu de l'écran Connexion varie en fonction du réglage d'authentification de cette machine.
Tapez sur la zone de saisie ou sur l'icône de clavier de [Nom utilis].
 Si Accès util. Public (utilisateurs non enregistrés) est activé, appuyez sur [Accès util. Public] pour vous connecter à cette machine.
Si Accès util. Public (utilisateurs non enregistrés) est activé, appuyez sur [Accès util. Public] pour vous connecter à cette machine.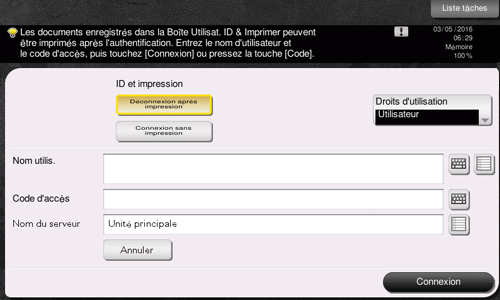
 Indiquez si vous souhaitez afficher l'icône de liste qui permet de rappeler la liste des noms utilisateur dans l'écran de connexion (par défaut : [×]). Pour des détails, voir [Liste des noms d'utilisateur] .
Indiquez si vous souhaitez afficher l'icône de liste qui permet de rappeler la liste des noms utilisateur dans l'écran de connexion (par défaut : [×]). Pour des détails, voir [Liste des noms d'utilisateur] . Une pression sur l'icône de liste qui permet de rappeler la liste des noms utilisateur affiche une liste des noms utilisateur et vous permet de sélectionner un utilisateur connecté.
Une pression sur l'icône de liste qui permet de rappeler la liste des noms utilisateur affiche une liste des noms utilisateur et vous permet de sélectionner un utilisateur connecté. Si l'utilisateur enregistré dispose des privilèges d'administrateur ou des privilèges d'administrateur de boîtes, il peut sélectionner les privilèges d'utilisation à la connexion. Pour des détails sur la procédure de connexion, voir [Sélection des privilèges d'utilisation à la connexion] .
Si l'utilisateur enregistré dispose des privilèges d'administrateur ou des privilèges d'administrateur de boîtes, il peut sélectionner les privilèges d'utilisation à la connexion. Pour des détails sur la procédure de connexion, voir [Sélection des privilèges d'utilisation à la connexion] .Saisissez le nom utilisateur et le mot de passe, puis appuyez sur [Valider].
En cas de recours à plusieurs serveurs d'authentification, tapez sur la zone de saisie ou sur l'icône de liste de [Nom Serveur] et sélectionnez le serveur chargé d'exécuter l'authentification.
 Par défaut, le serveur d'authentification par défaut est sélectionné.
Par défaut, le serveur d'authentification par défaut est sélectionné.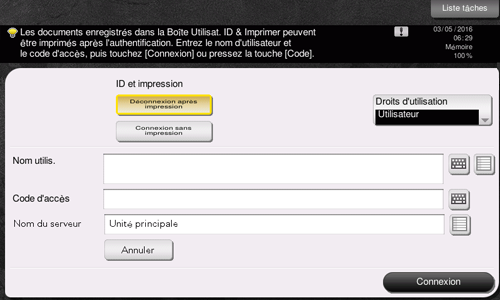
Tapez sur [Connexion] ou appuyez sur la touche Code pour vous connecter sur cette machine.
 Si Identification utilisateur et Compte Département sont installés sans être synchronisés, Compte Département est requis après cette opération. Pour des détails, voir [Procédure de Compte Département] .
Si Identification utilisateur et Compte Département sont installés sans être synchronisés, Compte Département est requis après cette opération. Pour des détails, voir [Procédure de Compte Département] . Si Identification utilisateur et Compte Département sont synchronisés, Compte Département n'est pas nécessaire.
Si Identification utilisateur et Compte Département sont synchronisés, Compte Département n'est pas nécessaire.En cas de réussite de l'authentification, vous pouvez vous connecter sur cette machine. Le nom d'utilisateur est affiché dans la partie supérieure de l'écran pendant la procédure de connexion.
Une fois qu'une opération cible est terminée, appuyez sur la touche Code pour vous déconnecter.
 Si vous n'utilisez pas cette machine pendant un certain laps de temps pendant la connexion (par défaut : [1] min.) vous serez automatiquement déconnecté.
Si vous n'utilisez pas cette machine pendant un certain laps de temps pendant la connexion (par défaut : [1] min.) vous serez automatiquement déconnecté.Tapez sur [Oui] sur l'écran de confirmation de déconnexion.
 Sélectionnez s'il faut afficher l'écran de confirmation de déconnexion (par défaut : [Oui]). Pour des détails, voir [Réglage Affichage Écran Confirmation de Déconnexion] .
Sélectionnez s'il faut afficher l'écran de confirmation de déconnexion (par défaut : [Oui]). Pour des détails, voir [Réglage Affichage Écran Confirmation de Déconnexion] .
Procédure de Compte Département
Entrez le nom de compte et le code d'accès pour effectuer l'authentification. Il se peut que le contenu de l'écran Connexion varie en fonction du réglage d'authentification de cette machine.
 Si l'authentification utilisateur et le compte département sont installés sans être synchronisés, effectuez l'authentification utilisateur en premier. Pour procéder à l'authentification MFP, voir [Procédure d'authentification de l'utilisateur (Authentification MFP)] . Pour procéder à l'authentification serveur externe, voir [Procédure d'authentification de l'utilisateur (Authentification serveur externe)] .
Si l'authentification utilisateur et le compte département sont installés sans être synchronisés, effectuez l'authentification utilisateur en premier. Pour procéder à l'authentification MFP, voir [Procédure d'authentification de l'utilisateur (Authentification MFP)] . Pour procéder à l'authentification serveur externe, voir [Procédure d'authentification de l'utilisateur (Authentification serveur externe)] .
 Si Identification utilisateur et Compte Département sont synchronisés, Compte Département n'est pas nécessaire.
Si Identification utilisateur et Compte Département sont synchronisés, Compte Département n'est pas nécessaire.
Tapez sur la zone de saisie ou sur l'icône de clavier de [Nom du compte].
 En cas d'exécution du compte département avec le code d'accès seul, le clavier s'affiche à l'écran. Si le mot de passe ne comporte que des chiffres, il est possible d'entrer directement le mot de passe.
En cas d'exécution du compte département avec le code d'accès seul, le clavier s'affiche à l'écran. Si le mot de passe ne comporte que des chiffres, il est possible d'entrer directement le mot de passe.  Si le mot de passe contient un caractère, tapez sur la zone de saisie ou sur l'icône de clavier de [Code d'accès] et entrez ensuite le mot de passe.
Si le mot de passe contient un caractère, tapez sur la zone de saisie ou sur l'icône de clavier de [Code d'accès] et entrez ensuite le mot de passe.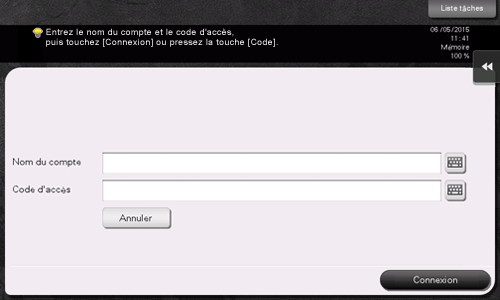
Saisissez le nom du compte et le code d'accès, puis appuyez sur [Valider].
Tapez sur [Connexion] ou appuyez sur la touche Code pour vous connecter sur cette machine.
En cas de réussite de l'authentification, vous pouvez vous connecter sur cette machine. Le nom du compte département est affiché dans la partie supérieure pendant la procédure de connexion. En cas activation simultanée d'Authentification et de Compte département, le nom d'utilisateur est affiché dans la partie supérieure de l'écran.
Une fois qu'une opération cible est terminée, appuyez sur la touche Code pour vous déconnecter.
 Si vous n'utilisez pas cette machine pendant un certain laps de temps pendant la connexion (par défaut : [1] min.) vous serez automatiquement déconnecté.
Si vous n'utilisez pas cette machine pendant un certain laps de temps pendant la connexion (par défaut : [1] min.) vous serez automatiquement déconnecté.Tapez sur [Oui] sur l'écran de confirmation de déconnexion.
 Sélectionnez s'il faut afficher l'écran de confirmation de déconnexion (par défaut : [Oui]). Pour des détails, voir [Réglage Affichage Écran Confirmation de Déconnexion] .
Sélectionnez s'il faut afficher l'écran de confirmation de déconnexion (par défaut : [Oui]). Pour des détails, voir [Réglage Affichage Écran Confirmation de Déconnexion] .
Sélection des privilèges d'utilisation à la connexion
Si l'utilisateur enregistré dispose des privilèges d'administrateur ou des privilèges d'administrateur de boîtes, il peut sélectionner les privilèges d'utilisation à la connexion. Il se peut que le contenu de l'écran Connexion varie en fonction du réglage d'authentification de cette machine.
Tapez sur [Droits d'utilisation] et sélectionnez les privilèges d'utilisation à la connexion.
 Pour vous connecter en tant qu'utilisateur enregistré, sélectionnez [Utilisateur].
Pour vous connecter en tant qu'utilisateur enregistré, sélectionnez [Utilisateur]. Pour vous connecter en tant qu'administrateur, sélectionnez [Administrateur].
Pour vous connecter en tant qu'administrateur, sélectionnez [Administrateur]. Pour vous connecter en tant qu'administrateur de boîtes, sélectionnez [Administrateur de boîte]. Pour des détails sur l'administrateur de boîte, voir [Réglage administrateur Boîte Utilisateur] .
Pour vous connecter en tant qu'administrateur de boîtes, sélectionnez [Administrateur de boîte]. Pour des détails sur l'administrateur de boîte, voir [Réglage administrateur Boîte Utilisateur] .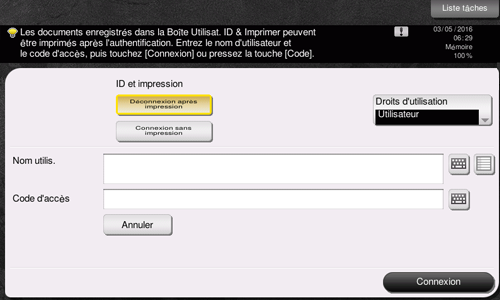
Tapez sur la zone de saisie ou sur l'icône de clavier de [Nom utilis].
 Indiquez si vous souhaitez afficher l'icône de liste qui permet de rappeler la liste des noms utilisateur dans l'écran de connexion (par défaut : [×]). Pour des détails, voir [Liste des noms d'utilisateur] .
Indiquez si vous souhaitez afficher l'icône de liste qui permet de rappeler la liste des noms utilisateur dans l'écran de connexion (par défaut : [×]). Pour des détails, voir [Liste des noms d'utilisateur] . Une pression sur l'icône de liste qui permet de rappeler la liste des noms utilisateur affiche une liste des noms utilisateur et vous permet de sélectionner un utilisateur connecté.
Une pression sur l'icône de liste qui permet de rappeler la liste des noms utilisateur affiche une liste des noms utilisateur et vous permet de sélectionner un utilisateur connecté.Saisissez le nom utilisateur et le mot de passe, puis appuyez sur [Valider].
Tapez sur [Connexion] ou appuyez sur la touche Code pour vous connecter sur cette machine.
Une fois qu'une opération cible est terminée, appuyez sur la touche Code pour vous déconnecter.
 Si vous n'utilisez pas cette machine pendant un certain laps de temps pendant la connexion (par défaut : [1] min.) vous serez automatiquement déconnecté.
Si vous n'utilisez pas cette machine pendant un certain laps de temps pendant la connexion (par défaut : [1] min.) vous serez automatiquement déconnecté.Tapez sur [Oui] sur l'écran de confirmation de déconnexion.
 Sélectionnez s'il faut afficher l'écran de confirmation de déconnexion (par défaut : [Oui]). Pour des détails, voir [Réglage Affichage Écran Confirmation de Déconnexion] .
Sélectionnez s'il faut afficher l'écran de confirmation de déconnexion (par défaut : [Oui]). Pour des détails, voir [Réglage Affichage Écran Confirmation de Déconnexion] .
 Tips
Tips Si vous sélectionnez [Administrateur] ou [Administrateur de boîte] dans [Droits d'utilisation] pour vous connecter, cette sélection annule les restrictions fonctionnelles et le nombre maximum de feuilles imprimées défini pour l'utilisateur enregistré.
Si vous sélectionnez [Administrateur] ou [Administrateur de boîte] dans [Droits d'utilisation] pour vous connecter, cette sélection annule les restrictions fonctionnelles et le nombre maximum de feuilles imprimées défini pour l'utilisateur enregistré. Lorsque vous sélectionnez [Administrateur] dans [Droits d'utilisation] pour vous connecter, les réglages administrateur peuvent être affichés sans entrer le mot de passe administrateur.
Lorsque vous sélectionnez [Administrateur] dans [Droits d'utilisation] pour vous connecter, les réglages administrateur peuvent être affichés sans entrer le mot de passe administrateur.